- Ubuntuとその派生系は、一般的に2つのアップデート方法を持ちます。コマンドラインインターフェイスツール(APT)と、ソフトウェアアップデーターと呼ばれるデスクトップアプリです。
- ソフトウェアアップデーターでUbuntuをアップデートするには、アプリドロワーから「ソフトウェアアップデーター」を起動し、「今すぐインストール」をクリックします。
- コマンドラインでUbuntuをアップデートするには、端末で「sudo apt update」を実行してから「sudo apt upgrade」を実行します。
Ubuntuソフトウェアの最新バージョンが必要ですか?Linuxのプロである必要はありません。クラシックなUbuntu Linux、公式Ubuntuフレーバー、またはほぼすべてのUbuntuベースのディストリビューションをアップデートする方法については、読み進めてください。
アップデートについて知っておくべきこと
Ubuntuとその派生系のほとんどは、2つのアップデート方法を提供しています。端末の使用を厭わないユーザー向けの、コマンドラインインターフェイスツール(APT)と、快適なデスクトップエクスペリエンスを好むユーザー向けの、ソフトウェアアップデーターというアプリです。ソフトウェアアップデーターは、実際にはバックグラウンドでAPTを使用しており、ユーザーに代わって管理しているので、コマンドを覚える必要はありません。
Ubuntuベースのディストリビューションの中には、Linux Mintのアップデートマネージャーのように、ソフトウェアアップデーターとは異なるが類似したアプリを持つものもあります。また、Elementary OSのAppStoreのように、アプリケーションブラウザからアップデートできるものもあります。以下の手順は、それらにもほぼ同様に適用されます。
ただし、これらのアップデート方法は、Ubuntuの有効なリポジトリからインストールしたパッケージのみをアップグレードすることに注意してください。つまり、Webサイトからアプリをダウンロードしてインストールした場合、そのアプリはアップデートされません。そのアプリには独自のビルトインのアップデート手順がある場合や、最新バージョンをもう一度ダウンロードしてインストールする必要がある場合があります。アプリのベンダーに確認してください。
PCのsudoersリストにない限り、手順に従ってアップデートすることはできません。わかりませんか?デバイスにUbuntuをインストールした場合は、おそらくsudoersリストにいます。インストールしていない場合や問題が発生した場合は、Ubuntuをインストールした人に連絡してください。
デスクトップでUbuntuをアップデートする方法
ソフトウェアアップデーターを開くと、デスクトップでUbuntuのアップデートを開始できます。「アプリケーションを表示」ボタン(正方形を形成する9つのボックス)をクリックするか、スーパーキーを押します。
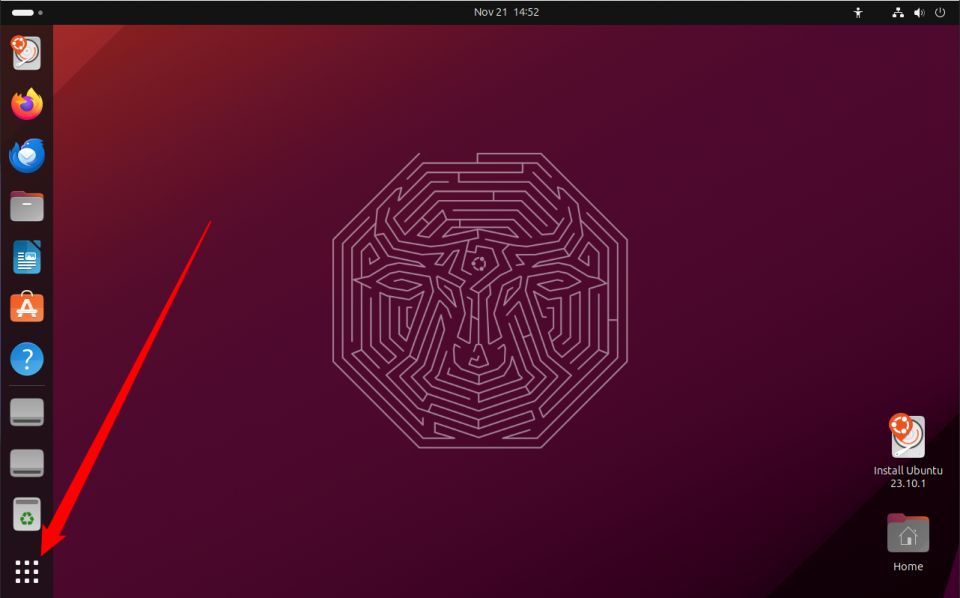
アプリケーションメニューが開いたら、「ソフトウェアアップデーター」と入力し始めます。アプリケーションのリストに表示されるはずです。クリックして起動します。

ソフトウェアアップデーターは、最初に利用可能なアップデートを検索し、チェックボックスが付いたリストを表示します。チェックを外すと、アップデートしないようにすることができます。すべてをアップデートしたい場合は、すべてにチェックを入れたままにします。
選択に満足したら、「今すぐインストール」をクリックします。
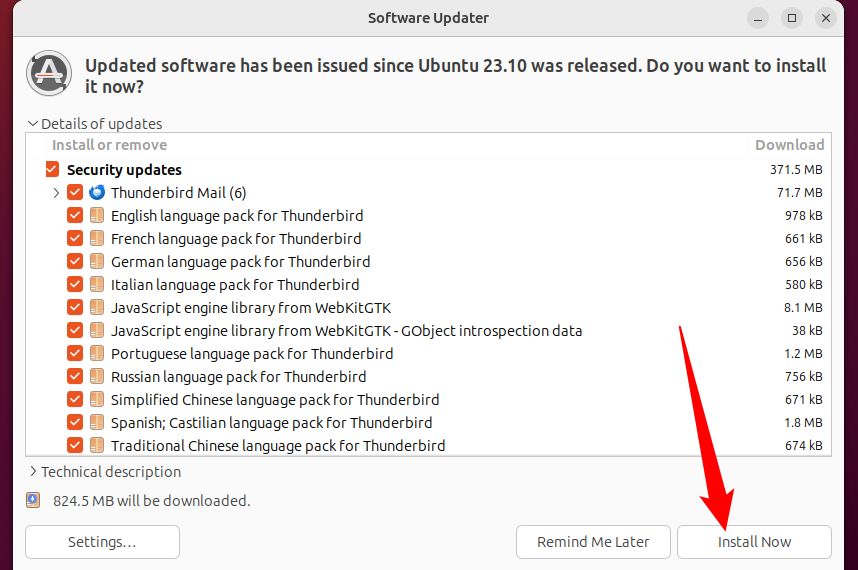
認証のためにパスワードを求められます。パスワードを入力してEnterキーを押します。

認証されると、インストールが開始されます。

これには時間がかかる場合があり、完了したらマシンを再起動するように求められる場合があります。その後、新しくなった最新バージョンのPCを自由に使用できます。
端末でUbuntuをアップデートする方法
祖先のDebianと同様に、Ubuntuはパッケージ管理にコマンドラインツールAPTを使用しています。Ubuntuの派生系も、Xubuntu、Raspberry Pi OS、Linux Mintのように、APTを使用しています。これらの手順は、それらにもまったく同じように適用されます。
端末を開き、次のコマンドを入力してアップデートを確認します。
sudo apt update
パスワードの確認を求められます。パスワードを入力してEnterキーを押します。
パスワードを入力しても、テキストやドットが表示されない場合があります。これは通常のセキュリティ上の予防措置です。
APTがすべてのリポジトリを確認した後、利用可能なパッケージのアップグレード数が表示されます。1つ以上ある場合は、次の手順に進みます。
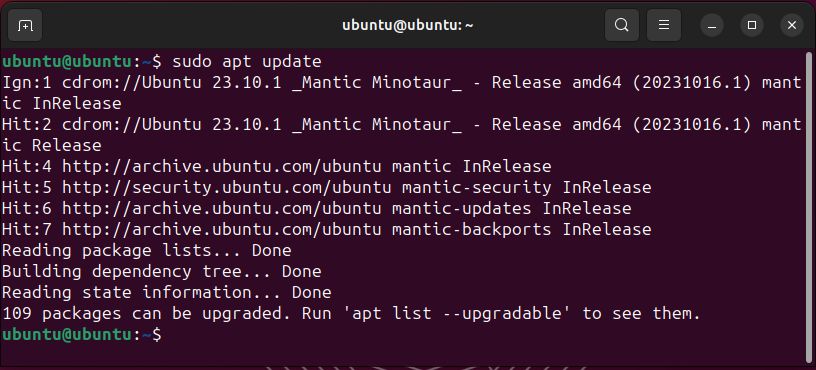
次のコマンドを渡して、パッケージのアップグレードを開始します。
sudo apt upgrade
利用可能なすべてのパッケージのアップデートの読み取りが行われ、続いてアップデートを適用するかどうかの確認を求めるプロンプトが表示されます。yを入力してEnterキーを押して確認するか、nを入力してキャンセルします。

特定のパッケージのみをアップグレードしたい場合は、アップグレードコマンドの代わりに以下のコマンドを使用し、package_nameをパッケージ名に置き換えます。
sudo apt install --only-upgrade package_name
プロのようにスクリプトを書きたいですか?たった1つのコマンド文字列で、完全なシステムアップグレードの全プロセスを自動化できます。
sudo apt update && sudo apt upgrade -y
コマンド間に&&を配置すると、1つ目のコマンドが完了した直後に2つ目のコマンドを発行するよう指示され、-yフラグは確認プロンプトが表示されたときに「はい」と答えることを意味します。
Linuxオペレーティングシステム全体をアップデートしたい場合は、プロセスは異なりますが、比較にならないほど簡単です。まず、重要なものはすべてバックアップしてください。アップグレード中に失うことは一般的ではありませんが、ときどき発生します。
コメントする