多くの人は Google ドライブを当然のように考えています。そこにファイルを保存し、必要に応じて取り出します。しかし、Google ドライブには、一見してわかる以上の機能があります。見逃している可能性のある便利な機能をいくつかご紹介します。
高度な検索でファイルを見つける
Google ドライブにアップロードするファイルが多ければ多いほど、必要なファイルを探すのが大変になります。幸い、タスクを容易にする高度な検索オプションがあります。
メインページ上部の [ドライブ内を検索] ボックスにキーワードまたはフレーズを入力します。次に、検索ボックスの右側にある [検索オプションを表示] アイコンをクリックします。
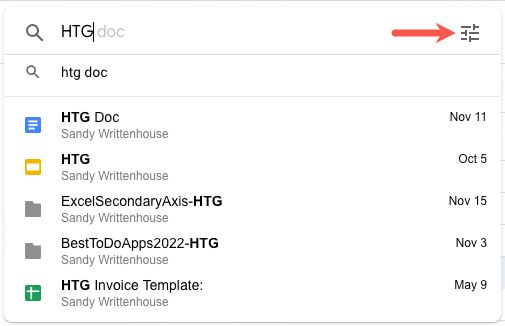
ファイルを見つけるために使用できるオプションが多数表示されます。ファイルの種類または所有者を選択し、ファイル内またはファイル名内のキーワードを使用し、場所を選択し、変更日オプションを選択するか、表示される他のフィールドのいずれかを使用します。
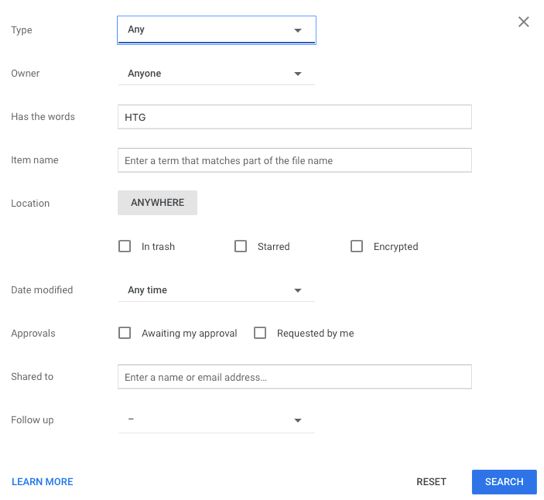
「検索」を選択して結果を表示します。ファイルがどのフォルダーにあるかわかっている場合は、Google ドライブのフォルダーで直接検索を実行することもできます。
ファイルに直接リンクする
もう 1 つの便利な Google ドライブの機能は、ファイルへの直接リンクを取得することです。ファイルを開かなくてもこれを行うことができます。その後、メモに保存してすばやくアクセスしたり、共同作業者と共有したりすることができます。
ファイルを右クリックして「リンクを取得」を選択します。
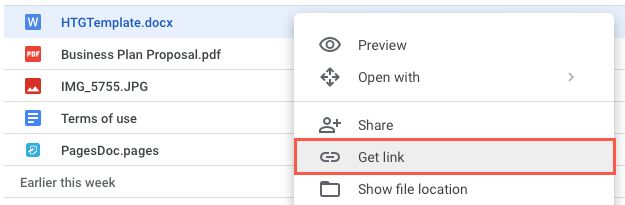
次に、[リンクをコピー] を選択してリンクをクリップボードに配置し、好きな場所に貼り付けることができます。このボックスを使用して、連絡先のメールアドレスを入力してリンクを共有することもできます。
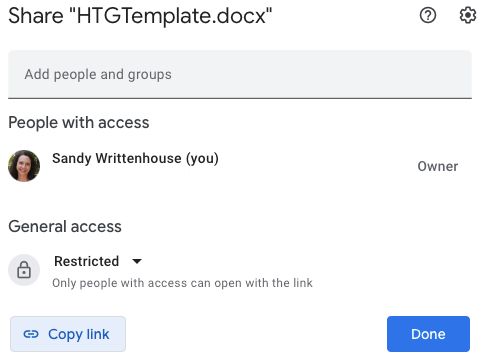
ウィンドウの下部にある [一般アクセス] セクションを使用して、リンクを使用してファイルを誰がオープンできるかを制御します。共有したユーザーのみがアクセスできるように「制限」を選択するか、リンクをクリックした全員がファイルを開けるように「リンクを知っている全員」を選択できます。
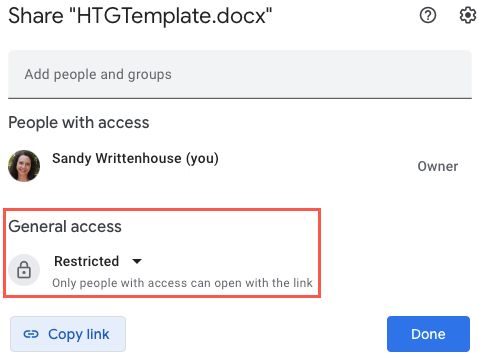
Microsoft Office ファイルを使用する
Google ドライブがあれば、Microsoft Office を所有していなくても Office ファイルを使用できます。表示または編集する必要がある Word、Excel、または PowerPoint ファイルを受け取る場合があります。これらのファイルは、対応する Google アプリのドキュメント、スプレッドシート、またはスライドで開くことができます。
さらに、ドキュメント、スプレッドシート、スライドのドキュメントを Microsoft Office 形式でダウンロードすることもできます。
Office ドキュメントを開くには、他のファイルと同様に Google ドライブにアップロードします。次に、ダブルクリックするか右クリックして、[別のアプリで開く] に移動し、Google ドキュメント、スプレッドシート、スライドから選択します。
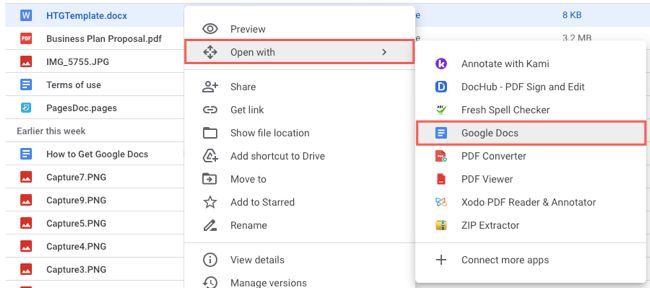
対応するアプリでファイルが開くと、ファイル形式が上部に保持されます。変更は自動的に保存され、元の Office 形式でファイルをダウンロードできます。
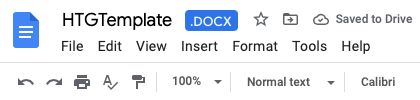
Office 形式でエクスポートして保存するドキュメント、スプレッドシート、スライドのファイルがある場合は、これと同じように簡単です。ドキュメントを開いて [ファイル] タブに移動します。[ダウンロード] に移動して、ポップアウト メニューで形式を選択します。
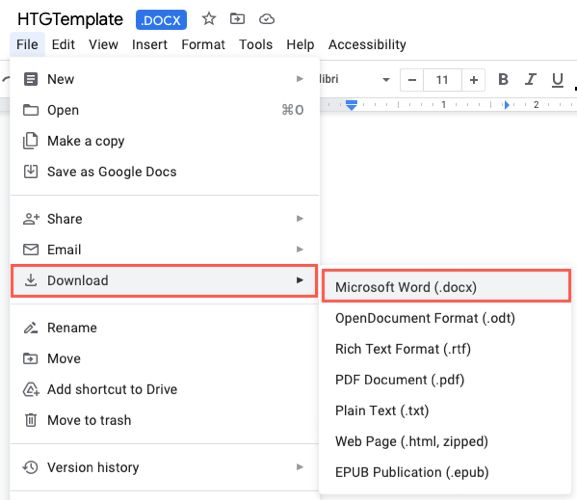
ファイルのバージョンを管理する
ファイルを開かずにファイルへのリンクを取得するのと同じように、そのバージョンを管理できます。この機能は、PDF や Microsoft Office ファイルだけでなく、画像でも機能します。
ファイルを右クリックして「バージョンの管理」を選択します。
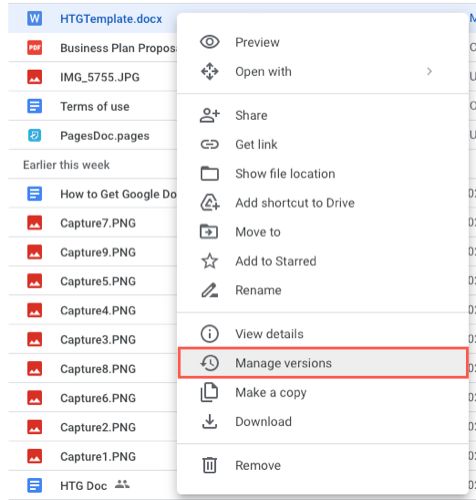
すると、現在のバージョンを含むファイルの各バージョンがポップアップ ウィンドウに表示されます。
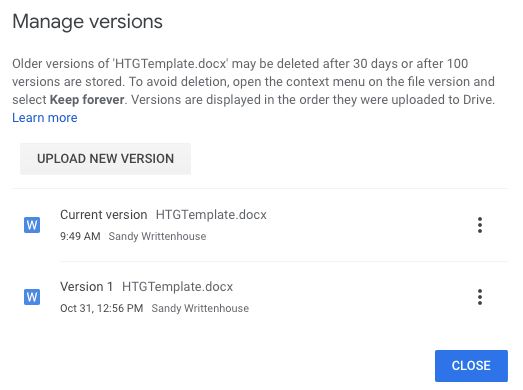
ウィンドウの上部に表示されているように、古いバージョンは 30 日後または 100 個の保存バージョン後に削除される場合があります。以前のバージョンを削除しないようにするには、その右側の 3 つのドットをクリックして「永久に保持」を選択します。
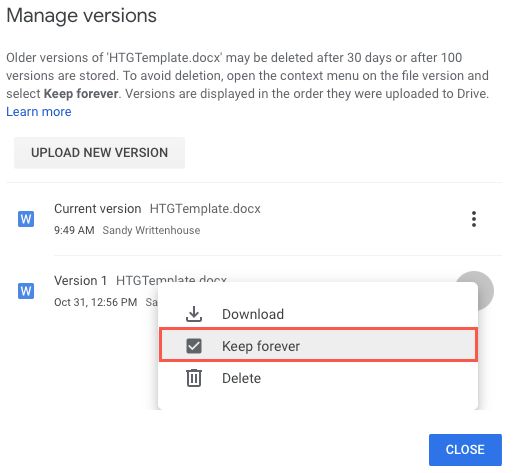
使用する新しいバージョンをデバイスに保存している場合は、「新しいバージョンをアップロード」を選択します。次に、ファイルを参照して「アップロード」を選択します。
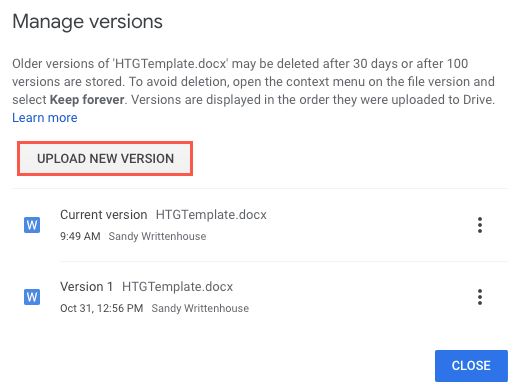
実行できる他の 2 つの操作は、表示されているバージョンのいずれかを削除またはダウンロードすることです。バージョンの右にある 3 つのドットを使用して、「削除」または「ダウンロード」を選択します。
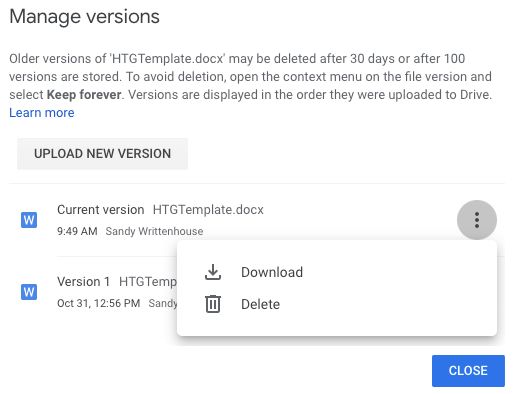
ファイルのアクティビティ、詳細、説明を表示する
単純なことのように思えるかもしれませんが、ファイルのアクティビティと詳細を表示できることは、まさに必要なことかもしれません。さらに、Google ドライブの説明を利用して、独自の詳細を追加することもできます。
次のいずれかの方法で詳細サイドバーを開きます。
- ファイルを右クリックして「詳細を表示」を選択します。
- ファイルを選択し、右上にある詳細表示アイコン(小文字の「i」)をクリックします。
- ファイルを選択し、上部の 3 つのドットをクリックして「詳細を表示」を選択します。
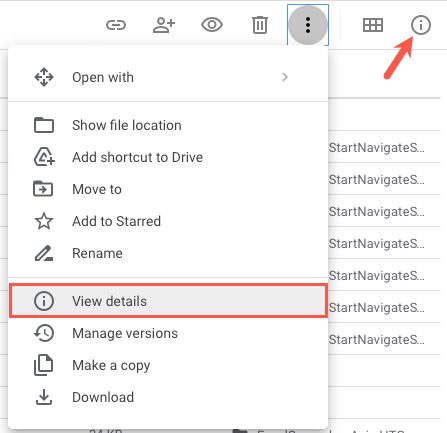
すると、詳細とアクティビティの 2 つのタブがあるサイドバーが表示されます。[詳細] では、ファイルの種類、サイズ、所有者、作成日などを確認できます。[アクティビティ] では、ファイルがアップロードされたときや編集されたときなどの情報を確認できます。
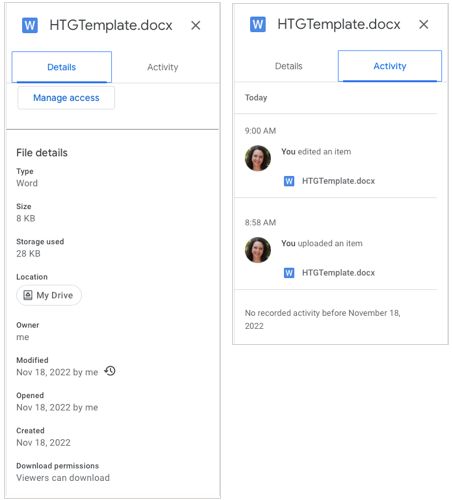
ファイルに説明を追加するには、サイドバーの詳細タブを使用します。下部にある [説明] ボックスにテキストを入力し、Enter キーまたは Return キーを押します。これは、名前が似ているファイルを区別するのに適した方法です。
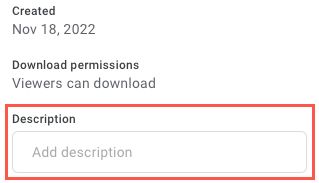
ファイルにコメントを追加する
もう 1 つの便利な Google ドライブの機能は、ファイルにコメントを追加できることです。これは、自分自身や共同作業者向けのメモに便利です。
プレビュー モードでファイルを開きます。これは、ファイルを選択して上部にあるプレビュー アイコン(目)をクリックするか、右クリックして「プレビュー」を選択することで実行できます。
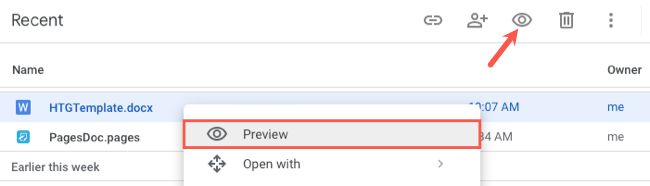
コメントを追加するファイルの部分を選択し、右側または上部にあるコメント アイコンを選択します。
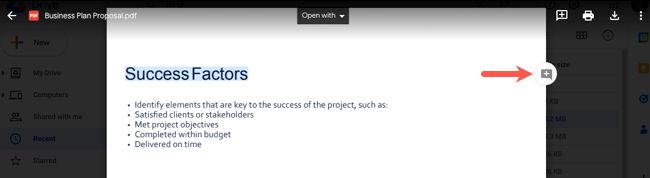
表示されたボックスにコメントを入力し、「コメント」をクリックします。
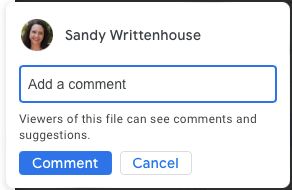
必要に応じて、@(アット)記号を使用して共同作業者をメンションできることに注意してください。ボーナスとして、その人にコメントを割り当てることができます。[割り当て先] ボックスをオンにして、「割り当て」をクリックします。
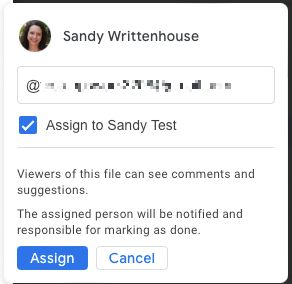
モバイル デバイスのカメラでファイルをアップロードする
Google ドライブ モバイル アプリを使用している場合は、アップロードを簡単にする追加の機能があります。デバイスのカメラを使用してファイルやその他のアイテムをキャプチャし、PDF(Android)または画像(iPhone)としてアップロードできます。
Android の場合
Android Google ドライブ アプリを開き、プラス記号をタップしてファイルをアップロードします。次に、「スキャン」を選択します。
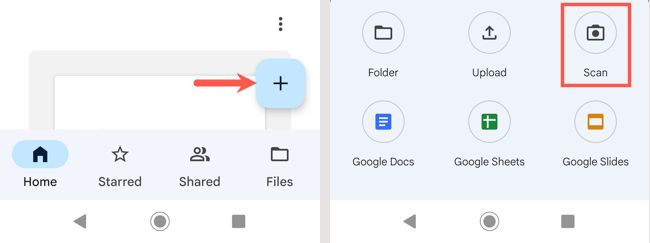
シャッター ボタンをタップしてアイテムをスキャンし、チェックマークを使用して保存します。必要に応じて、ゴミ箱アイコンを選択してスキャンを再キャプチャできます。「保存」を選択します。
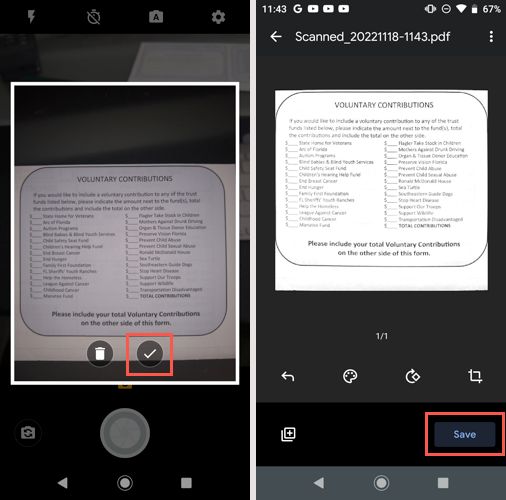
Google ドライブ内の保存場所を選択し、「保存」をもう一度タップします。スキャンしたファイルが PDF として表示されます。
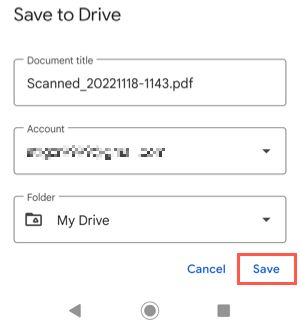
iPhone の場合
iPhone Google ドライブ アプリを開き、プラス記号をタップしてファイルをアップロードします。次に、「カメラを使用」を選択します。
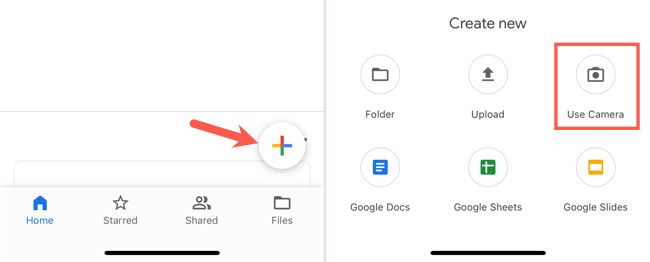
シャッター ボタンをタップして画像をキャプチャし、[写真を使用] をタップしてアップロードします。必要に応じて、「再撮影」を選択してショットを再キャプチャすることもできます。
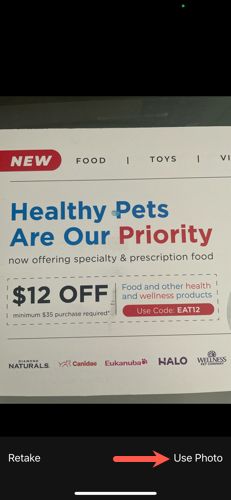
しばらくすると、Google ドライブに画像が表示されます。
機能は、特に頻繁に使用する機能であれば、明らかな場合もあります。しかし、存在していることに気づかず、非常に役立つと思われる機能もあります。これらの Google ドライブ機能の少なくとも 1 つがあなたのお役に立てれば幸いです。
コメントする