この記事を読んでいるということは、MacにDocker Desktopアプリをインストールしたが、もう使わなくなったということだろう。アンインストールするだけで済むのだが、他のmacOSアプリと比べると、Dockerの場合は少し複雑だ。
これは、DockerがインストールされるとMacに深く組み込まれ、動作するために多くのバックグラウンドプロセスが実行されるためだ。Docker DesktopをMacから完全にアンインストールするにはいくつかの方法があるが、どれも少し手順が多い。では、それらを見てみよう。
MacからDockerをアンインストールする最も簡単な方法
MacからDocker Desktopをアンインストールする最も簡単な方法は、アプリ自体内で行うことだ。Docker DesktopでDockerをアンインストールするには、アプリケーションフォルダを開き、Dockerをダブルクリックする。次に、ウィンドウの右上隅にある虫のアイコンをクリックしてトラブルシューティングメニューを開く。

ここで、下部にあるアンインストールボタンをクリックする。プロンプトに従ってDockerを閉じ、数秒待ってから、指示に従ってDockerアプリケーションファイルをドラッグしてゴミ箱に捨てる。
これで、Docker DesktopがMacから安全にアンインストールされる。しかし、システムにまだ残留ファイルが残っている可能性があり、それらを削除したい場合は、以下の他の方法に従う必要がある。
Finderを使ってmacOSからDocker Desktopをアンインストールする
MacからDockerの痕跡をすべて手動で削除したい場合は、Finderを使ってDockerアプリケーションをアンインストールすることができる。この方法は少し手間がかかるが、Docker Desktopのすべてが削除されたことを確認できる。
作業を始める前に、Dockerアプリが完全に閉じられていることを確認する。アプリが実行されているときは、macOSメニューバーからDocker Desktop > Docker Desktopを終了をクリックすることで、これを実行できる。または、Command + Qキーボードショートカットを使ってDockerを終了することもできる。
次に、MacでDockerのバックグラウンドプロセスが実行されていないことを確認する。そのようなインスタンスがアクティブな場合、アプリはアンインストールされないためだ。Dockerのバックグラウンドプロセスをすべて停止するには、以下の手順を行う。
- アプリケーション > ユーティリティに向かうか、Spotlight検索を使ってアクティビティモニタを起動する。
- 検索バーに「docker」と入力し、Shift + クリックまたはCommand + クリックでリストアップされたプロセスをハイライトする。
- 停止(X)ボタンをクリックして、Mac上のDockerのすべてのプロセスを終了する。Dockerを再び起動するまでは、プロセスは終了したままになる。

これで、アプリをアンインストールする準備が整った。Finderを使ってDocker macOSを手動でアンインストールするには、以下の手順を行う。
- 新しいFinderウィンドウを開き、アプリケーションフォルダに向かう。
- Dockerアプリをクリックしてゴミ箱にドラッグするか、アイコンをControl-クリックしてゴミ箱に移動を選択する。
- Macのゴミ箱を開き、空にするボタンをクリックする。

これでDockerのアプリケーション部分はアンインストールされたが、Macに残っているファイルを削除する必要がある。残りのDockerファイルを削除するには、以下の手順を行う。
- メニューバーから移動 > フォルダへ移動をクリックするか、Command + Shift + Gを入力する。
- 「~/Library」と入力し、Return(またはEnter)キーを押す。
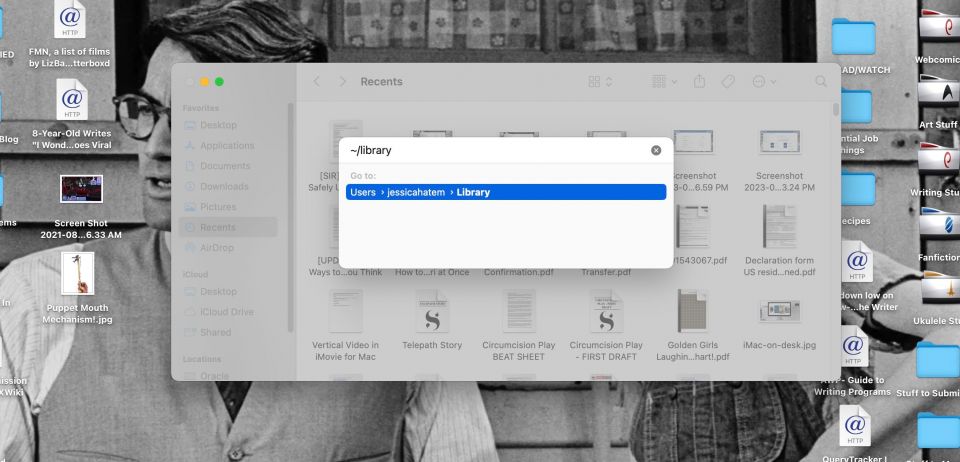
- ライブラリフォルダで、Preferencesフォルダを開き、com.docker.docker.plistとcom.electron.dockersektop.plistファイルを探す。
- 両方のファイルをハイライトしてゴミ箱にドラッグするか、Control-クリックしてゴミ箱に移動を選択する。
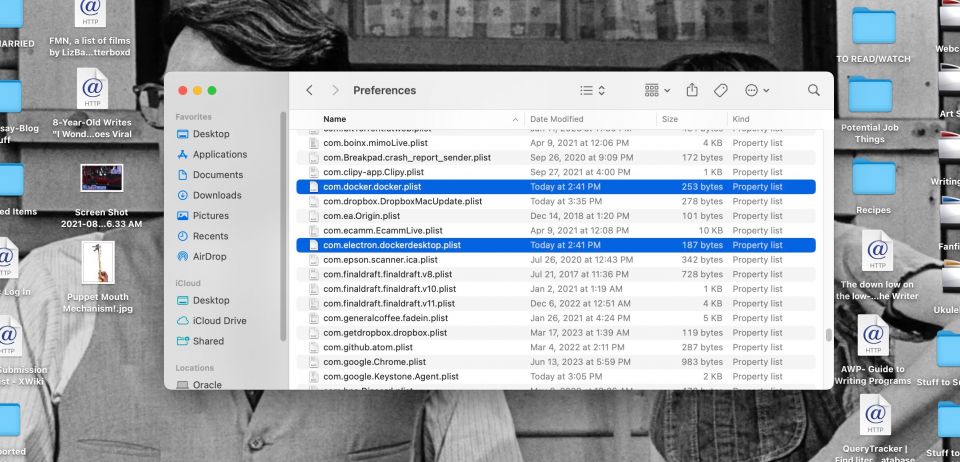
- 以下のファイルに対しても手順3と4を繰り返す。これらのファイルのアドレスは、Finderのフォルダへ移動検索ウィンドウにコピーアンドペーストすることもできる。
- ~/Library/Cookies/com.docker.docker.binarycookies
- ~/Library/Logs/Docker Desktop
- ~/Library/Application Support/Docker Desktop
- ~/Library/Caches/com.docker.docker
- ~/Library/Group Containers/group.com.docker
- ~/Library/Saved Application State/com.electron.docker-frontend.savedState
- /Library/PrivilegedHelperTools/com.docker.vmnetd
- /Library/LaunchDaemons/com.docker.vmnetd.plist
- /usr/local/lib/docker
- ~/.docker
ゴミ箱を開き、空にするボタンをクリックする。これで、すべてのDockerファイルが削除され、アプリはMacから完全にアンインストールされる。
ターミナルを使ってMacからDockerをアンインストールする
MacからDockerを手動でアンインストールするもう1つの方法は、ターミナルを使用することだ。ターミナルアプリを使えば、MacにHomebrew経由でアプリをインストールするだけでなく、その中にコマンドを入力して、残留Dockerファイルやプログラムを含むさまざまなアプリをシステムから削除することもできる。
ターミナルは、Spotlight検索を使用するか、Finderウィンドウでアプリケーション > ユーティリティに向かうことで起動できる。これで、Macから残留Dockerファイルを削除するためのコマンドを入力する準備が整った。
このプロセスで使用することになるrmと-rfコマンドは、指定されたファイルとその横にあるファイルを永続的に削除する。コマンド内で使用されるスペースや記号に注意しないと、Mac上の他のファイルや重要なプログラムを永続的に削除してしまう可能性がある。
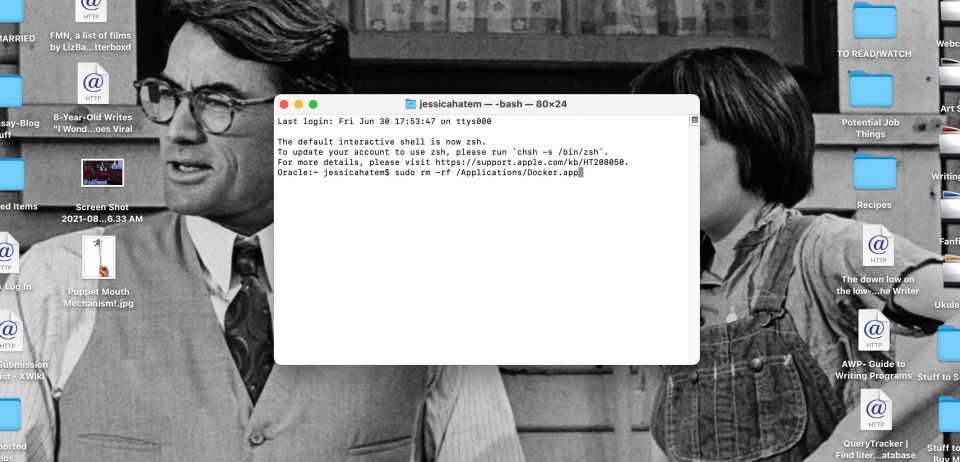
ターミナルを使ってMacからDocker Desktopをアンインストールするには、以下のコマンドを1つずつターミナルウィンドウにコピーアンドペーストし、それぞれに対してReturnキーを押す。
sudo rm -rf /Applications/Docker.app sudo rm -f /usr/local/bin/docker sudo rm -f /usr/local/bin/docker-machine sudo rm -f /usr/local/bin/com.docker.cli sudo rm -f /usr/local/bin/docker-compose sudo rm -f /usr/local/bin/docker-compose-v1 sudo rm -f /usr/local/bin/docker-credential-desktop sudo rm -f /usr/local/bin/docker-credential-ecr-login sudo rm -f /usr/local/bin/docker-credential-osxkeychain sudo rm -f /usr/local/bin/hub-tool sudo rm -f /usr/local/bin/hyperkit sudo rm -f /usr/local/bin/kubectl.docker sudo rm -f /usr/local/bin/vpnkit sudo rm -rf ~/.docker sudo rm -rf ~/Library/Containers/com.docker.docker sudo rm -rf ~/Library/Application\ Support/Docker\ Desktop sudo rm -rf ~/Library/Group\ Containers/group.com.docker sudo rm -f ~/Library/HTTPStorages/com.docker.docker.binarycookies sudo rm -f /Library/PrivilegedHelperTools/com.docker.vmnetd sudo rm -f /Library/LaunchDaemons/com.docker.vmnetd.plist sudo rm -rf ~/Library/Logs/Docker\ Desktop sudo rm -rf /usr/local/lib/docker sudo rm -f ~/Library/Preferences/com.docker.docker.plist sudo rm -rf ~/Library/Saved\ Application\ State/com.electron.docker-frontend.savedState sudo rm -f ~/Library/Preferences/com.electron.docker-frontend.plist
これにより、Dockerとその残留ファイルがすべてMacから完全にアンインストールされる。繰り返すが、正確にコピーアンドペーストし、1つずつ実行して、他の重要なシステムファイルを削除しないように注意すること。
MacからDockerを安全にアンインストールする
MacからDocker Desktopアプリをアンインストールすることは、それほど難しくない。説明した方法のいずれかで行うと、アプリケーションとそのシステムに深く埋め込まれた残留ファイルをすばやく安全に削除できる。
Docker Desktopはアンインストールプロセスを簡単にしてくれるが、ターミナルとFinderの方法では、将来のトラブルを避けてDockerを削除できる。したがって、自分とMacに適した方法に従うこと。
コメントする