標準のエクスペリエンスで満足せず、少し手を加えて改善してみませんか?
Windows Phoneの時代には、十分なサポートがなかったり、なかったりするアプリやサービスとやり取りするための、あらゆる創造的な方法をよく見かけました。
そんな時代を学び、ウェブで興味深いサードパーティプロジェクトを探して、毎日使う何かにエキサイティングなことをしたり、エクスペリエンスを向上させたりしています。Spicetifyはまさにそれです。Windows用のSpotifyアプリを少しだけ改善します。
また、何かをするためにターミナルを開きたいという欲求も満たしてくれるので、それはそれでいいことです。しかし、Spicetifyは使い方が簡単で、広範なドキュメントがあり、Spotify Windowsアプリに、特にカスタムテーマなど、いくつかの微調整を追加します。
始める前に
先に進む前に、注意事項を少し。当然ながら、Spotifyアプリに対して行うことはすべて自己責任です。ただし、Spicetifyではログインの詳細を入力する必要はありません。単に、既存のアプリケーションにその良さを注入するだけです。
また、Microsoft Storeから提供されるバージョンよりも、Spotifyから直接ダウンロードしたバージョンを実行すると、効果が最も高まります。Microsoft Storeのバージョンはサポートが限られているためです。したがって、自分で試してみたい場合は、まずそのバージョンを入手することをお勧めします。
Spicetifyのインストールは簡単です
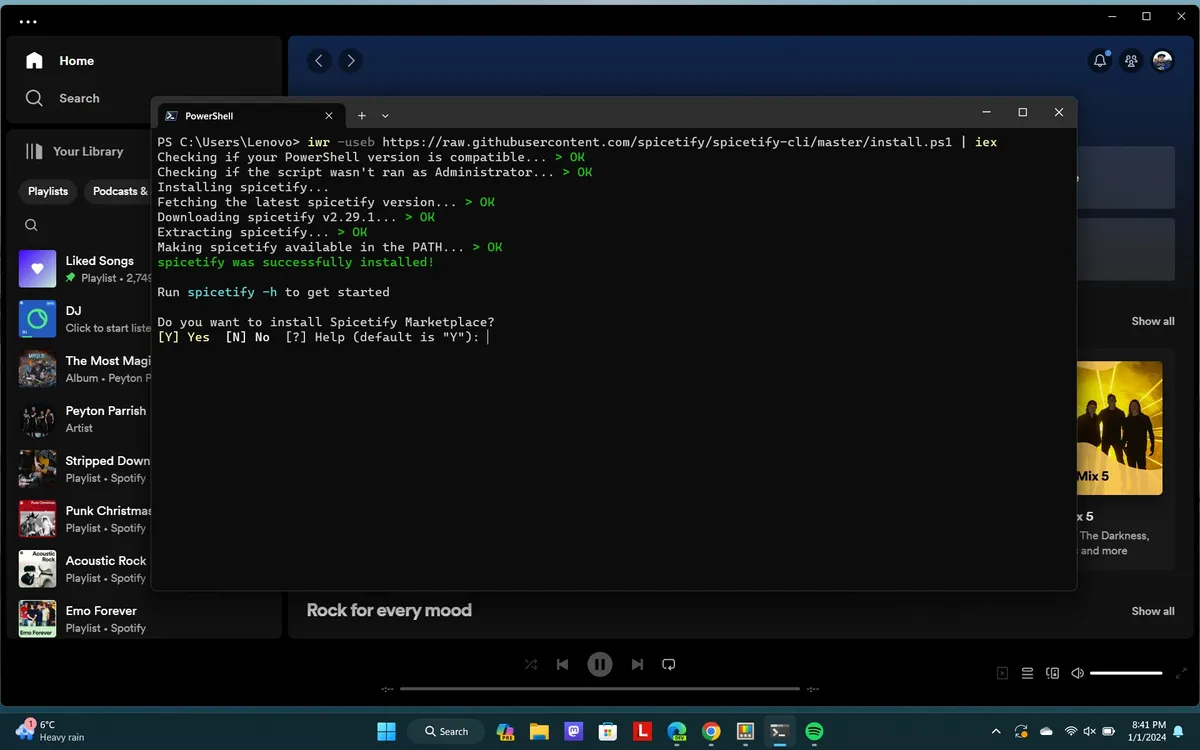
Spicetifyのインストールは簡単で、ドキュメントには必要な情報がすべて記載されています。基本的に、コマンドをコピーしてPCのPowerShellウィンドウに貼り付けると、残りの処理はすべて行われます。プロジェクトはGitHubでもホストされているので、仕組みを詳しく知りたい場合は、そちらをご覧ください。
Windows Package Managerを含む代替の方法もありますが、推奨されている方法なので、私はコピー/ペーストのルートをたどって、事前にビルドされたバイナリをインストールしました。
必要な魔法のコマンドは次のとおりです。
iwr -useb https://raw.githubusercontent.com/spicetify/spicetify-cli/master/install.ps1 | iexまた、プロンプトが表示されたらマーケットプレイスもインストールしました。これにより、Spotifyクライアント内でカスタムテーマや拡張機能にアクセスできるはずですが、現在のバージョンのアプリでは機能しないようです。したがって、この部分については特に心配する必要はありません。
次に、ターミナルにコマンドspicetifyを入力して実行するだけです。これにより、すべてが初期化され、重要な設定ファイルが作成されます。このファイルは実際に必要であることに加えて、ターミナルで常にコマンドを実行しなくても、Spicetifyで変更を加えるために使用できます。
Spicetifyを使ってSpotifyアプリにテーマを設定する
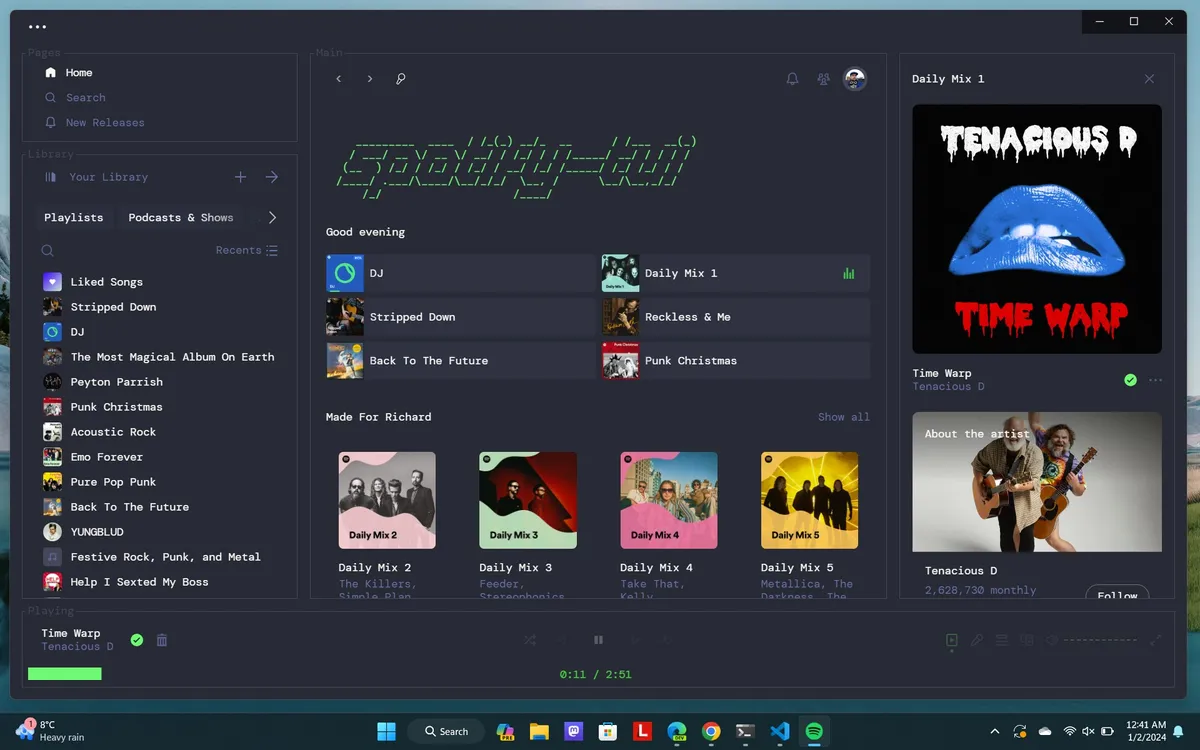
Spicetifyを使用することを検討する主な理由の1つは、Spotifyアプリにカスタムテーマを追加することです。標準の色は悪くありませんが、自分なりのセンスを加えたいと思う人はいますよね?
このツールの使用をテーマの追加で終わらせるのであれば、ターミナルを使用するのは悪くありません(設定ファイルについては後で詳しく説明します)。
Spicetifyには、Spotify用にすでに作成されているテーマのリストがあり、その公式リポジトリには素晴らしいセレクションが用意されています。PCに追加するには、Gitがインストールされている必要があります。Gitがインストールされておらず、ヒントが必要な場合は、WindowsでGitを使い始める方法に関するガイドを作成しました。
PowerShellで次のコマンドを実行して、テーマをPCにダウンロードします。
git clone --depth=1 https://github.com/spicetify/spicetify-themes.git次に、それらを必要なテーマフォルダに入れる必要があります。これは次のように行うことができます。
cd spicetify-themes
cp * "$(spicetify -c | Split-Path)\Themes\" -Recurseすべて設定できたら、このコマンドを使ってターミナルでテーマを適用できます。この例では、「Matte」テーマを使用していますが、これは任意のテーマに置き換えることができます。
spicetify config current_theme matte
spicetify apply初めてこれを行うと、Spicetifyはバックアップを作成していないというプロンプトを表示します。バックアップは必要なので、プロンプトに従ってください。
変更したい場合は、テーマを変更したら忘れずにspicetify applyコマンドを使用してください。そうしないと、新しいテーマは適用されません。applyコマンドは、Spotifyアプリが開いている場合でも自動的にリロードするので、新しいテーマを確認できます。
Spicetifyの設定ファイル、拡張機能、カスタムアプリ
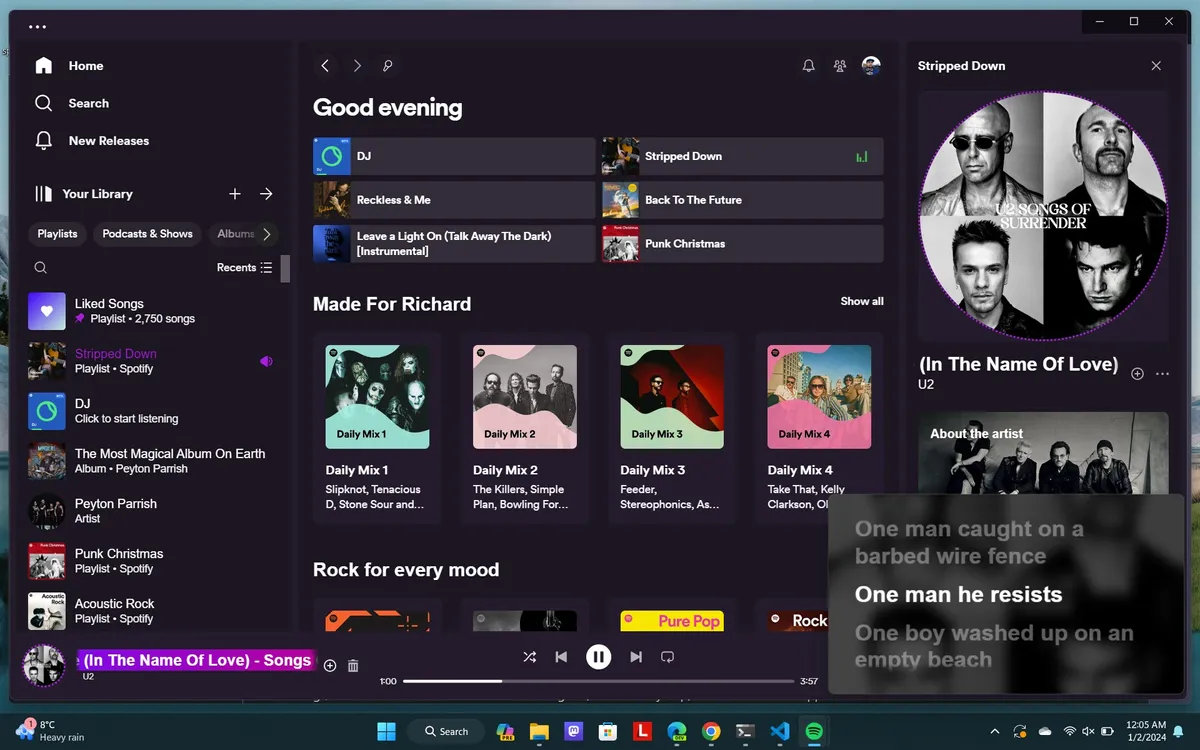
Spicetifyでは、広範な視覚的な変更に加えて、拡張機能やカスタムアプリをSpotifyに挿入することもできます。
上の画像は、現在使用しているアプリの上に表示されるポップアップ歌詞ウィジェットである拡張機能の1つを示しています。ポップアウトビデオプレーヤーのように動作するため、どこからでも聴いている曲の歌詞を見ることができます。
しかし、コマンドラインを使ってこれらを適用するよりも、設定ファイルに追加する方が簡単だとわかりました。一度に好きなだけ追加して、ターミナルに戻ってspicetify applyコマンドを使ってすべてをインストールして更新するだけです。
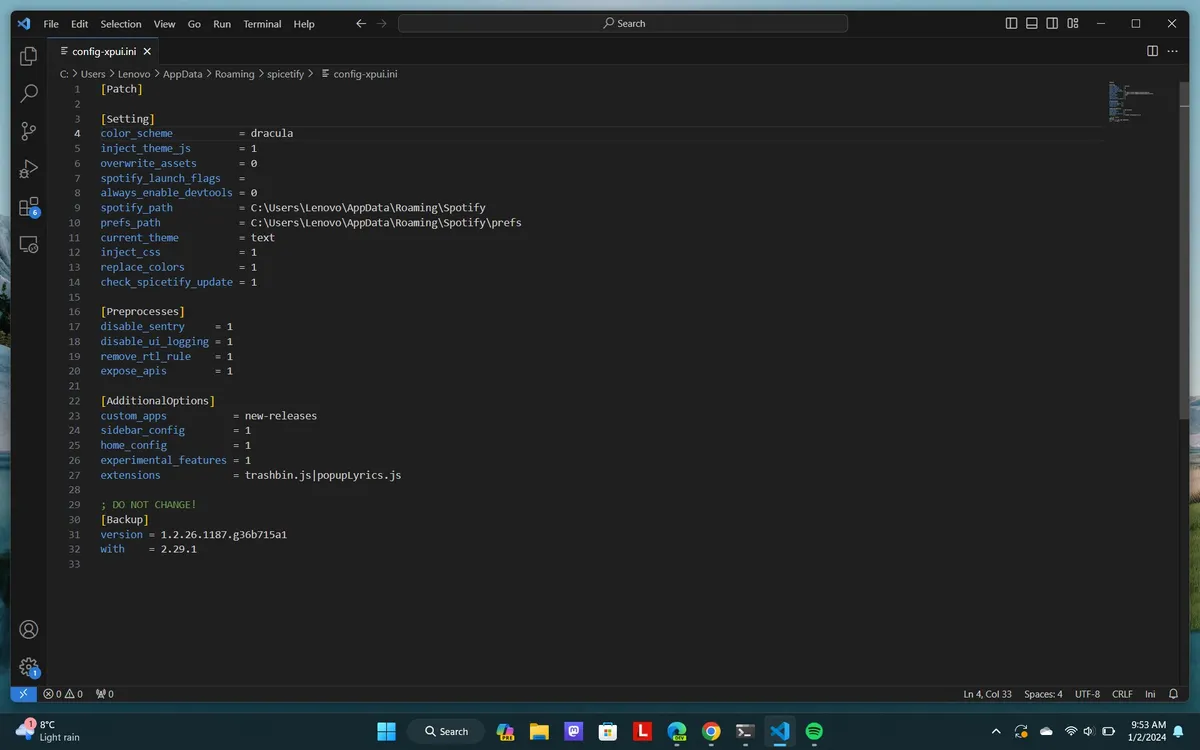
設定ファイルを編集するには、テキストエディタを用意して、ファイルの場所を知る必要があります。PowerShellにspicetify -cと入力すると、PC上の場所が表示されます。この例ではVS Codeを使用していますが、それがない場合は他のテキストエディタでも十分です。
拡張機能を追加するには、ファイル名を知る必要があります。これは、Spicetify拡張機能カタログを見ることで見つけることができます。次に、設定ファイルの[AdditionalOptions]セクションのextensions =の後に次のように追加します。この例では、ごみ箱とポップアップ歌詞を追加します。
trashbin.js|popupLyrics.jsカスタムアプリにも同じことが当てはまりますが、数は少なくなっています。フォローしているアーティストの新譜を日付別にキュレーションするアプリを1つ追加しました。これらは、設定ファイルの同じセクションのcustom_appsで、上記の拡張機能と同じテンプレートに従って適用します。
設定ファイルは、コマンドラインから新しいテーマを適用するのではなく、テーマに変更を加えるためにも使用できます。使用しているテーマに複数の配色がある場合は、この方法でテーマを変更すると特に便利です。一度に変更できるからです。
たとえば、上の画像では、テーマ「Text」と配色「Dracula」を自分の設定ファイルに適用しています。すべての変更に満足したら、ファイルを保存し、ターミナルに戻ってspicetify applyをすばやく実行してすべてを準備完了にします。
繰り返しになりますが、Spicetifyのドキュメントには、適用できる内容とその追加内容のそれぞれが何をするかについての詳細がすべて記載されています。
Spotifyを自分流に
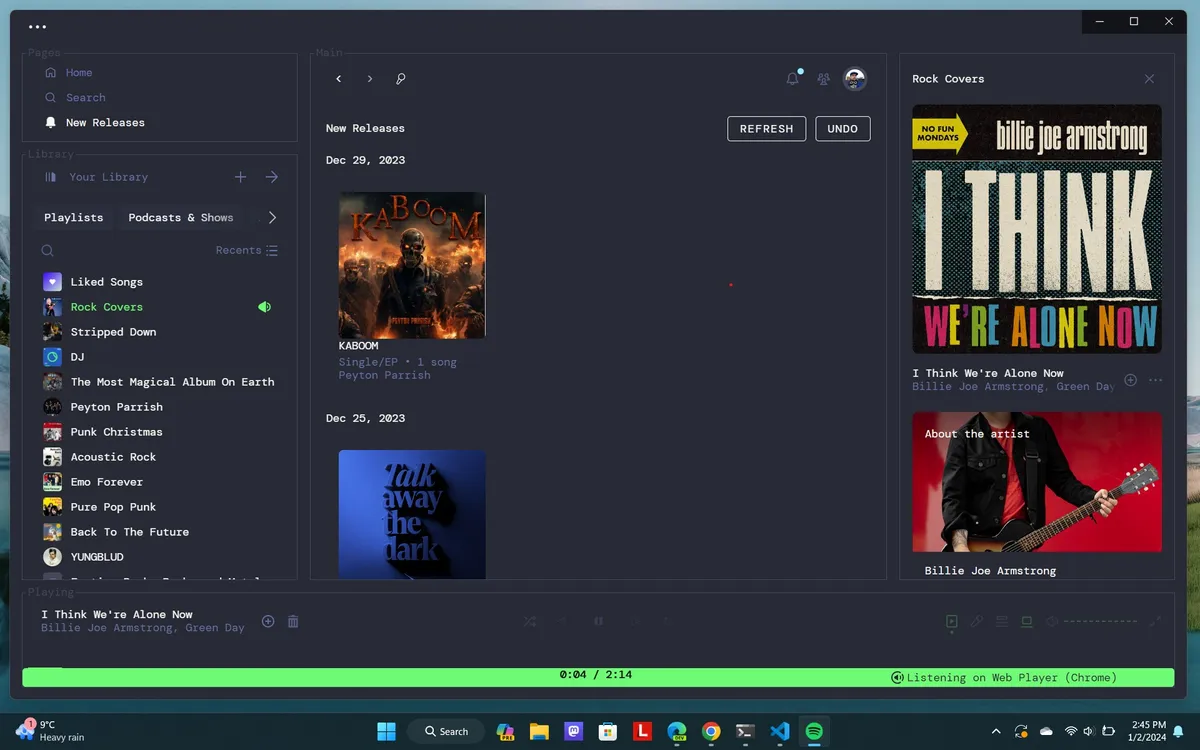
定期的なGitHubのサーフィンセッションの1つでSpicetifyに出会えて本当に嬉しく思っています。ほんの少しの手直しをしただけで、Windowsアプリにとても満足するようになりました。ターミナルに属しているようなドラキュラをテーマにしたインターフェースを実行すると、嬉しくなり、満足し、使用するのがずっと楽しくなります。
コマンドラインの話は気が進まないかもしれませんが、恐れることはありません。本当に使いやすく、ドキュメントは優れており、設定ファイルのコピーを作成すれば、お気に入りの設定をマシン間で簡単に貼り付けることができます。
WindowsでSpotifyを使用している場合は、試してみてください。アプリの楽しみ方がもっと良くなる自信があります!
コメントする