概要
- 個人用フォルダを移動し、デフォルトの保存場所を変更して、Cドライブのスペースを解放します。
- Windows Defenderまたはサードパーティのウイルス対策ソフトウェアを使用してマルウェアをスキャンし、隠れた感染を削除します。
- ディスク クリーンアップを実行して、一時ファイルを安全に削除し、WinSxs システム フォルダのサイズを管理します。
Windows 11または10 PCのCドライブには、Windowsインストールファイルとその他の重要なファイルやフォルダが含まれており、すべてがスペースを占有します。しかし、WindowsコンピューターのCドライブが繰り返しいっぱいになることに気付いた場合は、修正すべきより深刻な問題である可能性があります。
まず、これらの簡単なメンテナンスのヒントから始めましょう
Cドライブは、物理ドライブをパーティション分割するのではなく、そこにすべてを保存しているため、いっぱいになる可能性があります。個人用フォルダを別のパーティションまたは外付けドライブに移動して、スペースを解放してみてください。さらに、ファイルとフォルダのデフォルトの保存場所を変更して、新しいダウンロードが自動的に別の場所に保存されるようにします。
また、インストールされているアプリを確認して、不要なものは削除してください。最近新しいアプリをインストールしていなくても、システムには削除できる不要なソフトウェアや不要なソフトウェアが含まれている場合があります。
Cドライブの空き容量を増やすためのソリューションがさらに必要な場合は、以下のヒントに従ってください。
1.マルウェアをスキャンする
ウイルスやその他のマルウェアは、ハードドライブの異常なストレージ使用の背後にある最も一般的な犯人の一部です。したがって、Cドライブのストレージの問題に気付いた後、最初に行うべきことは感染をスキャンすることです。
Windows Defenderは適切な機能を果たし、あらゆる種類のPCマルウェアに対して十分な保護を提供します。リアルタイム保護機能がありますが、コンピューター上の隠れたマルウェアを検出するには完全なシステムスキャンを実行する必要があります。
- スタートメニューの検索バーまたはWindows検索で、Windowsセキュリティと入力します。
- 結果からWindowsセキュリティアプリをクリックします。盾のアイコンで認識できます。
- 次の画面で、ウイルスと脅威の保護をクリックします。
- 現在の脅威で、スキャンオプションをクリックします。
- 次の画面で、フルスキャンオプションが選択されていることを確認します。
- 今すぐスキャンをクリックします。
- Windowsがコンピューターのウイルススキャンを完了するのを待ちます。

スキャン中にコンピューターの動作が遅くなることがあります。スキャンが完了するまで、リソースを大量に消費するタスクは延期することをお勧めします。サードパーティのウイルス対策ソフトウェアを使用している場合は、アプリケーションのダッシュボード(通常はシステムトレイにあります)を開いてそこから操作することで、完全スキャンを実行できます。正確な方法は、ウイルス対策ベンダーによって異なります。
これが問題の原因であることが判明した場合は、コンピューターでマルウェアを発見した際に実行する手順を参照してください。
2.ディスク クリーンアップを実行する
サムネイルや以前のWindowsアップデートなどのテンポラリファイルは、ハードドライブの多くのスペースを占有します。Windowsのディスク クリーンアップ ユーティリティは、一時ファイル、Windows Updateファイルの古いコピー、Windowsアップグレードログなどを安全に削除するのに役立ちます。
- スタートメニューの検索バーまたはWindows検索でディスク クリーンアップと入力します。
- 検索結果からディスク クリーンアップ > 管理者として実行を右クリックします。
- ディスク選択メニューからローカル ディスク (C:)を選択し、OKをクリックします。
- 削除するファイルで、一時インターネット ファイル、サムネイル、以前の Windows インストールと更新など、オプションをオンにします。Windows Update クリーンアップオプションをオンにすると、Windows Updateをロールバックできなくなります。
- OKをクリックします。
- 次のプロンプトで、ファイルを削除をクリックします。
- ディスク クリーンアップがジョブを実行するのを待ちます。
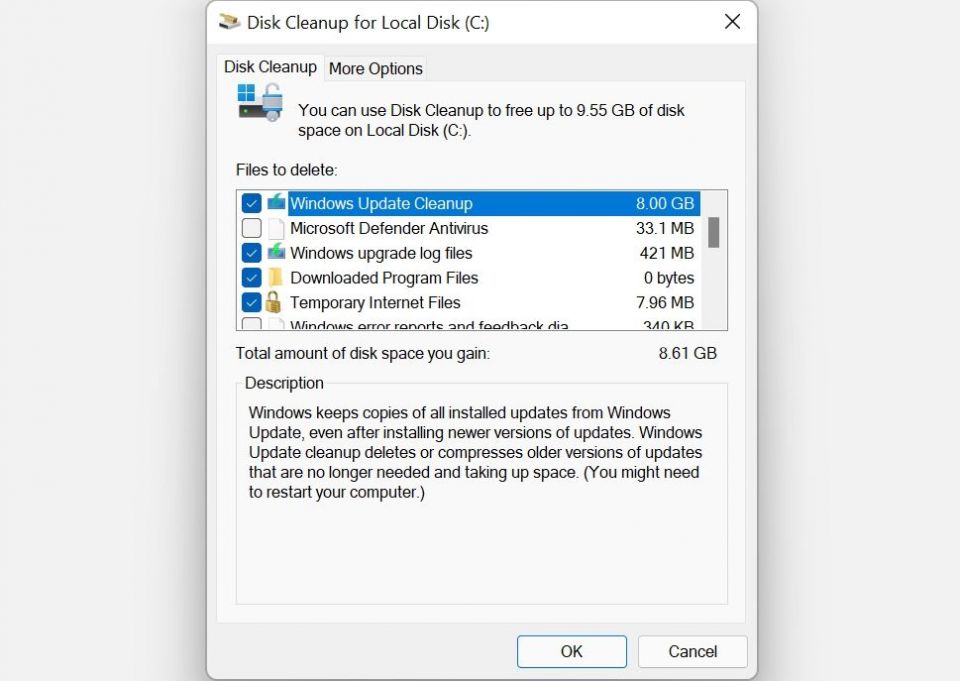
ディスク クリーンアップは、大規模な WinSxs(Windows Side-by-Side)システム フォルダを管理するためにも推奨されます。この Windows コンポーネントには、DLL、EXE、OCX ファイルのさまざまなバージョンが格納されています。重要なファイルを上書きしたり削除したりせずに Windows を更新するのに役立つため、重要な役割を果たします。また、クラッシュが発生した場合、変更をロールバックするのに役立ちます。ただし、WinSxs は最大 5~10 GB のサイズにまで膨らむ可能性があります。
Windows は WinSxs フォルダを自動的に管理しますが、ディスク クリーンアップ ツールを実行してサイズを小さくする方が簡単な場合があります。
3.CHKDSKを使用してファイル システム エラーを見つける
ストレージ ディスクの論理エラーは、あらゆる種類の誤動作を引き起こす可能性があります。これには、空きディスク容量の誤った読み取りとストレージ割り当ての問題が含まれます。Windowsコマンドプロンプトまたはローカルディスクのプロパティメニューを使用してCHKDSKスキャンを実行して、これを修正できます。
コマンドプロンプトを使用してCHKDSKを実行する方法
CHKDSKは、SSDまたはハードドライブの論理エラーをスキャンして修正するWindowsユーティリティです。それを使用するには:
- Windows検索でcmdと入力します。
- コマンド プロンプト > 管理者として実行を右クリックします。
- CMDコンソールで、chkdsk C: /fと入力し、Enterキーを押します。
- CHKDSKはCドライブのエラーをスキャンし、検出されると自動的に修正します。
- スキャンが完了したら、コンピューターを再起動します。
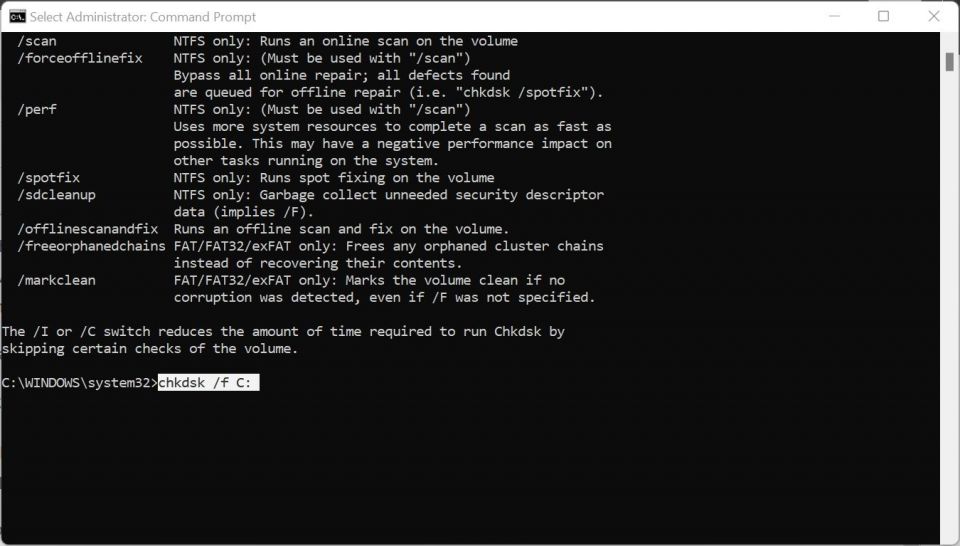
ドライブのプロパティを使用してCHKDSKを実行する方法
コマンドラインを使用せずにCHKDSKを使用したい場合は、この方法を使用します。
- Win + Eショートカットを使用してエクスプローラーを開きます。
- この PCに移動します。
- ローカル ディスク (C:)を右クリックします。
- プロパティをクリックします。
- ツールタブを選択します。
- エラー チェックで、チェックをクリックします。スキャンを実行するには管理者権限が必要です。
- プロンプトが表示されたら、ドライブのスキャンオプションをクリックします。

4.システムの復元ポイントを管理する
システムの復元は、問題が発生した場合にコンピューターを以前の状態に復元できる重要なWindows機能です。ただし、システムの復元ポイントは、機能の構成方法に応じて、PCの多くのスペースを占有する可能性があります。
システムの復元ポイントが占有するスペースを調整するには、次の手順に従います。
- スタートメニューの検索バーにシステムの復元と入力し、復元ポイントの作成をクリックします。
- 保護の設定で、使用可能なドライブボックスでローカル ディスク (C:)を選択し、構成をクリックします。
- 次のウィンドウで、最大使用量スライダーを左に動かします。左に移動するほど、システムの復元が復元ポイントの作成に使用できるスペースは小さくなります。
- 満足したら、OK > OKをクリックします。
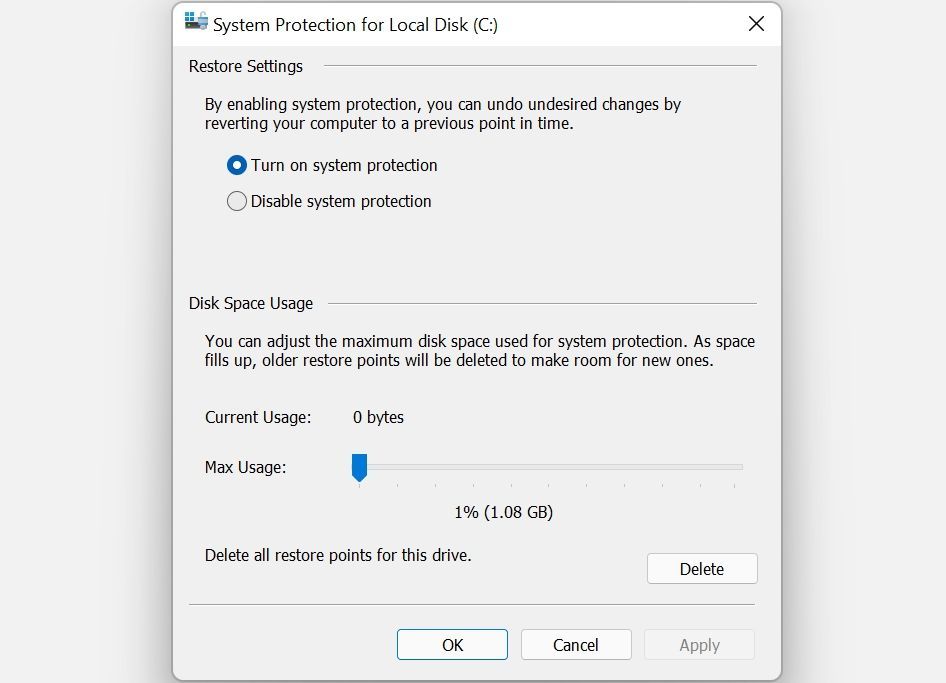
または、不要なシステムの復元ポイントを削除して、コンピューターの空き容量を増やすことができます。
5.C:パーティションを拡張する
コンピューターのストレージの問題が上記のいずれの結果でもない場合は、C:パーティションのストレージ容量を拡張する価値があります。もちろん、これはドライブに複数のパーティションがある場合、または未割り当てのスペースが利用可能な場合にのみ可能です。
これらの操作はすべて、ディスク管理を使用して実行できます。
- Win + Rを押して実行ボックスを開きます。diskmgmt.mscと入力し、Enterキーを押します。
- ディスクの管理ウィンドウで、ローカル ディスク (C:)を右クリックします。
- ボリュームの拡張オプションをクリックします。
- グレー表示されている場合は、ストレージ デバイスに未割り当てのスペースがありません。別のパーティションからスペースを割り当てるには、パーティションを右クリックしてボリュームの縮小を選択します。次に、再割り当てするスペースの量を入力します。
- ボリュームの拡張ウィザードで、次へをクリックします。
- MB単位でスペースの量を選択するオプションを使用して、C:ドライブに追加するスペースの量を調整します。
- 次へ >完了をクリックします。

6.コンピューターの休止状態を停止する
コンピューターが休止状態になると、システムを完全にシャットダウンしてエネルギーを節約しながら、作業を中断したところから再開できます。これは便利かもしれませんが、休止状態ファイルはCドライブをいっぱいにする可能性があります。
休止状態をオフにするには、管理者権限でコマンド プロンプトを起動し(ショートカットとしてスタート ボタンを右クリック)、次のコマンドを実行します。
powercfg.exe /hibernate off
コンピューターは休止状態にならなくなるため、席を離れる前にすべての作業を保存してください。
Cドライブを整理整頓しておくための追加のサポートが必要な場合は、サードパーティのアプリを使用してディスクをクリーンアップできます。Cドライブのスペースを解放することに加えて、これらのツールはコンピューターの全体的なパフォーマンスを向上させる可能性があります。
コメントする