ダウンロードしたアプリを誰も知らないようにする
ヒント
- App Storeで、プロフィール写真>購入済み>すべてをタップします。非表示にしたいアプリを探し、左にスワイプして、非表示をタップします。
- 非表示にしたアプリを表示するには、プロフィール写真>自分の名前>非表示の購入済みアイテムをタップします。クラウドアイコンをタップして、アプリを再インストールします。
- 注: 購入済みリストから購入したアプリは削除できません。非表示にすることしかできません。
この記事では、iPadで以前に購入したアプリを非表示にする方法を説明します。手順はiPadOS 13以降に適用されます。これらの手順は、以前のバージョンのオペレーティングシステムでも機能する可能性がありますが、メニュー名やコマンド(およびその場所)は異なる場合があります。
購入済みリストでアプリを非表示にする方法
iPadOSデバイスの購入済みリストでアプリを非表示にするには、以下の手順を実行します。
App Storeを開きます。

App Storeの右上隅で、プロフィール写真をタップします。
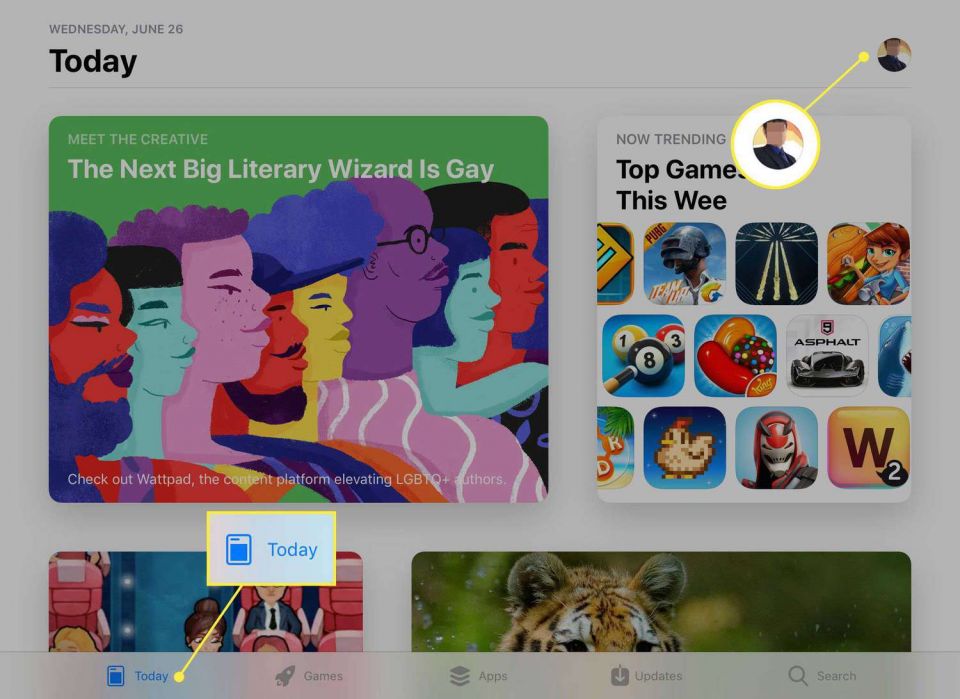
アカウント画面で、購入済みをタップして、ダウンロードしたアプリを表示します。

ファミリー共有を設定している場合、最初に表示される画面はすべての購入済みアイテムになります。購入済みアイテムを表示するには、購入済みアイテムをタップします。
すべてタブで、非表示にしたいアプリを探し、左にスワイプして、非表示をタップします。
リストの上部にあるタブを使用して、すべてのアプリを表示するか、デバイスに現在インストールされていないアプリのみを表示します。検索ボックスに名前を入力して、特定のアプリを検索することもできます。

購入済みリストで非表示のアプリを表示する方法
購入済みリストで非表示にしたアプリを表示するには、以下の手順を実行します。
App Storeで、プロフィール写真をタップします。
アカウント画面で、名前をタップします。
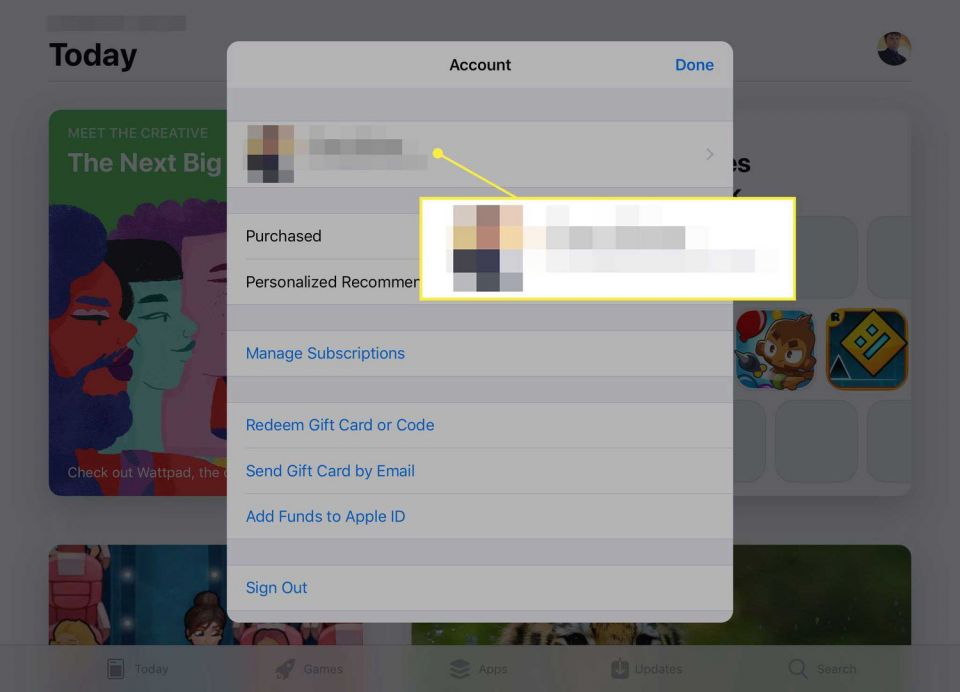
Apple IDでサインインするように求められる場合があります。
ITUNES IN THE CLOUDの下で、非表示の購入済みアイテムをタップします。非表示にした購入済みアイテムはすべてこの画面に表示されます。

非表示の購入済みアイテムのリストから、右にあるクラウドアイコンをタップして、アプリを再インストールします。
探しているアプリが見つからない場合は、非表示の購入済みアイテム画面の左上隅にあるiPadアプリをタップし、iPhoneアプリをタップします(または、使用しているデバイスに応じてその逆)。

アカウント設定画面で購入履歴をタップして、非表示の購入済みアイテムを表示することもできます。この画面には、デフォルトでは過去90日間の購入済みアイテムのみが表示されますが、日付範囲の下にある過去90日間をタップすると、アカウントの購入履歴全体を年ごとに表示できます。
コメントする