PCがランダムに起動し、「更新の確認中」というウィンドウがポップアップしますか?通常、これは「MoUSOCoreWorker.exe」プログラムが原因です。これは、Windowsの更新のインストールを調整するMicrosoftのタスクです。
幸いにも、心配する必要はありません。簡単に修正できます。PCが更新の確認のために不規則に起動しないようにする方法を紹介します。
1. MoUSO Core Workerプロセスをオーバーライドする
MoUSO Core Workerプロセス(MoUSOCoreWorker.exe)は、バックグラウンドでWindowsの更新セッションを調整します。これは非常に重要ですが、このプロセスがPCをランダムに起動し続ける場合は、オーバーライドして邪魔にならないようにすることができます。
MoUSO Core Workerプロセスをオーバーライドする手順は次のとおりです。
- Win + Rを押して、[ファイル名を指定して実行]コマンドダイアログボックスを開きます。
- CMDと入力し、Ctrl + Shift + Enterを押して管理者特権のコマンドプロンプトを開きます。
- 次のコマンドを入力して、Enterを押します。
powercfg /requestsoverride process MoUSOCoreWorker.exe execution
プロセスが完了したら、コマンドプロンプトを閉じてPCを再起動して、これらの変更を保存します。
2. ウェイクタイマーを無効にする
PCのウェイクタイマーがこの問題の原因である可能性があります。では、PCがランダムに起動しないように、ウェイクタイマーを無効にする方法を見てみましょう。
- Win + Rを押して、[ファイル名を指定して実行]コマンドダイアログボックスを開きます。
- control.exe powercfg.cpl,,3と入力し、Enterを押して電源オプションウィンドウを開きます。
- スリープドロップダウンメニューをクリックし、ウェイクタイマーを許可するを選択します。
- 次に、バッテリー使用時とコンセント接続時オプションをクリックし、ドロップダウンメニューから無効にするを選択します。
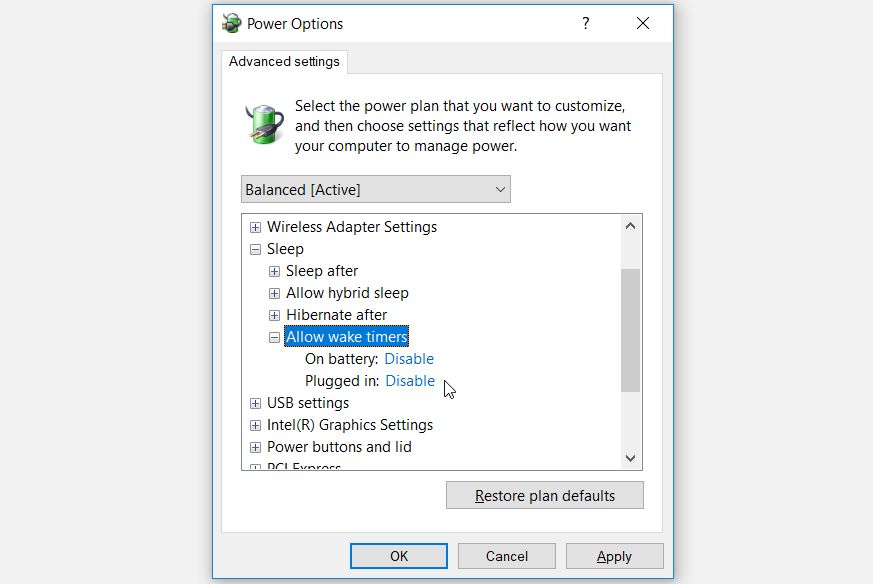
終了したら、適用をクリックしてからOKをクリックして、これらの変更を保存します。
3. タスクスケジューラでいくつかの設定を構成する
タスクスケジューラで構成した設定に基づいて、PCがランダムに起動する可能性が最も高くなります。では、タスクスケジューラの設定を調整して、問題を解決する方法を見てみましょう。
- Win + Rを押して、[ファイル名を指定して実行]コマンドダイアログボックスを開きます。
- taskschd.mscと入力し、OKをクリックしてタスクスケジューラを開きます。
- 左側のペインで、タスクスケジューラライブラリ > Microsoft > Windows > UpdateOrchestratorに移動します。
- 次に、中央のペインにあるスケジュールスキャンタスクを右クリックし、無効にするを選択します。
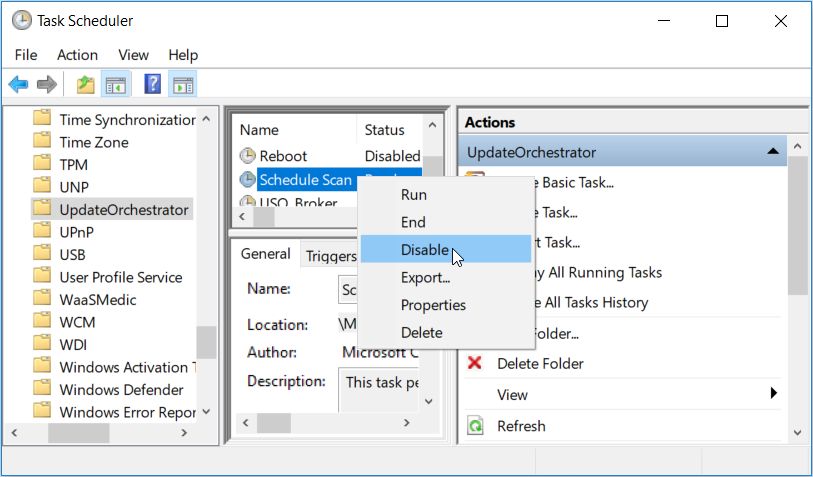
最後に、タスクスケジューラウィンドウを閉じて、デバイスを再起動します。
4. 更新オーケストレーターとWindows Updateサービスを無効にする
PCがランダムに更新を確認するのを防ぐには、更新オーケストレーターとWindows Updateサービスを無効にすることができます。方法は次のとおりです。
- Win + Rを押して、[ファイル名を指定して実行]コマンドダイアログボックスを開きます。
- services.mscと入力し、OKをクリックします。
- 更新オーケストレーターサービスを探して右クリックし、プロパティを選択します。
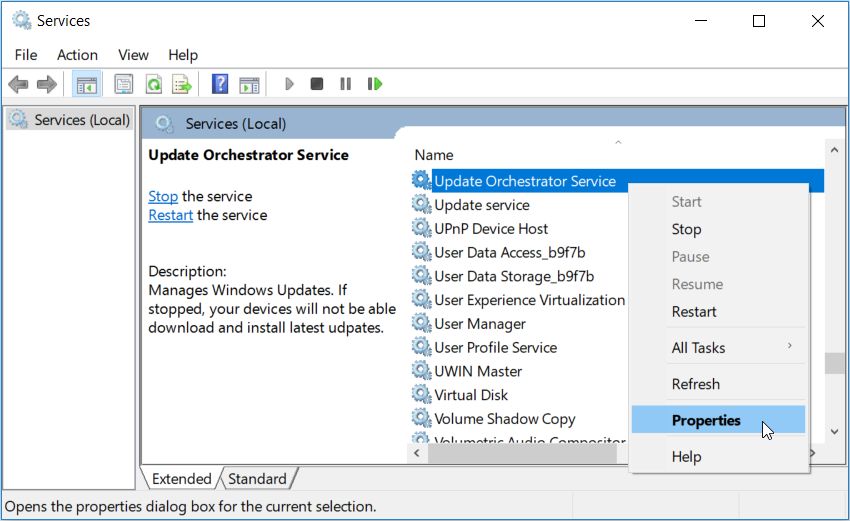
次のウィンドウで、スタートアップの種類ドロップダウンメニューから無効を選択し、停止ボタンをクリックします。
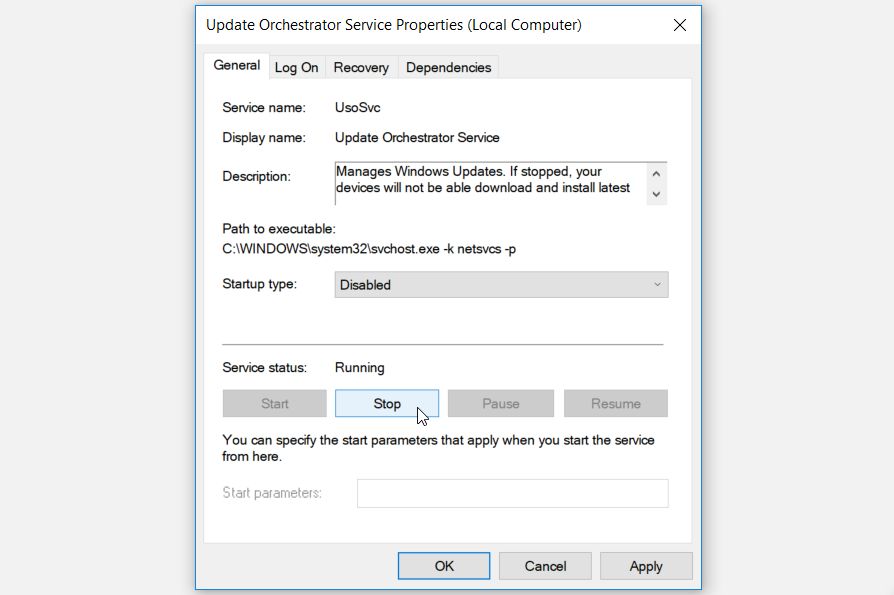
適用をクリックしてからOKをクリックします。
終了したら、Windows Updateサービスを右クリックして、前述の手順に従って無効にします。最後に、PCを再起動して、これらの変更を保存します。
5. コマンドプロンプトでデフォルトの電源設定を復元する
場合によっては、電源設定の構成方法が原因でこの問題が発生することがあります。どの設定を調整するべきかわからない場合は、電源設定をデフォルトにリセットすると役立つ場合があります。
コマンドプロンプトでPCの電源設定を復元する方法を次に示します。
- Win + Rを押して、[ファイル名を指定して実行]コマンドダイアログボックスを開きます。
- CMDと入力し、Ctrl + Shift + Enterを押して管理者特権のコマンドプロンプトを開きます。
- 次のコマンドを入力して、Enterを押します。
powercfg -restoredefaultschemes
プロセスが完了したら、コマンドプロンプトを閉じてデバイスを再起動します。
6. Windows Updateと電源のトラブルシューティングを実行する
これは「システムアップデート」と「電源」の問題であるため、Windows Updateと電源トラブルシューティングが役立つ可能性があります。
最初に、Windows Updateトラブルシューティングを実行する方法を見てみましょう。
- Winスタートメニュー > PC設定 > 更新とセキュリティに移動し、左側のペインでトラブルシューティングをクリックします。
- 右側のペインを下にスクロールし、Windows Updateオプションをクリックしてから、トラブルシューティングの実行ボタンをクリックします。画面の指示に従ってプロセスを完了します。
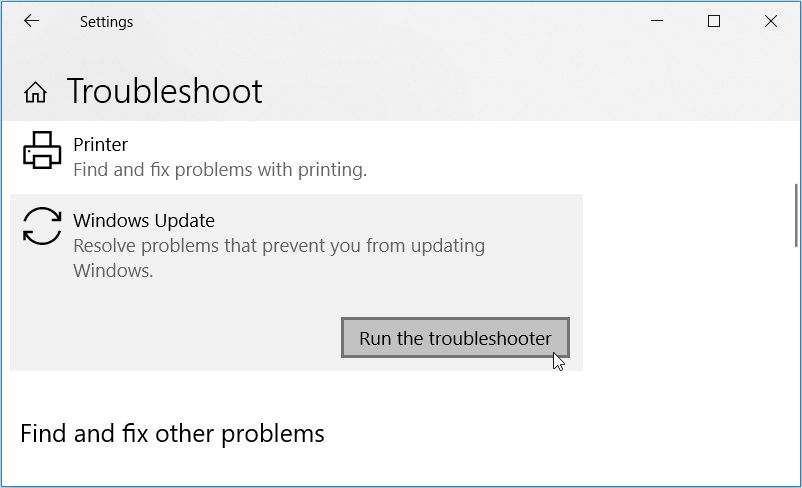
次に、電源トラブルシューティングを使用して問題に対処する方法を説明します。
- 電源トラブルシューティングを見つけ、クリックして、トラブルシューティングの実行をクリックします。
- 画面の指示に従ってプロセスを完了し、完了したらPCを再起動します。
7. Windowsの更新を一時停止する
Windowsの更新を一時停止すると、この問題を解決するのに役立つ可能性があります。これを行う方法を見てみましょう。
- Winスタートメニュー > PC設定 > 更新とセキュリティに移動し、左側のペインでWindows Updateをクリックします。
- 右側のペインで詳細オプションを押します。
- 次のウィンドウで、更新の一時停止オプションの下にあるボタンをオンにします。
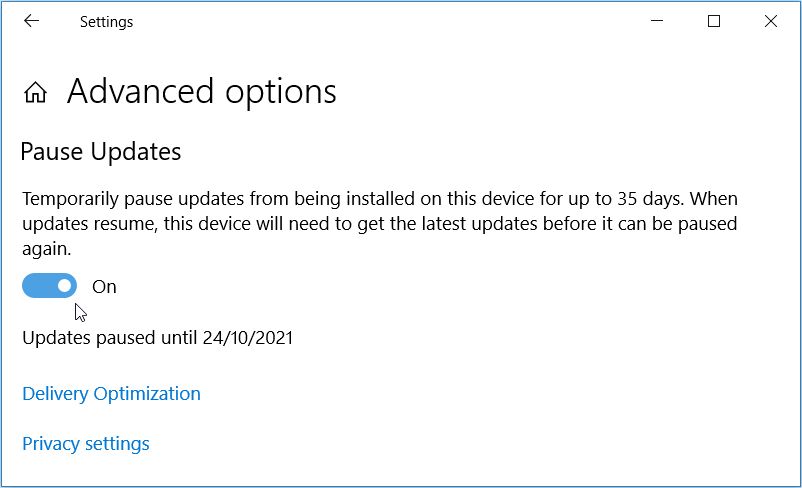
これにより、更新は35日間一時停止され、更新の一時停止ボタンをオフにすることで、いつでも更新を再開できます。
8. 計量接続を有効にする
デフォルトでは、Windowsは従量制接続(データ制限のあるタイプのインターネット接続)を介して自動的に更新を確認しません。この場合、PCをアップグレードする場合は、手動で更新を確認する必要があります。
では、ランダムなWindowsの更新がポップアップするのを防ぐために、従量制接続を有効にする方法を見てみましょう。
- タスクバーのWi-Fiアイコンをクリックし、現在接続しているWi-Fiネットワークを選択し、その下のプロパティオプションをクリックします。
- 次のウィンドウで、従量制接続として設定オプションの下にあるボタンをオンにします。
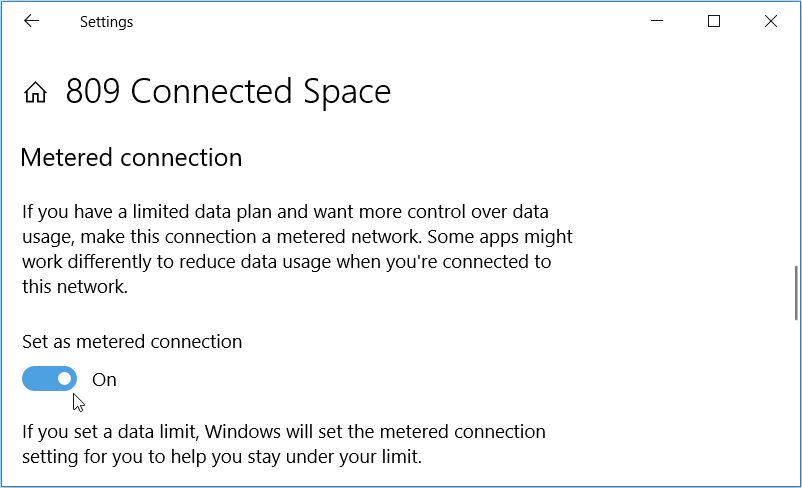
9. Windowsレジストリを編集する
Windowsレジストリのいくつかのキーを編集することで、この問題を簡単に解決できます。ただし、機密情報を扱うことになるので、まずレジストリをバックアップしておくことをお勧めします。そうすれば、何か問題が発生しても安心です。
では、レジストリエディタで問題を解決する方法を説明します。
- Win + Rを押して、[ファイル名を指定して実行]コマンドダイアログボックスを開きます。
- Regeditと入力し、OKをクリックしてレジストリエディタを開きます。
- HKEY_LOCAL_MACHINE > SOFTWARE > Policies > Microsoft > Windows > WindowsUpdate > AUに移動します。
- 右側のペインにあるNoAutoRebootWithLoggedOnUsers値をダブルクリックして編集します。
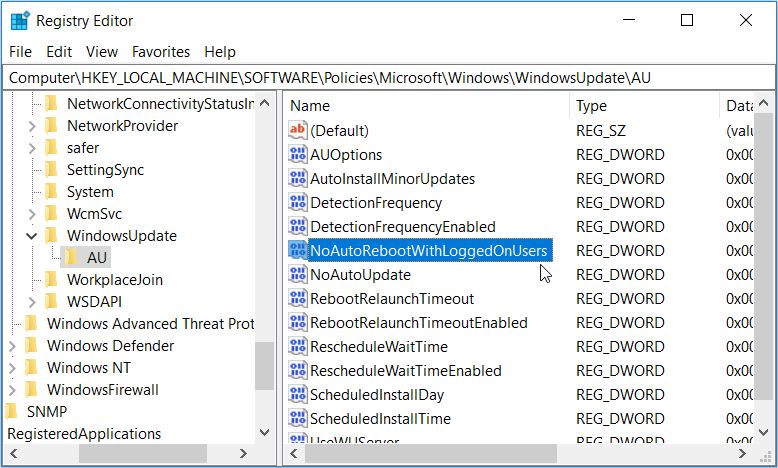
次のウィンドウで、値のデータを1に設定し、OKをクリックします。
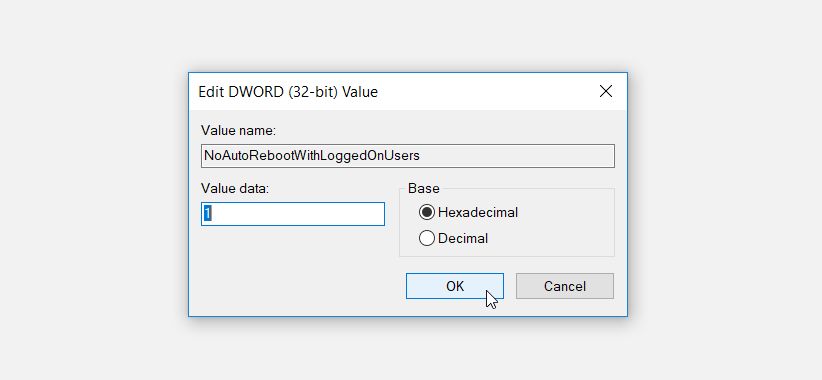
NoAutoRebootWithLoggedOnUsers値が存在しない場合は、次のように作成できます。
- 前の手順に従ってAUキー/フォルダに移動し、右側のペインの空白を右クリックします。
- 新規 > DWORD (32ビット) 値を選択し、新しい値の名前をNoAutoRebootWithLoggedOnUsersにします。
- 値をダブルクリックし、値のデータを1に設定し、OKをクリックします。
終了したら、レジストリエディタを閉じてPCを再起動します。
ランダムなWindowsの更新を簡単に取り除く
PCがランダムに起動して更新を確認するのは迷惑です。しかし、この問題に対処するのは非常に簡単です。提供したヒントを適用するだけで、PCは不規則に起動しなくなります。
コメントする