概要
- Windowsキー+Vを押してWindows 10のクリップボード履歴を開きます。必要に応じて「オンにする」をクリックします。
- Ctrl+Vを押すか、以前にコピーしたエントリを選択して、Windows 10のクリップボード履歴を使用して最近のアイテムを貼り付けます。
- Microsoftアカウントでサインインし、設定で同期を有効にすることで、デバイス間でクリップボードのアイテムを同期します。
Windows 10のクリップボード履歴機能を使用すると、以前のアイテムを失うことなく、複数のコピーしたアイテムを保存して取得できます。便利な機能ですが、手動で有効にする必要があり、呼び出すには特別なホットキーが必要です。Windows 10のクリップボードを最大限に活用する方法を説明します。
Windows 10のクリップボード履歴を有効にする方法
Windows 10のクリップボード履歴機能はデフォルトでは有効になっていませんが、簡単にオンにすることができます。Windowsキー+Vホットキーを押すだけで、画面の右下にクリップボード履歴が開きます。
ウィンドウにクリップボードが空ですと表示されるか、過去にコピーしたアイテムが表示される場合、クリップボード履歴はすでに有効になっています。履歴を表示できませんと表示される場合は、オンにするをクリックするとWindowsが有効にします。
Windows 10でクリップボードファイルが保存されている場所が気になりますか?これらのアイテムは、C:\Users\[username]\AppData\Local\Microsoft\Windows\Clipにある隠しフォルダーに個別のファイルとして保存されます。このフォルダーを直接参照することはできませんが、クリップボード履歴機能を使用して過去のアイテムを表示して管理することはできます。
クリップボード履歴にアイテムを追加する方法
クリップボード履歴がアクティブになったら、その仕組みを理解する時です。まず、テキストや画像をコピーしてクリップボードに貼り付けてみます。古いクリップボードでアイテムをコピーする方法が新しいクリップボードでも機能するため、Ctrl+Cを使用してアイテムをコピーするか、右クリックしてコピーを選択します。
Windowsキー+Vを押してクリップボード履歴を開きます。最も新しいアイテムが上にある、コピーしたアイテムがすべてリストに表示されます。

Ctrl+Vを押すと、最後にコピーしたアイテムが貼り付けられます。クリップボード履歴を開いて、以前にコピーしたエントリをクリックして貼り付けることもできます。これを行うと、Ctrl+Vは最新のアイテムではなく、選択したアイテムを貼り付けます。
何か問題がある場合は、Windowsでのコピーと貼り付けを修正する方法を説明しました。

Windowsクリップボード履歴にアイテムをピン留めする方法
PCを再起動すると、クリップボードに保存されているアイテムは自動的に削除されます。しかし、アイテムをピン留めすることで、クリップボードに強制的に残すことができます。
Windowsキー+Vを押してクリップボード履歴を開きます。保持するアイテムの3つの点アイコンをクリックして、ピン留めをクリックします。これで、PCの電源を切っても、アイテムはクリップボードに残ります。

ピン留めされたアイテムを削除するには、3つの点をもう一度クリックして、ピン留め解除をクリックします。
Windowsクリップボード履歴をすべてのデバイスで同期する方法
複数のWindows 10デバイスを使用している場合、それらの間でクリップボードアイテムを同期できます。デバイス間でクリップボードを同期するには、ローカルアカウントではなく、Microsoftアカウントを使用してWindowsにサインインしている必要があります。
Microsoftアカウントを使用してWindowsにサインインしたら、設定>システム>クリップボードに移動して、デバイス間で同期するの下にあるトグルをクリックします。

このトグルの下には、コピーしたテキストを自動的に同期するとコピーしたテキストを自動的に同期しないという2つのオプションがあります。最初のオプションは、コピーしたものを他のデバイスに同期します。どちらかのデバイスを自分だけが使用している場合は、これが便利です。
2番目の方法では、アイテムをコピーした瞬間に同期されません。代わりに、クリップボード履歴を開き、転送するアイテムの横にある3つの点をクリックして、同期をクリックする必要があります。このオプションは、機密データを使用していて、どこへ送信されるかを制御したい場合に最適です。
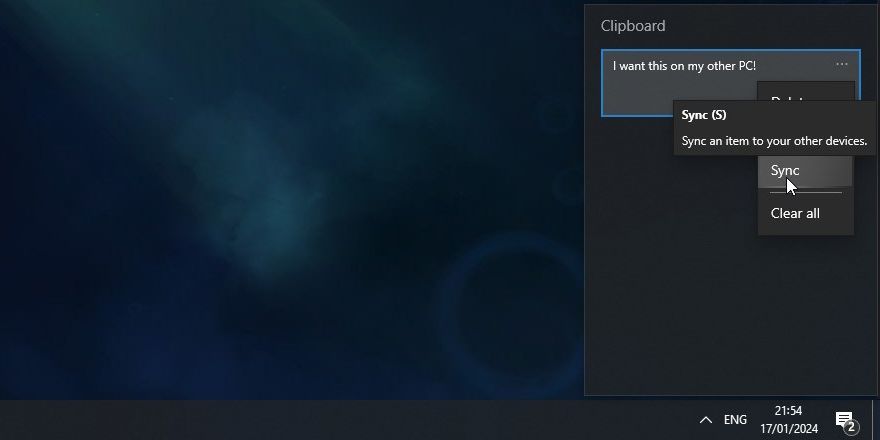
クリップボード履歴からアイテムを削除または消去する方法
クリップボード履歴はいつでも消去できます。
Windowsキー+Vを押してクリップボード履歴を開き、アイテムの3つの点をクリックします。次に、ウィンドウの下部にあるすべて消去をクリックします。ピン留めされたアイテムを除くすべてのアイテムが削除されます。
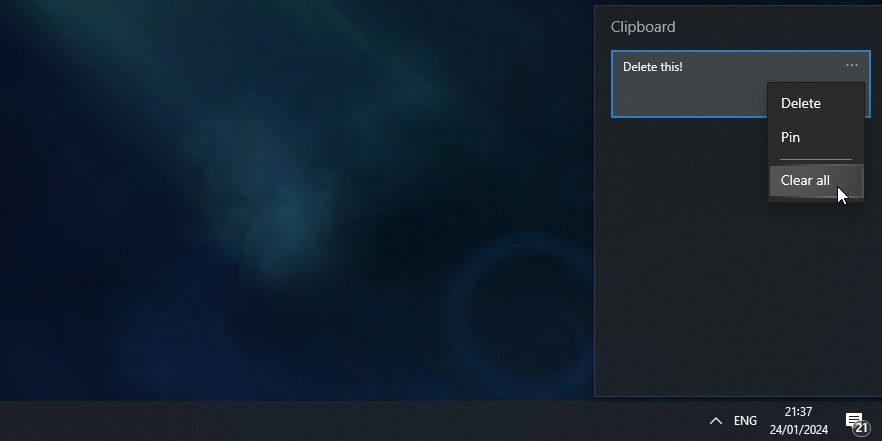
上記のプロセスを使用して単一のアイテムを削除することもできます。すべて消去ではなく、削除をクリックするだけです。
Windows 10クリップボード履歴を無効にする方法
Windowsにクリップボード履歴を保存させたくない場合は、オフにできます。
設定>システム>クリップボードに移動し、クリップボード履歴の下にあるスライダーボタンをクリックしてオフにします。これを行うと、クリップボード履歴全体(ピン留めされたアイテムを含む)が削除されることに注意してください。
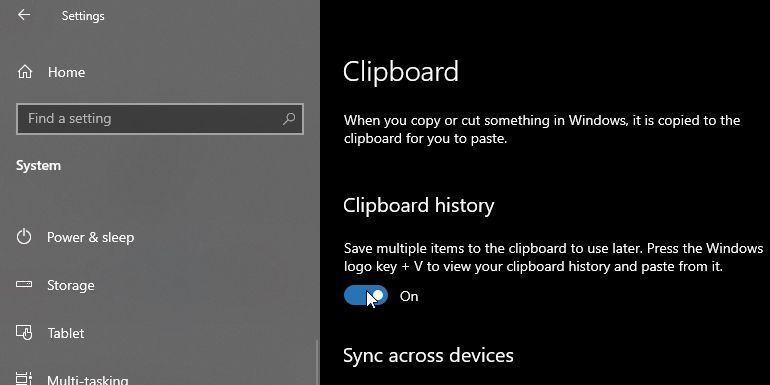
Windowsクリップボード履歴の制限とセキュリティ上の考慮事項
デバイス間でクリップボードアイテムを同期する機能は素晴らしいですが、注意すべきセキュリティ上の問題と制限がいくつかあります。
まず、Windowsのクリップボード履歴は無限ではありません。最大25個のアイテムしか保存できません。26番目のアイテムをコピーすると、最も古いアイテムがリストから削除されます。
Windowsのクリップボード履歴を使用してPC間で画像をコピーできます。ただし、4MBを超えるものはクリップボードに表示されないため、大きなファイルを転送するために使用することはできません。
前述したように、クリップボード履歴をオンにして機密データをコピーすると、Microsoftサーバーを介してプレーンテキストで同期されます。そのため、機密データを扱う場合は、手動同期を有効にしてデータを公開するリスクを避けることをお勧めします。
Windowsのクリップボードを強化する他の方法
Windowsのクリップボードをさらに活用したい場合は、運がいいです。Windows独自のクリップボードを置き換え、ネイティブのクリップボードにはない特別な機能を備えた、サードパーティ製のクリップボードマネージャーがたくさんあります。
自分で対処したい場合は、Dittoを使用してWindowsのクリップボードを拡張できます。これにより、他の人と共有したり、大文字にせずに貼り付けたりするなど、追加の機能を備えたデフォルトのクリップボードが強化されます。
どちらを選択しても、基本的なCtrl+CとCtrl+V機能にこだわる必要はありません。Windowsのクリップボード履歴を使用すると、以前のアイテムを呼び出し、すべてのWindowsデバイスで同期し、シャットダウン時にスニペットを保存できます。何よりも、有効にして慣れるのは非常に簡単です。
コメントする