Windowsには、PCの電源とスリープの設定を構成するためのオプションが含まれています。デフォルトでは、Windowsは一定期間の非アクティビティ後にスリープ状態になります。しかし、PCをより長く起動状態にしておきたい場合はどうでしょうか?
1. PowerToysでPCを起動状態に保つ
Microsoft PowerToysは、Windows 10および11システムでさらに多くのことができる高度なツールの集まりです。そのAwake機能を使用すると、PCを一時的にまたは無期限にオンデマンドで起動状態に保つことができます。プログラムの実行中にWindowsがスリープ状態にならないようにするには:
- MicrosoftのGitHubページにアクセスしてPowerToysSetup-X64.exeをダウンロードします。PowerToysSetupを実行してアプリをインストールします。
- 次に、PowerToysを起動して左ペインのAwakeタブを開きます。
- ここで、Enable Awakeスイッチをトグルしてオンにします。
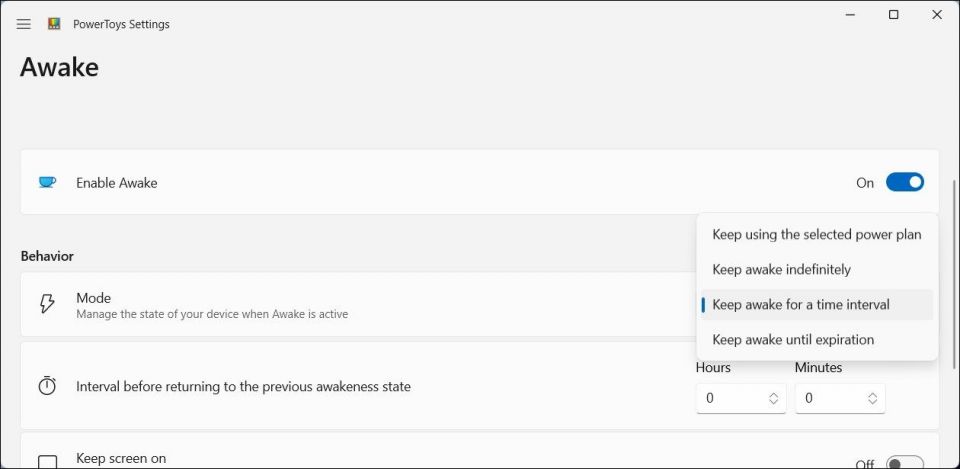
- Behaviorセクションで、ModeのドロップダウンをクリックしてKeep awake for a time interval.を選択します。
- 時間間隔を時間または分で入力します。より長い期間の場合は、Keep awake until expirationを選択してから終了日と時刻を入力します。間隔が経過すると、PCはWindowsコンピューターのデフォルトの電源プランに戻ります。Keep awake indefinitelyを選択すると、このオプションを無効にするまでPCは起動状態を維持します。
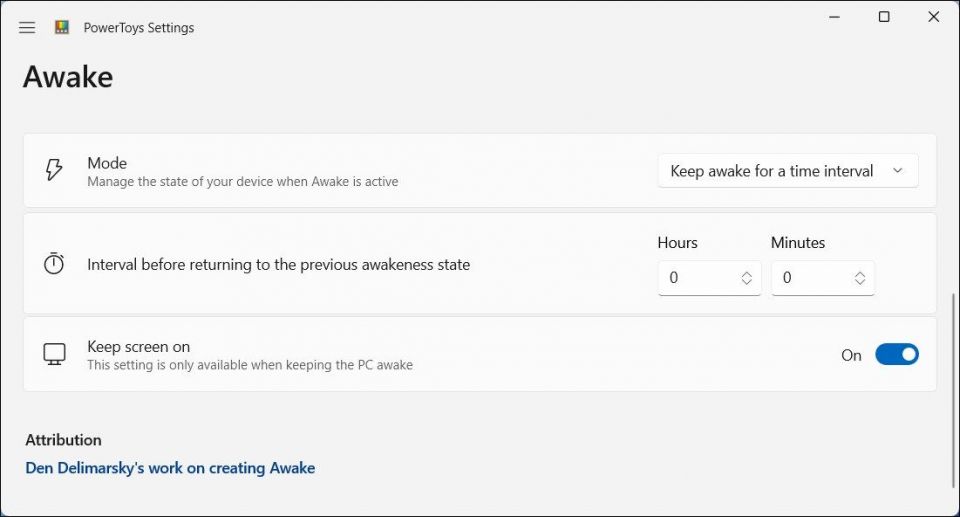
- 次に、Keep screen onスイッチをトグルして、コンピューターが起動時に画面をオフにしないようにします。
PowerToysは、指定された時間、PCを起動状態に保ちます。無効にする必要がある場合は、Behavior ModeをKeep using the selected power planに変更します。
ダウンロード: Microsoft PowerToys (無料)
2. InsomniaでPCを起動状態に保つ
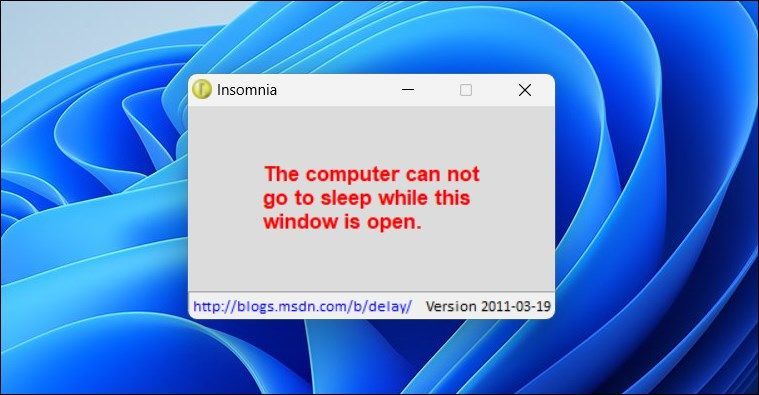
Insomniaは、Windowsのスリープモードを一時的に無効にする無料のサードパーティ製軽量ユーティリティです。有効にすると、SetThreadExecutionState APIを呼び出してシステムが現在使用中であることを通知し、スリープモードへの移行を防ぎます。
プログラムを開くと、「このウィンドウが開いている間は、このコンピューターはスリープ状態になりません」というメッセージのポップアップウィンドウが表示されます。ウィンドウを最小化してバックグラウンドで実行し続けると、PCはスリープ状態になりません。ウィンドウを閉じるとアプリが終了し、システムのデフォルトの電源設定が復元されます。
その一方で、画面をオンにしておくオプションはありません。画面をオンにしておく必要がある場合は、PowerToysまたはDon't Sleepを使用することを検討してください。
ダウンロード: Insomnia (無料)
3. Don't Sleepを使用してスリープとシャットダウンをロックする
Don't Sleepは、PowerToysやInsomniaよりも多くの電源管理オプションを提供します。スリープと休止状態をブロックして、画面をオンにしておくことができます。さらに、偶発的なシャットダウンをブロックすることもできます。Don't Sleepを使用して、スリープと起動の両方のオプションを構成できます。
Don't Sleepを使用するには:
- Don't Sleepの希望のバージョン(ポータブルまたはインストール)をダウンロードしてインストールします。
- Please Don't Sleepタブを開きます。

- ここで、Preferencesでブロックする電源オプションを選択できます。デフォルトでは、すべての電源オプションがアプリによってブロックされます。
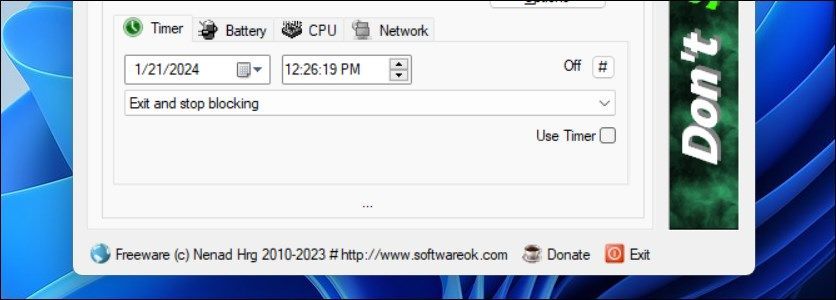
- Timerタブで、デフォルトの電源スキームが復元されるまでのコンピューターの起動状態を維持する時間を設定します。
- 右上隅にあるTo-Trayオプションをクリックして、アプリをシステムトレイに最小化します。
- アプリを無効にするには、右上隅にあるDisabledオプションを選択します。
Don't Sleepを構成して、システムのバッテリー、CPU、およびネットワークパラメーターに基づいて積極的な電源管理ルールを設定することもできます。Don't Sleepには、ツールバーにいくつかの追加機能があります。たとえば、MonitorオプションをクリックしてMonitor Offを選択すると、ディスプレイをオフにしたり、Computerをクリックして電源オプションにアクセスしたりできます。
ダウンロード: Don't Sleep (無料)
4. 設定でスリープモードを無効にする
設定アプリでスリープモードを構成することで、コンピューターが低電力のスリープ状態に移行するのを防ぐことができます。これは電源とスリープのオプションを基本レベルでしか制御できませんが、サードパーティのツールを使用したくない場合は機能します。
Windows 10および11のスリープ時間と画面時間を変更するには:
- Win + Iを押して設定を開きます。
- システムタブを開き、電源とバッテリーをクリックします。Windows 10では、設定 > システム > 電源とスリープに移動します。
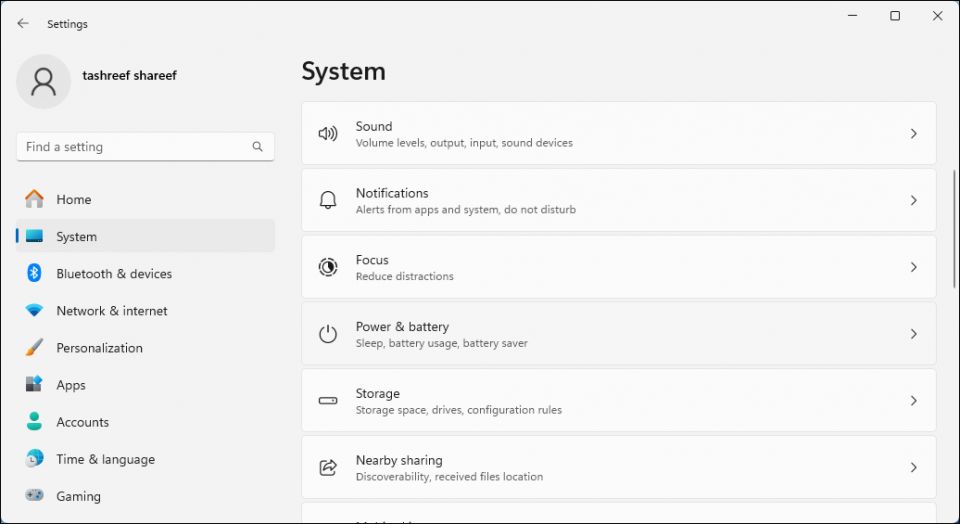
- 電源の下で、画面とスリープをクリックして展開します。
- 次に、バッテリー駆動の場合、デバイスをスリープ状態にするまでの時間とAC電源接続の場合、デバイスをスリープ状態にするまでの時間のドロップダウンをクリックして、1分から5時間の間隔を選択します。スリープモードを完全にオフにするには、なしを選択します。
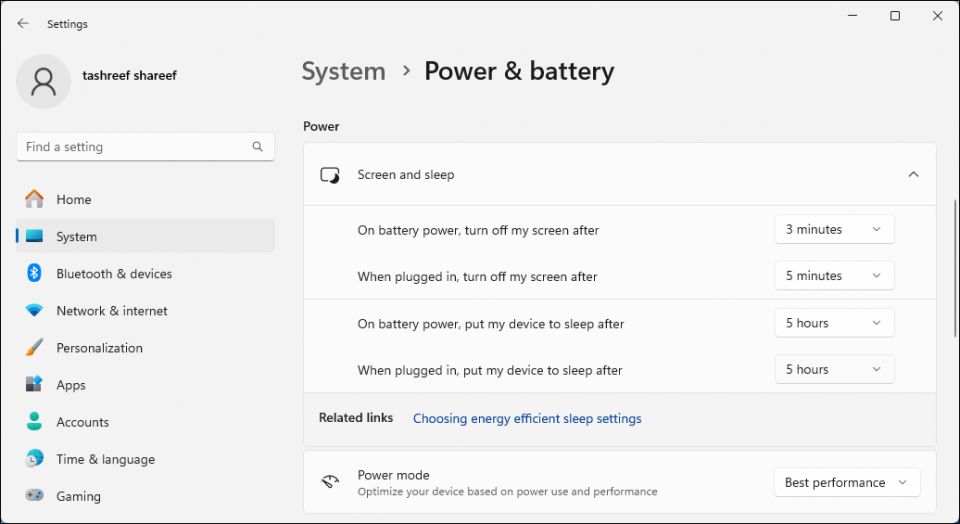
- 画面のタイムアウト間隔を構成するには、バッテリー駆動の場合、画面をオフにするまでの時間とAC電源接続の場合、画面をオフにするまでの時間のドロップダウンをクリックして、1分から5時間の間隔を選択します。画面がオフにならないようにするには、なしを選択します。
すべてのプログラムがWindowsコンピューターのデフォルトのスリープ動作を抑制できるわけではありません。スリープモードがワークフローを中断する場合は、これらのサードパーティ製のユーティリティを使用して、PCを短時間または長時間起動状態に保つことができます。
コメントする