Steam Deckは、最新のAAAゲームを実行できる、近年で最も注目すべきゲームコンソールの1つです。どこへでも持ち運べるほど小さく軽く、追加のコントローラーを接続してテレビに接続して従来のコンソールゲームを楽しむこともできます。
ユーザーインターフェースの背後では、Steam DeckはArch Linuxのカスタムバージョンを実行しています。そのため、Steam Deckを標準的なPCに変えるのはそれほど難しいことではありません。
しかし、デスクトップの代わりになるでしょうか?
Steam Deckのハードウェアは、PCスタイルの使用に適しているか?
一見すると、Nintendo Switchのような寸法のSteam Deckは、パソコンとしては考えにくいでしょう。結局のところ、サムスティックが2つ、十字キー、ショルダーボタンと背面ボタン、タッチパッドがあり、取り外し可能なストレージ(microSDカードスロット)以外は、PCに関連するものはほとんどありません。
しかし、内部は別の話です。
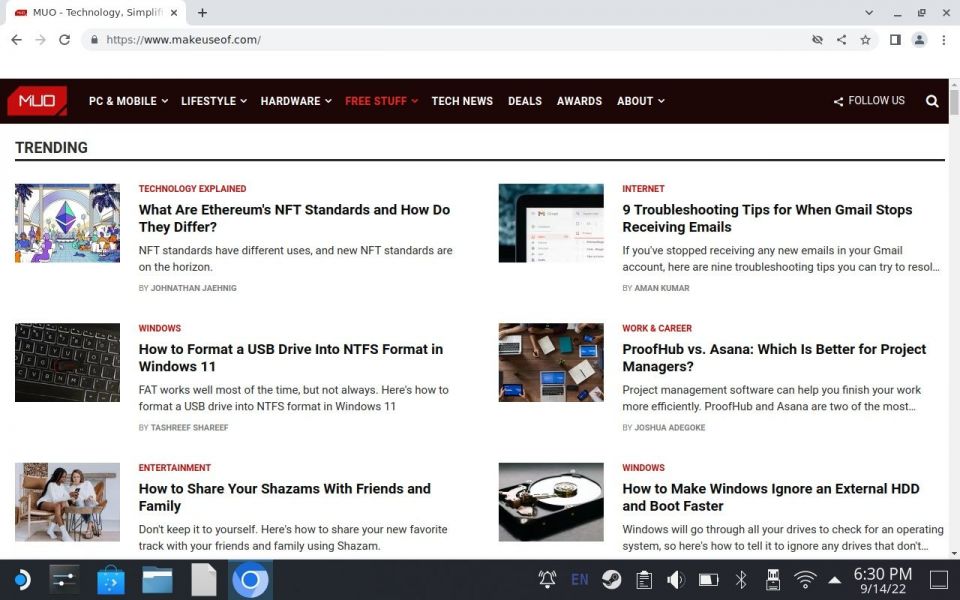
AMD APU(アクセラレーテッド・プロセッシング・ユニット)は、4コア/8スレッドのZen 2 CPUを搭載しています。また、Steam Deckには16GBのLPDDR5 RAMが搭載されており、ストレージは64GB、256GB、512GBのいずれかです。
一方、KDE Plasma 5デスクトップ環境を備えたSteamOS 3.0オペレーティングシステムは、デスクトップソフトウェアを実行するには十分以上です。
Steam DeckをPCのように使うために必要なもの
Steam Deckを本格的なコンピュータとして試してみたい場合は、いくつかのアクセサリを接続する必要があります。
まず、ドッキングステーションという選択肢があります。Steam Deck用のドックはいくつかありますが、高価なものもあります。幸い、USBポートが1つまたは2つ付いた標準的なUSB Type-C to HDMIアダプターがあれば、ドックを使わずにNintendo Switchをテレビに接続するのと同じように、必要なものはすべて揃うはずです。
さらに、いつものディスプレイまたはテレビに接続するためのHDMIケーブルと、Bluetoothマウスとキーボードが必要です。標準的なUSB入力デバイスしかない場合、またはマウスとキーボードに独自のワイヤレスレシーバーがある場合は、USBハブも検討してください。
Steam Deckのデスクトップモードに切り替える
Steam Deckにすべてを接続したら、デスクトップインターフェースにアクセスする時です。
これを行うには、以下の手順に従います。
- Steamボタンを押す
- 十字キーを使って電源を選択する
- Aを押す
- デスクトップに切り替えを選択する
- Aを押す
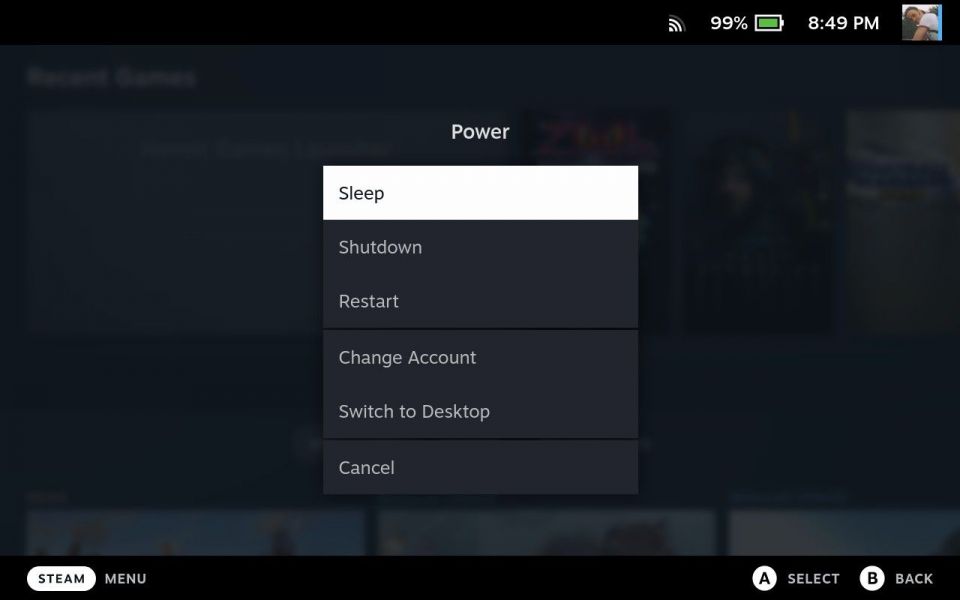
「デスクトップに切り替え中」というメッセージが表示されます。Steam Deckがモードを切り替えるまで待ちます。
Steam Deckのブラウザでインターネットとメールにアクセスする
Steam Deckのデスクトップ環境には、システムをPCのように使用するために必要なものがすべて揃っています。一部のアプリケーションはプリインストールされており、他のアプリケーションは後で追加することができます。
お気に入りのウェブサイトにアクセスするために、Steam Deckにはブラウザが組み込まれています。これは、Google ChromeのベースとなっているChromiumブラウザのバージョンであるUngoogled Chromiumです。
以下のように起動します。
- アプリケーションランチャーを開く(左下隅)
- インターネットを開く
- Ungoogled Chromiumを選択する
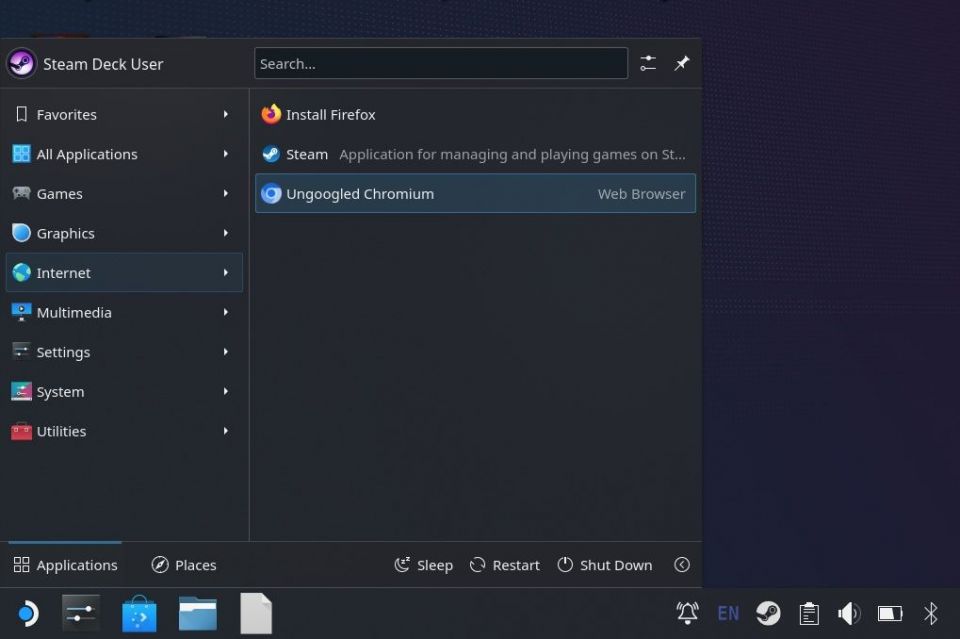
Firefoxをインストールするオプションもあることに注意してください。
コンソールを起動したときに表示されるユーザーインターフェースではなく、標準的なデスクトップ外観のSteamアプリを開くこともできます。
ブラウザを使用すると、お気に入りのウェブサイトやウェブメールアカウント(GmailやOutlookなど)にアクセスできるはずです。
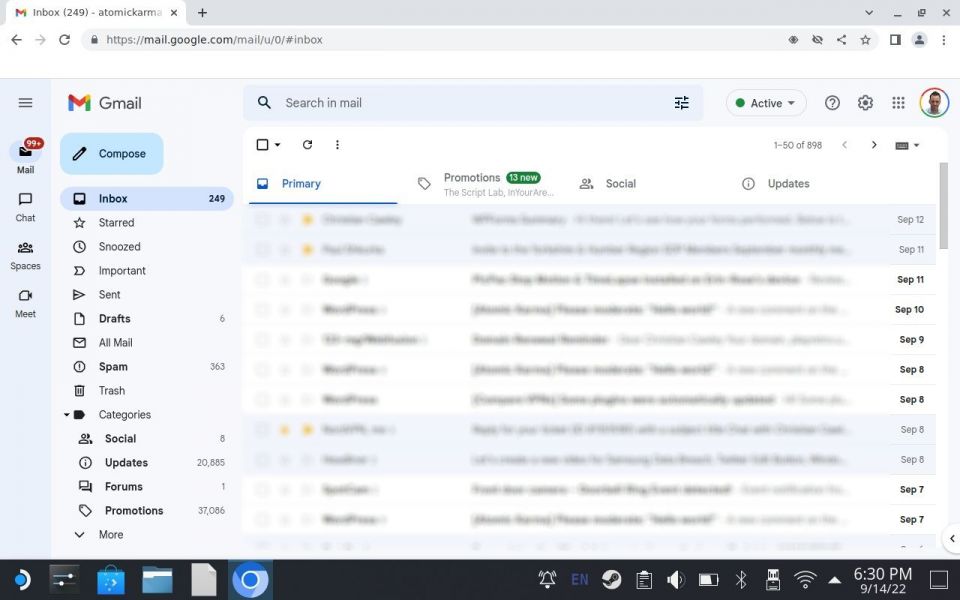
Steam Deckにゲーム以外のソフトウェアをインストールする方法
内蔵ツールに加えて、Discoverアプリを使ってソフトウェアを追加することができます。これは、必要なすべての重要なアプリへのインストールリンクを提供するソフトウェアセンターです。
Discoverは、タスクバーのショートカットから起動することができます。起動すると、Steam Deckにインストールできるアプリケーションとゲームのディレクトリが表示されます。
逆に、pacmanを使ってターミナルからソフトウェアをインストールするのは、やや難しいです。私自身、この方法を試したところ、PGPキーが破損しているなどの問題が発生し、ほとんどの場合、避けた方が良いでしょう。
しかし、Flatpakという別の方法があります。(初心者のためのFlatpakガイドを参照してください)。これはSteamOS 3.x以降にプリインストールされているので、すぐに使用できます。
例えば、Linux用のMicrosoft Teamsをインストールしたい場合は、次のようにします。
flatpak install flathub com.github.IsmaelMartinez.teams_for_linux
プロンプトに従ってインストールを完了します。
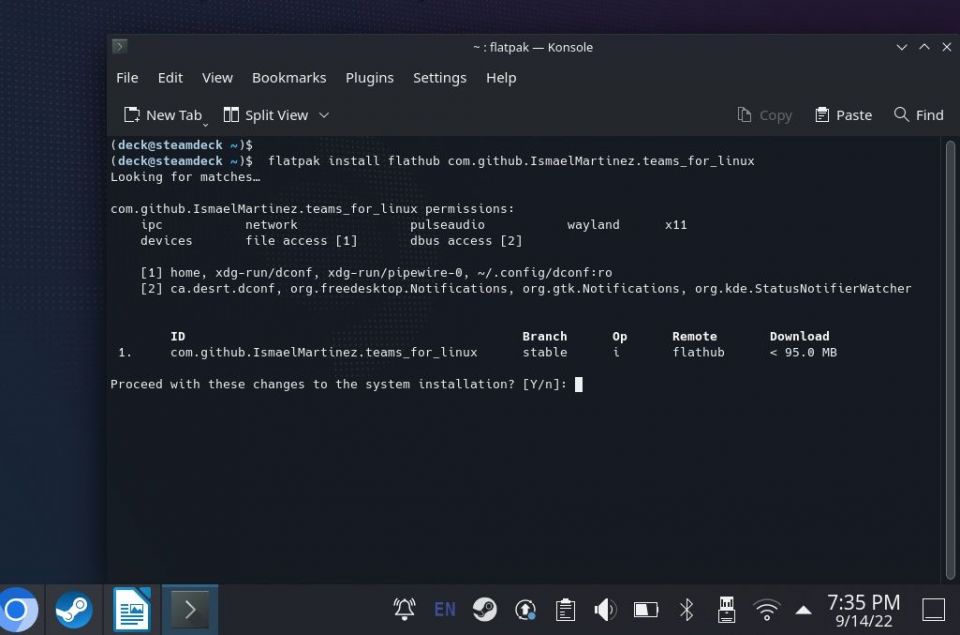
Linux用のTeamsは、次のようにして開くことができます。
flatpak run com.github.IsmaelMartinez.teams_for_linux
アプリケーションランチャー > Officeからアプリを起動することもできます。
オフィススイートをインストールして、Steam Deckで作業する
Steam Deckで実行できる生産性ソフトウェアの大部分はDiscoverで見つけることができますが、flatpakコマンドを使用することもできます。
例えば、LibreOfficeをSteam Deckにインストールすると、ワープロ、スプレッドシート、プレゼンテーションツールを利用することができます。Discoverを開いて「libreoffice」を検索し、インストールをクリックするだけです。
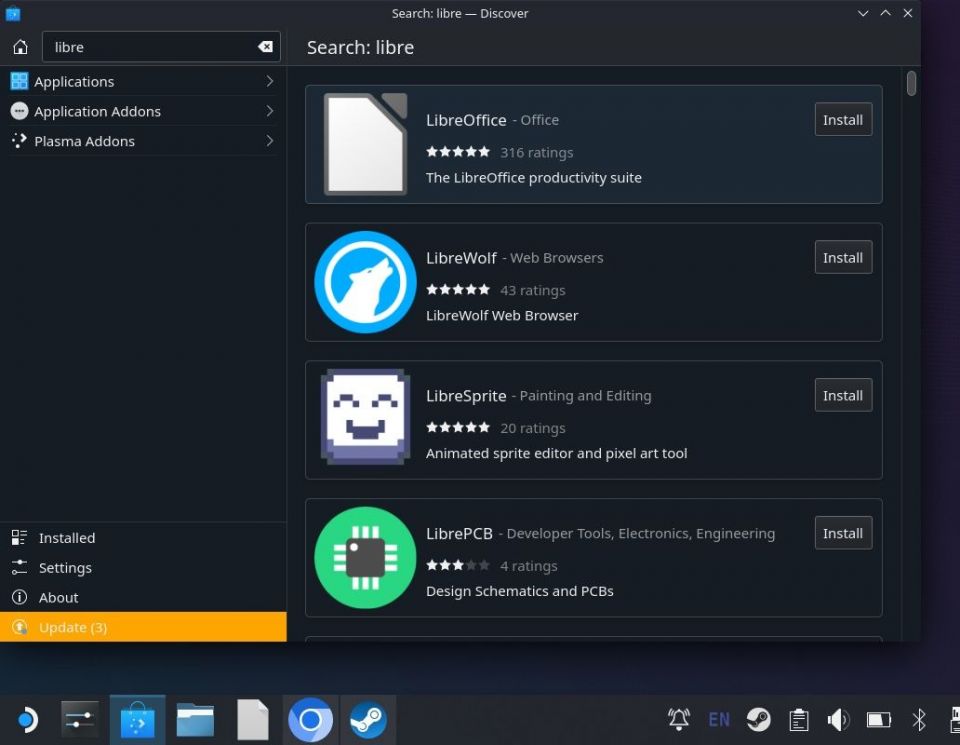
アプリケーションランチャー > Officeを開いてお好みのオフィスツールを選択することで、起動することができます。ドキュメントやその他の作業プロジェクトなどのデータは、Steam Deckの内部ストレージに保存できますが、microSDカードを使用している場合は保存できません。
再びゲームをプレイする時
Steam Deckのデスクトップモードでは、Steamにインストールされているゲームはすべてデスクトップショートカットとして表示されることがわかります。Heroic Games Launcher for Epic Gamesを使用して追加したゲームを含む、多くのゲームはデスクトップ環境から起動することができます。
しかし、メインのSteamインターフェースに戻りたい場合はどうでしょうか?
デスクトップモードを終了するには、Steam Deckを再起動する必要があります。これを行うには、アプリケーションランチャーのデスクトップメニューボタンをクリックして再起動を選択します。
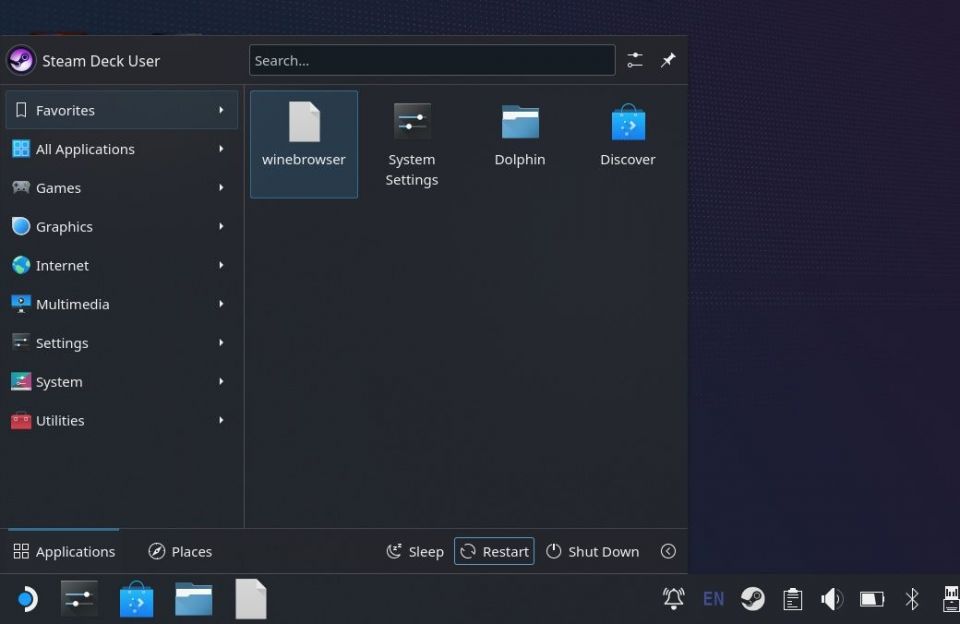
Steam Deckが再起動し、通常のゲーム選択画面が読み込まれます。
Steam Deck: 仕事と遊びのためのポータブルゲーミングPC
驚異的なハードウェア仕様とUSB OTG機能を備えたSteam Deckは、驚くべきデスクトップの代替品となります。DiscoverアプリとFlatpakのサポートにより、オフィスソフトウェアから開発ツールまで、あらゆる生産性アプリをインストールすることができます。
Steam Deckでは、メディア編集の余地さえあります。
このプラットフォームではコマンドラインインストールはあまり成功しませんが、Discoverツールには必要な生産性ソフトウェアがすべて揃っています。オフィスでの作業を完了し、メールに返信し、Steam Deckを再起動してゲームに戻ることができます。
つまり、Steam Deckは完璧なデスクトップの代替品となるのです。
コメントする