概要
- Steam Deck の SSD をアップグレードしますか? クローン作成が最良の方法です。時間を節約し、すべてのファイル、設定、ゲームを新しい SSD に転送します。
- Macrium Reflect を使用して、古い SSD を新しい SSD にクローン作成できます。必ずバックアップ イメージ ファイルを保存し、新しい SSD に復元してください。
- 新しい SSD にイメージを復元した後、Steam Deck にインストールします。SteamOS を再インストールしたりログインしたりすることなく起動するはずです。
Steam Deck の SSD をアップグレードするものの、デバイスを最初から設定したくないですか? ここでは、より簡単なアップグレードのために SSD をクローンする方法を紹介します。
Steam Deck の SSD をクローン作成するメリット
新しい SSD を Steam Deck に装着しても、SteamOS、ログイン情報、ゲームが自動的にロードされるわけではありません。デバイスを最初から設定せずに新しい SSD を Steam Deck に接続する場合は、クローン作成が最良の方法です。
古い SSD をクローン作成すると、Steam Deck はそれが同じ SSD であると認識し、ストレージが増えただけだと認識します。すべてのファイル、Steam Deck の設定、ログイン情報、ゲームなどはすべて、Steam Deck によって同じように認識されます。
Steam Deck により大きな SSD をインストールしようとしている場合は、まず古い SSD をクローン作成して、SteamOS のインストールに手間をかけずに、すぐに新しいゲームのダウンロードを開始できるようにしましょう。
Steam Deck の SSD を新しい SSD にクローンする方法
古い SSD を新しい SSD にクローン作成すると、大幅に時間が節約できます。SteamOS の手動イメージ作成、ログイン、更新の待ち、すべての古い設定の修正という時間のかかるプロセスを経験する必要はありません。方法は次のとおりです...
ステップ 1: 別の PC に Macrium Reflect をダウンロード
このガイドでは SSD エンクロージャを使用しないため、マザーボードに NVMe/SATA M.2 スロットがある別の PC が必要になります。
PC では、Macrium Reflect を使用して古い SSD を新しい SSD にクローン作成します。
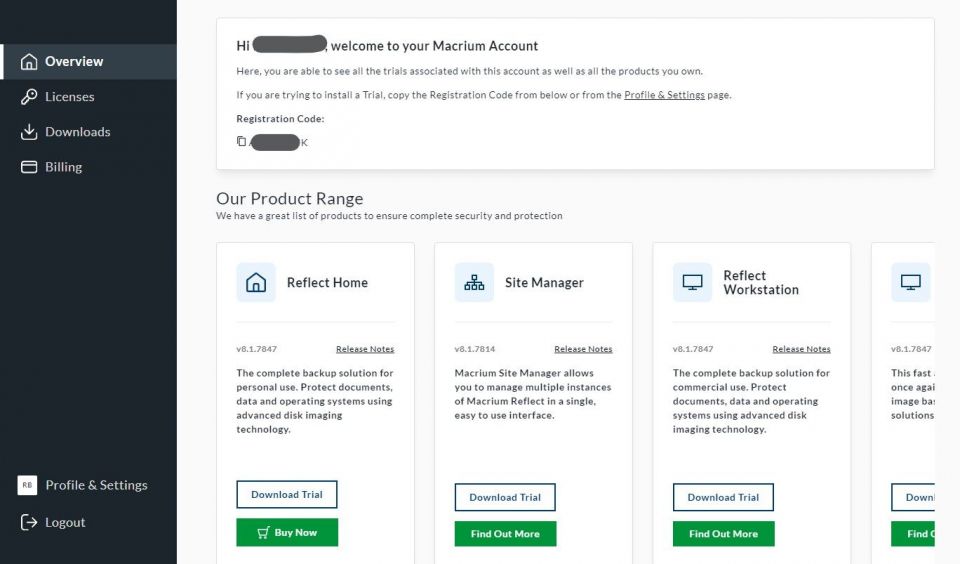
Macrium Reflect アカウントを登録して作成し、無料トライアルをダウンロードします。このプロセスに必要なものがすべて揃っています。
登録コードをコピーし、ホーム バージョンのトライアルをダウンロードをクリックして、セットアップを実行します。
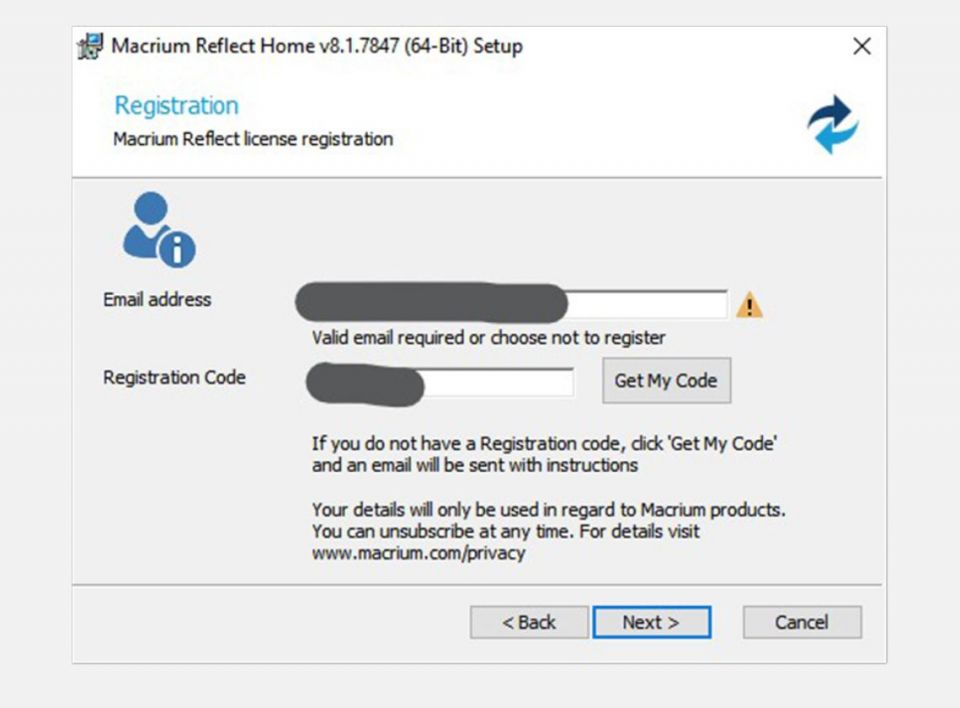
セットアップ中に、30 日間のトライアルのボックスにチェックを入れ、要求されたら登録コードを入力します。
セットアップが完了し、PC に Macrium Reflect をインストールしたら、次のステップに進みます。
ステップ 2: 古い SSD のイメージを作成する
マザーボードに SSD スロットが 1 つしかない場合は、SSD のイメージを作成することが唯一の方法です。

まず、Steam Deck の古い SSD を取り外します。方法がわからない場合は、この Steam Deck SSD インストール ガイドを参照してください。アップグレードされた SSD をインストールするためにも後で使用する必要があります。
次に、PC をシャットダウンしてプラグを抜いた状態で、NVME または M.2 SSD をマザーボードに取り付けます。Steam Deck は 2230 サイズの SSD を使用しているため、おそらくネジで固定することはできません。しかし、プロセス中にそれをノックオフしたり、PC を動かしすぎたりしない限り、問題ありません。
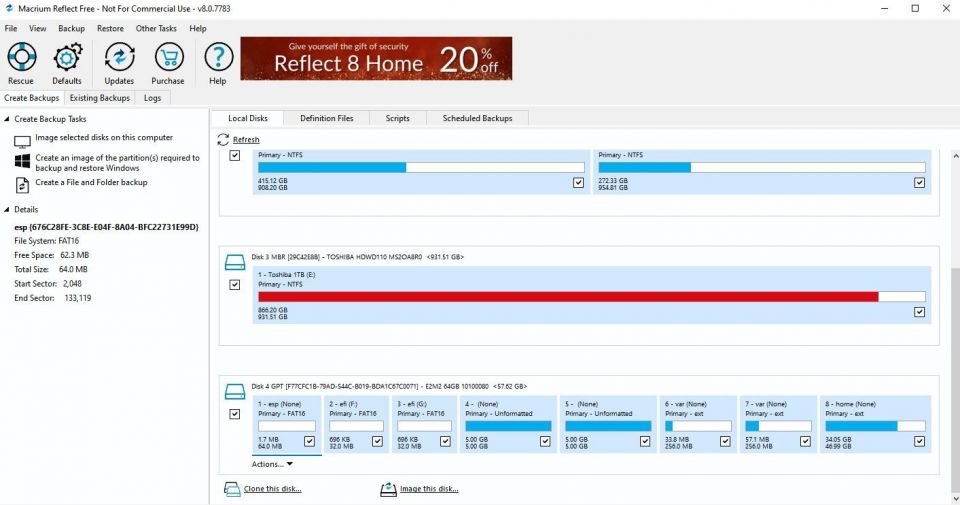
次に、PC の電源を入れて Macrium Reflect を開きます。ドライブ リストで古い Steam Deck SSD を選択し、その下のこのディスクのイメージを作成...をクリックします。
イメージ ファイルを保存する場所を尋ねられます。新しいフォルダーを作成して、後でどこから取得するかを覚えておくようにしました。Macrium Reflect はイメージを元のサイズの 40% に圧縮するため、保存する場所に少なくともその程度の空き容量があることを確認してください。
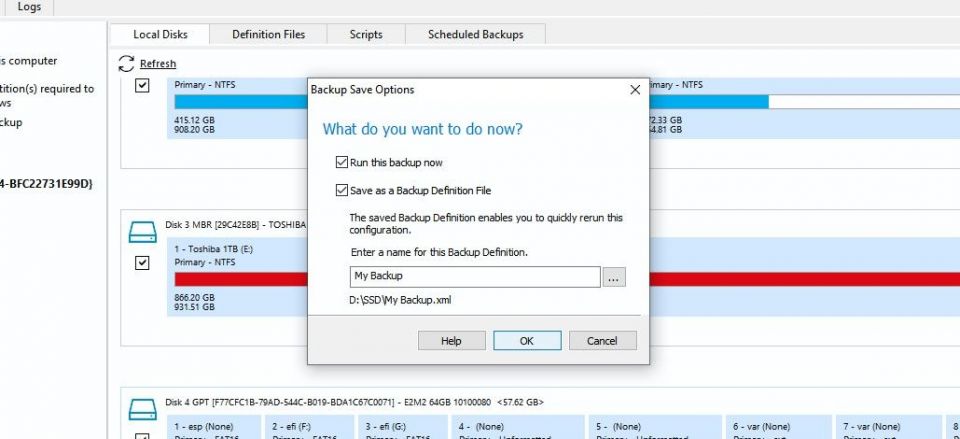
バックアップ イメージに名前を付け、イメージ ファイルの作成が開始されるまで OK をクリックします。ドライブのサイズと保存されているデータ量によっては、数分から 1 時間程度かかります。私の 64GB SSD の場合は、わずか 5 分しかかかりませんでした。
マザーボードに SSD スロットが 2 つある場合は、イメージを作成せずにこのディスクをクローン作成...をクリックします。その後、同様の手順に従いますが、古い SSD のパーティションを新しい SSD に直接コピーすることで、イメージの復元プロセスをスキップします。この方法は、1 つのステップでクローンを作成するため、より高速です。
ステップ 3: 新しい SSD にバックアップ イメージを復元する
バックアップ イメージの準備が整ったら、PC をシャットダウンし、古い SSD を新しい SSD に交換して、PC を起動します。
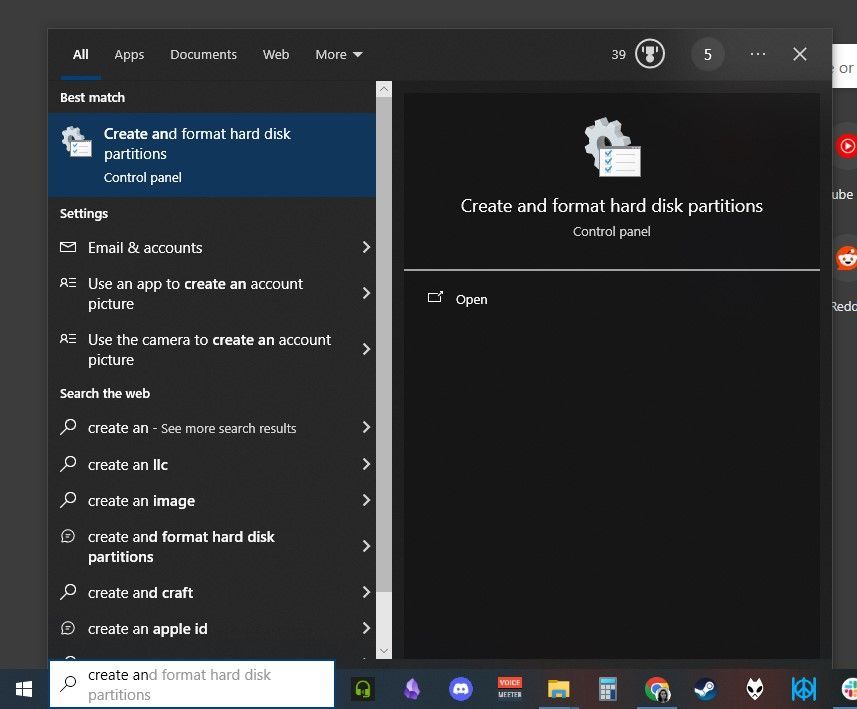
Macrium Reflect を開く前に、Windows 検索バーで「ハード ディスク パーティションの作成とフォーマット」を検索します。これにより、ディスク マネージャーが開きます。
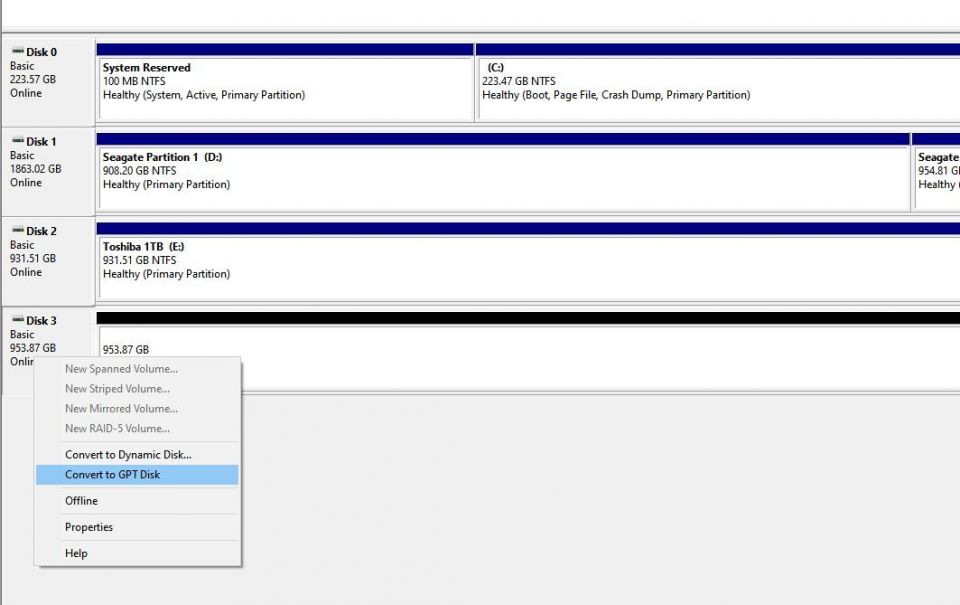
新しい SSD を探します。以前使用されていない場合は、黒くなっているはずです。それを右クリックしてGPT ディスクに変換を選択します。パーティション構成は SteamOS が最もよく機能するものであるため、それを使用するのが最善です。
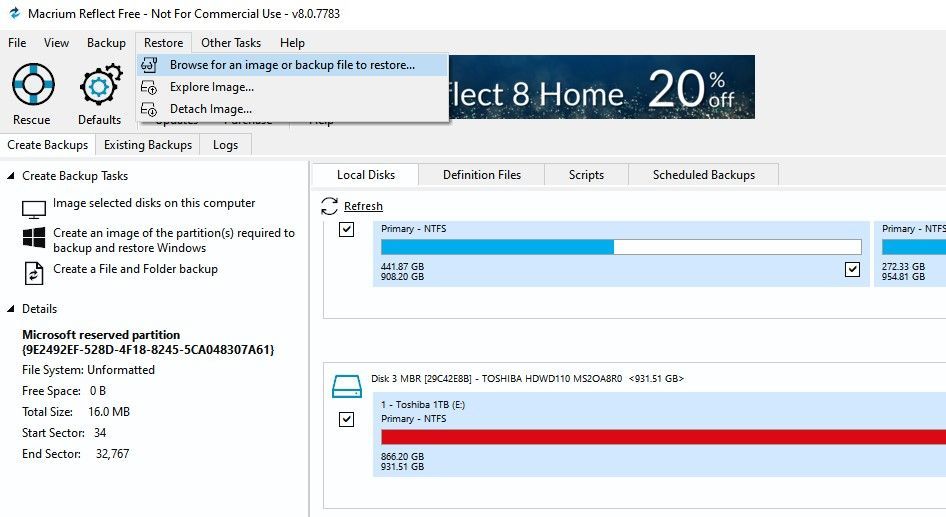
Macrium Reflect を開き、上部のメニュー バーで復元 > 復元するイメージまたはバックアップ ファイルを参照...をクリックします。
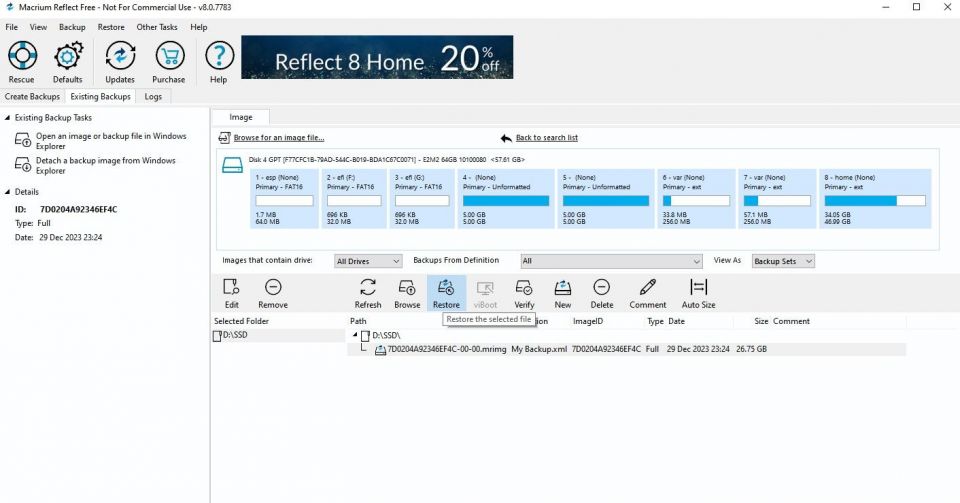
以前に作成したイメージ ファイルを見つけたら、Macrium Reflect で選択して復元をクリックします。
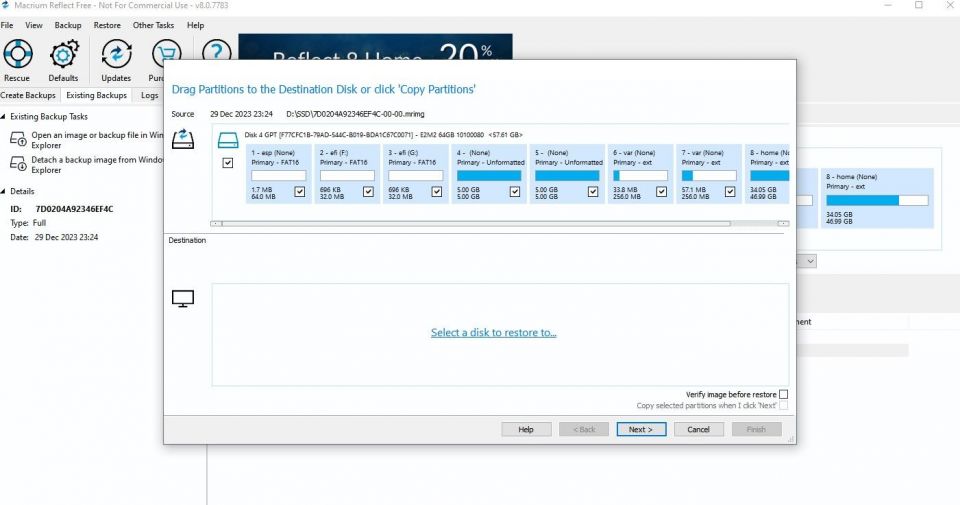
ポップアップが表示され、イメージを復元する場所を選択できます。復元先のディスクを選択...をクリックし、新しい SSD を選択します。
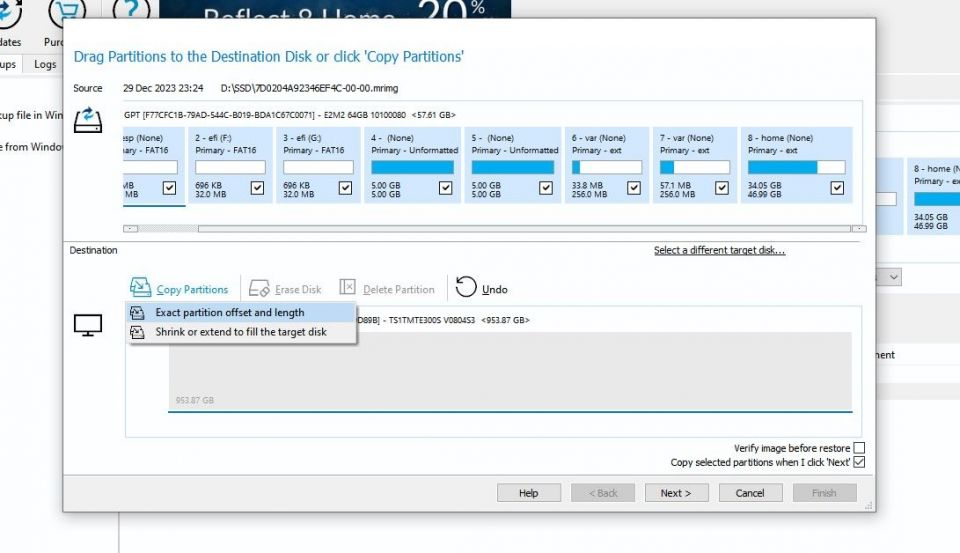
パーティションのコピー> 正確なオフセットと長さをクリックします。これにより、新しい SSD 上のパーティションが視覚化されます。空のスペースは気にしないでください。SteamOS は Steam Deck を起動するとすぐにそれを利用するため、空白のままにしておきます。
次へをクリックして完了ボタンをクリックできるようにします。これにより、イメージが新しい SSD に貼り付けられます。操作の全体的な規模に応じて、しばらく時間がかかる場合があります。
ステップ 4: 新しい SSD を Steam Deck に挿入する
古い SSD のイメージが新しい SSD にコピーされたら、PC をシャットダウンしてドライブを Steam Deck にインストールできます。
Steam Deck の電源を入れると、SteamOS を再インストールしたり、ログインしたりすることなく起動します。
何らかの理由で SteamOS が見つからない場合は、Steam Deck をシャットダウンして BIOS に移動します。
音量を上げるボタンと電源ボタンを長押しすることで、BIOS を開くことができます。チャイム音が聞こえたら電源ボタンを離しますが、BIOS が表示されるまで音量を上げるボタンは押し続けます。
ファイルから起動> eps > efi > steamos > steamcl.efiを選択します。この方法で SteamOS を手動で起動し、Steam Deck を次回起動するときに、Steam Deck に別の OS がインストールされていない限り、この操作を繰り返す必要はありません。
これで、Steam Deck を最初から設定することなく、すぐにゲームをダウンロードできます。このガイドが SSD のアップグレードを容易にするのに役立ったことを願っています。
コメントする