スプレッドシートを作成する際、テンプレートから始めるのが最も良い方法の 1 つです。家族の予算、会社の請求書、学術カレンダーなど、テンプレートはデータの基礎を提供します。
Microsoft Excel を使用している場合、テンプレートを備えた Web サイトを簡単に検索できることはご存知でしょう。しかし、Google スプレッドシートはどうでしょうか? Google で検索すると、結果は限定的なものになります。しかし、実は予想以上に多くのオプションがあります。
1. 組み込みテンプレートをチェックする
Web 検索に向かう前に、Google スプレッドシートが提供する便利な組み込みテンプレートをご覧ください。
Google スプレッドシートの Web サイトを開き、アカウントにログインします。上部に、テンプレート ギャラリーが表示され、その横にすべてのテンプレートを表示できる矢印があります。その後、仕事、個人、プロジェクト管理、教育のカテゴリ別に閲覧できます。カテゴリは閲覧を簡単にしてくれますが、必要なものを備えたテンプレートはどれでも使用できます。
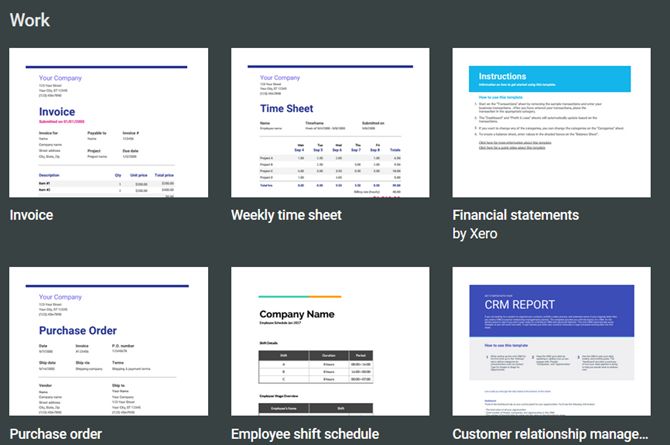
目的のテンプレートをクリックすると、そのテンプレートが独自のブラウザタブにポップアップ表示されます。テンプレートに複数のタブが含まれている場合、組み込みの式がある場合、または書式設定されたフィールドが含まれている場合、すべてが揃っていてすぐに開始できます。
その後、独自のデータを追加するだけです。テンプレートのすべての領域は完全に柔軟性に富んで編集でき、すべての変更は利便性のため Google ドライブに自動的に保存されます。
2. アドオンを使用してより多くのテンプレートをダウンロードする
組み込みテンプレートが希望に沿わなかった場合や、単にオプションを増やしたい場合は、これらの Google スプレッドシート アドオンを試してください。
テンプレート ギャラリー
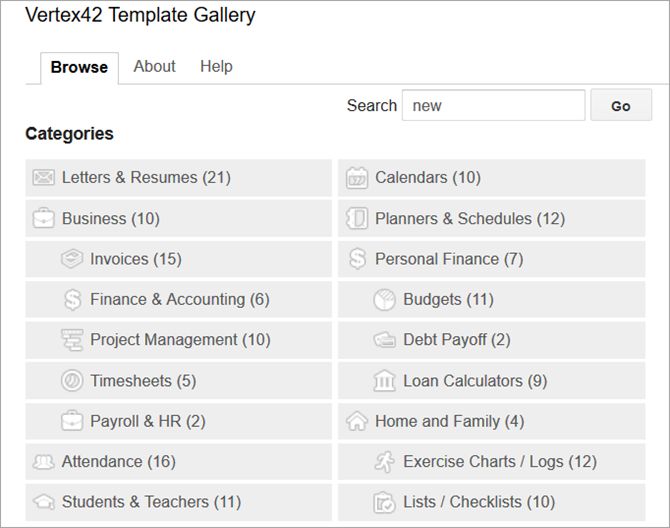
人気のテンプレート Web サイトである Vertex42 のこのアドオンは、多数のオプションを提供します。インストールしたら、スプレッドシート (任意のスプレッドシート) を開き、上部メニューからアドオンをクリックします。テンプレート ギャラリー > テンプレートの閲覧を選択します。すると、いくつかの異なるカテゴリに分類されたさまざまなテンプレートが表示され、各カテゴリに含まれるテンプレートの数が示されます。
テンプレートをクリックし、Google ドライブにコピーボタンをクリックしてから、ファイルを開くをクリックします。その後、テンプレートが新しいブラウザタブで開き、作業を開始できます。
テンプレート保管庫
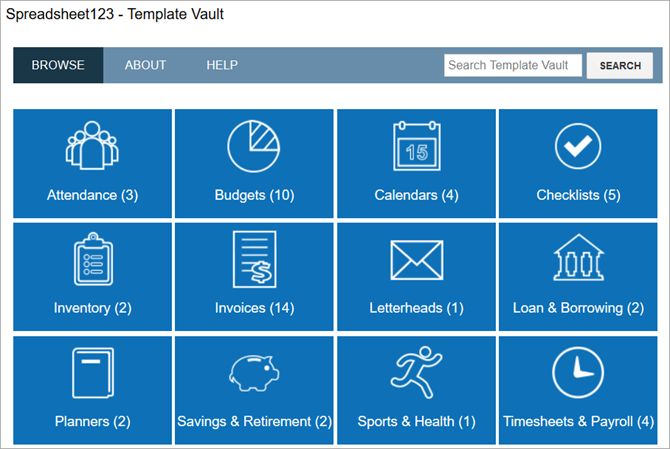
もう 1 つの優れたテンプレート サイトである Spreadsheet123 のこのアドオンは、テンプレート ギャラリーと同様に機能します。インストールしてからスプレッドシートを開き、アドオンをクリックしてアクセスします。テンプレート保管庫 > テンプレートの閲覧を選択します。
すると、12 のカテゴリを含むウィンドウがポップアップ表示されます。このアドオンでは、上記のアドオンと比較してテンプレート オプションは少し限られています。しかし、それでも優れた選択肢が得られ、併用している場合は Google ドキュメントのテンプレートを表示できます。
繰り返しますが、テンプレートをクリックし、Google ドライブにコピーボタンをクリックしてから、ファイルを開くをクリックします。その後、テンプレートが新しいブラウザタブで開いたら、データを追加する準備をします。
Google スプレッドシートに組み込まれているテンプレートと同様に、これらはすべてのタブ、数式、書式設定を引き継ぎます。
3. Google スプレッドシートで Excel テンプレートを使用する
Google スプレッドシートのテンプレートを検索しているときに、Microsoft Excel 用のテンプレートを見つけて検索を続行することがあります。しかし、Excel テンプレートをスプレッドシートで開いて使用できます。非常に簡単です。
オンラインで探したテンプレートをダウンロードするためのデスクトップ アプリケーションがない場合は、コンピューターまたは Google ドライブに保存します。スプレッドシート テンプレートがすでに保存されている場合は、一歩先んじています。
次に、Google スプレッドシートの Web サイトにアクセスしてログインします。テンプレート ギャラリーの上部にある空白というラベルのプラス記号をクリックして、空のスプレッドシートを開きます。次に、メニューからファイルをクリックしてから開くをクリックします。ポップアップ ウィンドウには、テンプレート ファイルを開くためのオプションがいくつかあります。
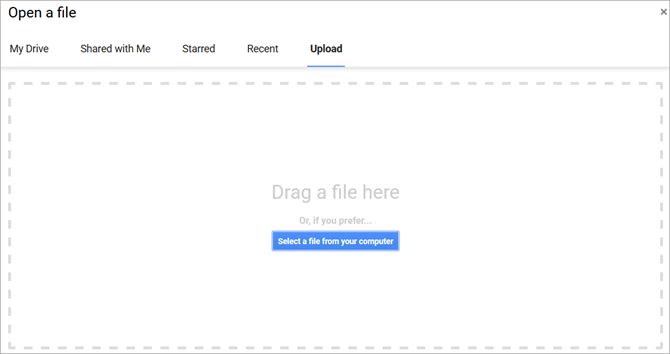
テンプレートをコンピューターに保存した場合は、アップロードタブをクリックします。その後、ファイルをフォルダーからウィンドウにドラッグするか、コンピューターからファイルを選択ボタンをクリックして場所を参照できます。
テンプレートを Google ドライブに保存した場合は、マイ ドライブタブをクリックします。その後、ファイルに移動して選択します。
インターネット接続状況にもよりますが、ファイルの読み込みには数秒しかかかりません。ファイルが開いたら、データを追加できます。Excel にはより多くのテンプレートが用意されているため、最適なテンプレートが見つかるかもしれません。
4. サードパーティのテンプレートを閲覧する
さらに多くの Google スプレッドシート テンプレートを検索するのに役立つように、これらの優れたサイトをチェックしてブックマークしてください。
- Smartsheet では、Google スプレッドシートと Microsoft Excel のテンプレートを無料で提供しています。ガントチャート、経費報告書、タイムシート、カレンダーなどのオプションがあり、多くの無料テンプレートから選択できます。
- Template.net には、Google スプレッドシート用のさまざまな無料テンプレートもあります。オレンジ色のダウンロードボタンが付いたテンプレートは、テンプレートの料金が発生する可能性がある別のサイトに移動することに注意してください。緑色のダウンロードボタンが付いたテンプレートは、すぐに無料で利用できます。
- Vertex42 と Spreadsheet123 は、先ほど示した Google スプレッドシート アドオンの作成者です。どちらのサイトにも、アドオンを試したくない場合は参照できる Web サイトがあります。いずれかのサイトの上部にあるExcel テンプレートボタンをクリックするだけです。Google スプレッドシートで直接開くことができるテンプレートもあれば、Excel ファイルとして指定されているテンプレートもあります。ただし、上記の手順に従うことで、Google スプレッドシートで Excel テンプレートを引き続き使用できることを覚えておいてください。
Google スプレッドシートのデータと日付を設定する
Google スプレッドシートのテンプレートを入手して作業するさまざまな方法がわかったところで、いよいよ取り掛かりましょう。そして、始める前に、このアイデアを Excel から取り入れて、独自のテンプレートをカスタマイズしましょう。これらは本当に多くの時間を節約できます。
さらに上のレベルに引き上げるには、Google スクリプトを試してみてください。
コメントする