Windows 10のアップグレードを受け取ったとき、Microsoftは自動的に同等の32ビットオペレーティングシステムを提供します。しかし、ハードウェアがサポートしている場合は、Windows 10の64ビットバージョンにアップグレードできます。
アップグレードする理由とは。64ビットバージョンにより3.75 GBを超えるRAMを使用できるようになり、Windows 10の操作を高速化できます。さらに、64ビットのWindows 10ではNXサポートが標準で必要となり、プロセッサに悪意のある攻撃からの保護レイヤーが追加されます。詳細については、以下のハードウェア仕様のセクションを参照してください。
64ビットのWindows 10にアップグレードするプロセスは、既存のシステム設定とシステムハードウェアによっては短時間で行うことができます。ここでは、アップグレードの手順を説明します。
64ビット互換
アップグレードを開始する前に、システムアーキテクチャが64ビットに対応していることを確認する必要があります。「設定」>「システム」>「更新とセキュリティ」>「ライセンス認証」に進みます。この画面には「システムの種類」が表示されます。「32ビットオペレーティングシステム、x64ベースのプロセッサ」と表示されている場合は、アップグレードを完了できます。「32ビットオペレーティングシステム、x86ベースのプロセッサ」と表示されている場合は、以下の画像のように、32ビットのCPUであるためアップグレードできません。

ハードウェアの互換性
次に、システムハードウェアの互換性を確認します。初期の64ビットプロセッサの中には、64ビット互換のプロセッサであっても、Windows 10を64ビットモードで実行するために必要な機能を持たないものがあります。システム情報アプリケーションCPU-Zをダウンロードしてインストールします。インストールしたらアプリケーションを実行します。

Windows 10では特にPAE、SSE2、NXが必要です。上記の画像でそれぞれのエントリをハイライトしましたが、必要な理由は次のとおりです。
- 物理アドレス拡張(PAE)により、32ビットプロセッサは対応するバージョンのWindowsで4 GBを超える物理メモリを使用できるようになり、NXの前提条件となります。PAEは、システム命令で「EM64T」または「AMD64」のいずれかで表されます。
- NXはプロセッサを悪意のあるソフトウェアから保護し、64ビットプロセッサのセキュリティを強化します。NXサポートは「VT-x」または「VT-d」のいずれかで示されます。
- SSE2はプロセッサの標準命令セットであり、サードパーティのアプリケーションやドライバでますます使用されています。サポートされている場合はそのまま表示されます。
NXをオンにする
NXインジケータ「VT-x」または「VT-d」がすぐに表示されない場合は、慌てないでください。古いプロセッサの中には、システムBIOSでNXを手動で有効にする必要があるものがあります。BIOSへのアクセスはメーカーによって異なりますが、通常は起動プロセス中に押す必要がある正しいキーが表示されます。
BIOSに入ったら、「セキュリティ」タブに移動するか、「NX設定」(または一部のシステムでは「XD設定」)を検索します。設定が見つかったら、設定を「オン」に切り替え、「保存して終了」します。
変更する設定がない場合は、2つの選択肢があります。システムメーカーに関連するBIOSアップデートがあるかどうかを問い合わせるか、適切な互換性を持つシステムを検索することです。
新しい64ビットドライバ
アップグレードする前に、システムハードウェアが64ビット互換であることも再確認する必要があります。64ビットバージョンのWindowsでは64ビットドライバが必要であり、アップグレードすると古い32ビットドライバの一部が動作しなくなります。ほとんどの最新のハードウェアはすぐに使用できる64ビットドライバをサポートしていますが、古いハードウェアを使用している場合は、サポートに苦労する可能性があります。
互換性は、ハードウェアメーカーのWebサイトにアクセスして確認できます。Windows 10とWindows Updateがすべてを処理するため、ドライバをダウンロードする必要はありませんが、アップグレードする前に問題を認識しておくことができます。
インストールの準備完了
ほぼ完了です。Windows 10 32ビットから64ビットに直接アップグレードするパスはありません。つまり、クリーンインストールを実行することになり、その場合、重要なファイル、音楽、写真、仕事など、失ったら大変なものをすべてバックアップする必要があります。このプロセスでは、インストールされているプログラムとファイルがすべて消去されます。
アップグレードプロセスを開始するには、まず既存のWindows 10ライセンスが有効になっていることを確認します。「設定」>「システム」>「更新とセキュリティ」>「ライセンス認証」に進み、再確認します。Windows 10をアップグレードまたはインストールしたとき、Microsoftは製品コードをシステムハードウェアに刻印しました。つまり、クリーンインストールの後、Windows 10は自動的に有効になるはずです。問題が発生した場合は、究極のWindows 10ライセンス認証FAQを参照してください。
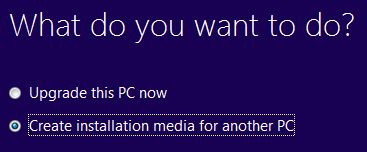
次に、MicrosoftのWebサイトにアクセスして、Windows 10メディア作成ツールをダウンロードします。アプリケーションをインストールして開きます。別のPC用のインストールメディアを作成するを選択します。対応する言語を選択します。エディションが一致することを確認し、アーキテクチャで両方を選択します(Windows 10 32ビットを再インストールする必要がある場合は「両方」を選択します)。最後に、インストールをインストールするメディアの種類を選択します。

ここでシステムを再起動して、作成したメディアからWindows 10 64ビットをインストールします。指示に従って、キーボードと言語の設定を選択し、カスタムインストールを選択して既存の32ビットインストールを上書きします。
製品キーを求められたら、プロセスをスキップして続行します。前述のように、Windows 10はオペレーティングシステムを再起動した後に製品キーを処理します。
おめでとうございます。Windows 10 64ビットにアップグレードされました!
覚えておくべきこと
これは、アップグレード列車に乗る前にシステム設定を確認する限り、比較的苦痛のないプロセスです。次のことを確認してください。
- ライセンスが有効になっていること、
- ファイルを安全な場所にバックアップすること(つまり、アップグレードするドライブに保存しないこと)、および
- システムハードウェアの互換性を再確認すること。
これを行うと、アップグレードは完全に問題ありません。
Windows 10のインストールをアップグレードしましたか?読者向けのアップグレードのヒントはありますか?以下にお知らせください!
コメントする