誰もが一度は、パソコンの速度が遅くなった原因が気になるものです。遅いパソコンで作業するのはまったく楽しくありませんし、生産性は低下します。
すべてのコンピューターは時間とともに遅くなりますが、多くの場合、自分の行動によってコンピューターの速度が不必要に遅くなる可能性があります。ここでは、Windows PC の速度を非常に遅くする一般的な間違いと、その習慣を修正する方法を紹介します。
1. プログラムを一度にたくさん実行する
時間とともに、何十ものデスクトップ プログラムをインストールしたでしょう。さまざまな機能にさまざまなツールを使用している場合や、何年も前にインストールして忘れてしまったアプリがたくさんある場合があります。アプリを一度にたくさん実行すると、コンピューターの速度が遅くなる可能性があります。ソフトウェアをインストールすると PC の速度が遅くなる理由については、詳しくはこちらをご覧ください。
最大の理由は、プログラムがバックグラウンドで自動的に実行されるように設定されることです。つまり、使用しなくても RAM を消費します。これを回避するには、新しいアプリをインストールするときに注意してください。コンピューターを起動したときに [アプリ] を自動的に実行するというチェックボックスが表示されたら、必ずオフにしてください。
画面の右下にあるシステム トレイを見て、バックグラウンドで何が実行されているかを確認できます。バックグラウンドで実行されているプログラムのアイコンが表示されます。すべてのリストを表示するには、矢印をクリックする必要がある場合があります。ほとんどの場合、アイコンを右クリックして終了を選択すると、アプリを閉じることができます。
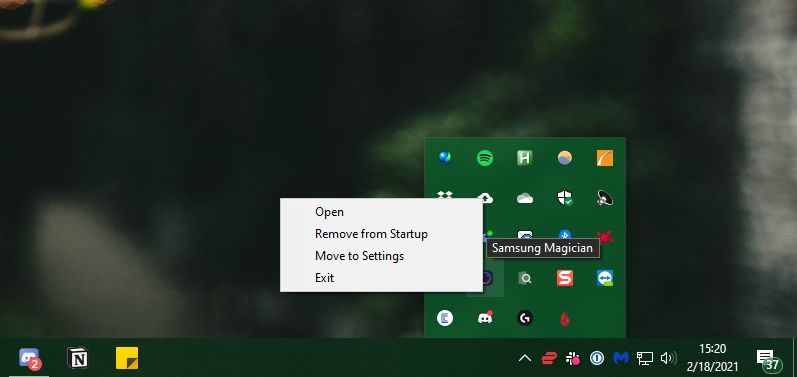
Windows でスタートアップ プログラムを削除する
起動するたびにプログラムを閉じる代わりに、プログラムがそもそもスタートアップ時に実行されないようにすることができます。Windows 10 では、Ctrl + Shift + Escを使用してタスク マネージャーを開き、基本的なインターフェイスのみが表示された場合は詳細をクリックします。
そこから、スタートアップタブに切り替えると、Windows にログインしたときに実行するように設定されているすべてのものが表示されます。
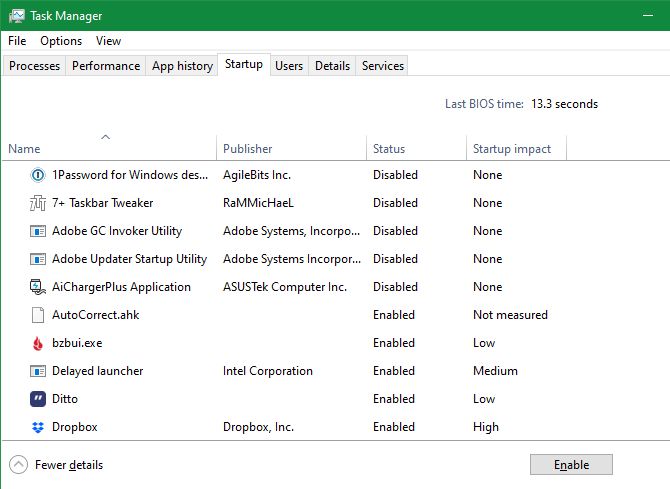
ここに何が表示されているかを確認し、PC を起動した直後に必要のないプログラムをすべて無効にします。削除する内容のアイデアが必要な場合は、起動時間を遅くする一般的なスタートアップ プログラムについて説明しました。
2. 定期的に再起動しない
問題が発生したら PC を再起動するというアドバイスは定番です。しかし、アクティブな問題のトラブルシューティングを行っていない場合でも、定期的に再起動することが重要です。
次回すぐに作業を再開できるように、コンピューターをオフにしないように誘惑されるかもしれません。しかし、これは悪い考えであり、Windows コンピューターの速度が遅くなる可能性があります。
パフォーマンスの観点から再起動する主な利点は、RAM がフラッシュされることです。RAM は揮発性であるため、再起動するたびに新しい状態になります。実行するプログラムにメモリ リークがある場合 (つまり、ソフトウェアが RAM を使用しますが、使用可能なプールに返さない場合)、再起動すると一時的にその問題が修正されます。
Windows は再起動時にシステム パッチもインストールし、パフォーマンスの問題を修正することがあります。もちろん、Windows 10 は最終的には更新プログラムを適用するために再起動を強制しようとします。しかし、長時間再起動しないと、コンピューターは最新のセキュリティ修正プログラムとパフォーマンスの利点が適用されません。
ほとんどの場合、毎晩再起動する必要はありません。週に数回 PC を再起動することを目指してください。それ以外の場合は、PC をスリープ状態にしたり、休止状態を使用したりして、作業をすばやく再開できます。
3. 考えずにクリックする
次回 PC の速度が遅くなったことに気付いたら、オンラインでクリックするときの注意深さについて考えてみましょう。残念ながら、多くの Web サイトは有害なコンテンツの宝庫です。偽のダウンロード ボタン、怪しげなサイトにつながる巨大な広告、その他のあらゆる種類のナンセンスがコンピューターに問題を引き起こす可能性があります。
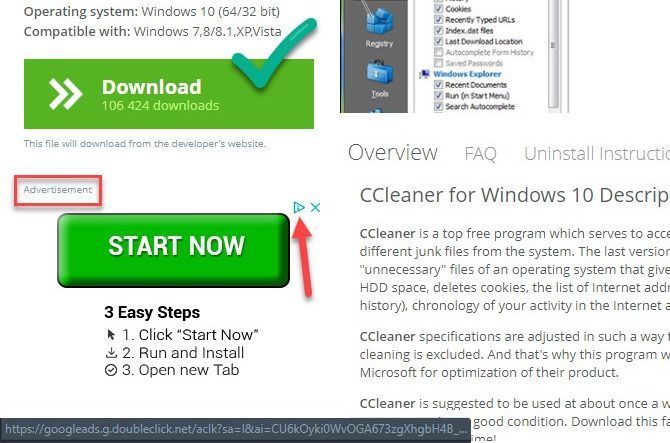
正当なダウンロードであっても、必ずしも安全ではありません。以前ほど大きな問題ではありませんが、多くの無料プログラムは、選択済みのチェックボックスを使用してジャンクなサードパーティ ソフトウェアを押し付けようとします。考えずに次へをクリックすると、数個の便利なアプリをインストールしただけで、システムに不要なごみが残ってしまう可能性があります。
最悪の場合、マルウェアがシステムに侵入する可能性もあります。スパイウェアをインストールする悪意のあるメールの添付ファイルを開いたりすると、感染 (およびコンピューターの速度低下) にさらされる可能性があります。
ここで得られる教訓は、クリックするものが常にわかっているようにすることです。隠れたチェックボックスを見逃したり、危険なものをクリックしたりしていないことを確認するために、数秒間余分に時間を取ります。これにより、PC から速度を遅くするだけの不要なごみがなくなります。
4. コンピューターのメンテナンスを怠る
Windows 10 は、一部のメンテナンス タスクを独自に行う点でこれまで以上に優れています。しかし、完璧ではありません。そのため、時々基本的な調整を行う必要があります。これらのメンテナンスを行うかどうかで、ラップトップの速度が遅くなるか、最高のパフォーマンスで動作するかが決まる可能性があります。
以下に、速度に関連する定期的なハイライトをいくつか示します。これらは、より頻繁に行うべき Windows メンテナンス タスクのごく一部です。
一時ファイルをクリーンアップする
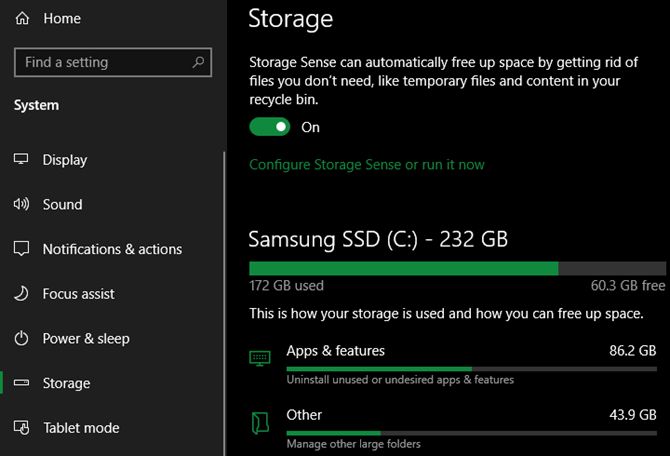
システムが動作すると、短期間だけ必要なファイルが生成されます。これはコンピューター操作の通常の動作ですが、これらのファイルを蓄積させると、しばらくすると速度に影響が出始める可能性があります。これは、すぐにいっぱいになる小さな SSD を使用している場合に特に当てはまります。
設定 > システム > ストレージに移動して、Windows 10 の機能であるストレージ センサーをオンにすると、スペースを自動的に解放するのに役立ちます。その他のオプションについては、スタート メニューでディスク クリーンアップを検索します。
メンテナンス スキャンを実行する
ウイルス対策ソフトはスケジュールでスキャンするように設定されている可能性が高いですが、別の意見を得て、専用のマルウェア対策アプリで時々スキャンするのが賢明です。Malwarebytes は、無料版はオンデマンドでしかスキャンしないため、最適な選択肢です。数週間後にコンピューターの速度が遅くなっていることに気付くよりも、スキャンでマルウェアを検出した方がはるかに優れています。
これとは別に、Windows にはメンテナンス用に実行できる他のスキャンもありますが、頻繁に実行する必要はありません。これらにはchkdskとsfcが含まれます。
チェック ディスク コマンド、またはchkdskは、コンピューターの動作不良を引き起こす可能性のある不良セクターをハード ドライブでスキャンします。マシンに SSD がある場合、これはそれほど関連がありません。しかし、突然速度が低下したことに気付き、コンピューターに古い HDD がまだ搭載されている場合は、試してみる価値があります。
システム ファイル チェッカー、またはsfcは、同様のコマンドです。これは Windows システム ファイルをスキャンし、破損しているファイルを修復しようとします。
続きを読む: CHKDSK、SFC、DISM の違いは何ですか?
通常、これらのコマンドは問題のトラブルシューティング時に実行します。しかし、1 か月に 1 回ほど実行すると、問題が悪化する前に検出するのに役立ちます。
Windows とアプリの更新プログラムをインストールする
Windows の更新プログラムをインストールするために再起動することを前述しましたが、時々手動で更新プログラムを確認するために設定 > 更新とセキュリティ > Windows Updateに移動するのは依然として良い考えです。これにより、更新プログラムがスタックしないようにします。
また、定期的に使用するソフトウェアが最新であることを確認する時間を取る必要があります。最新バージョンを使用すると、以前のビルドには存在しない速度の改善が導入される可能性があります。
コンピューターの速度とインターネットの速度を混同する
実際にはインターネット接続に問題があるのに、コンピューターの速度が遅いと思うことはよくあります。Web サイトへのアクセス、音楽のストリーミング、その他のネットワークに依存するアクティビティを行うときに速度の問題が発生する場合、おそらくインターネット接続に問題があります。
これは、それ以外は完全な状態にある超高速コンピューターでも発生する可能性があります。ホーム ネットワークの速度を低下させる可能性のある問題に関するガイドを読んで、問題が何かについてアイデアを得てください。
これでコンピューターの速度を遅くする原因がわかりました
PC の速度を遅くする可能性のある一般的なユーザーの行動について説明しました。これらの間違いを犯したことがある場合は、提供されたアドバイスに基づいて方法を変更するのに最適な時期です。
最終的には、すべてのコンピューターが遅くなり、交換が必要になります。しかし、それまでは、これらのヒントとより高度なアドバイスを使用して、速度を取り戻すことができます。
画像提供: olly18/Depositphotos
コメントする