Microsoft OneDriveを実際に使用していますか?それとも、セットアップを完了するように求めるポップアップが表示されることにうんざりしていませんか?OneDriveは優れたクラウドストレージソリューションですが、すでにDropbox、Googleドライブ、または他のプロバイダーを使用している場合は、削除することをお勧めします。Microsoftが無料ストレージを5GBに削減した後、Googleドライブの15GBに移行しても許されるでしょう。
OneDriveはWindows 10に統合されており、個別のダウンロードではありませんが、無効にしても安全です。最も簡単から最も複雑な方法まで、OneDriveをオフにして邪魔にならないようにする方法をご紹介します。
Creators UpdateまたはWindows 7を使用している場合:簡単!
Windows 10の最新アップデートには、多くの改善点が含まれています。そのうちの1つは注目されていませんが、OneDriveが嫌いな人にとっては朗報です。Creators Updateでは、手間をかけずにOneDriveを完全に削除できます。
信じられないかもしれませんが、Microsoftは今では他のアプリと同様にアンインストールすることでOneDriveを削除できるようになりました。スタートメニューに「アプリ」と入力して、アプリと機能ウィンドウを開きます。リストでOneDriveを検索し、エントリをクリックしてアンインストールボタンを押します。これでシステムから削除されます。簡単ですよね?
Windows 7を使用している場合は、コントロールパネル>プログラムと機能にアクセスして、OneDriveを簡単にアンインストールできます。OneDriveを右クリックしてアンインストールを選択して削除します。Windows 8.1からOneDriveを削除する方法も説明しました。
まだCreators Updateがありませんか?すぐにコンピューターに届きます。または、待たずに今すぐインストールすることもできます。
Windows 10 Proを使用している場合
Creators UpdateによりOneDriveを簡単に削除できますが、以前のバージョンのWindowsには他の無効化方法があります。Windows 10のProエディションを使用している場合(アップグレードする価値はありません)、グループポリシーの編集を利用してOneDriveをシャットダウンできます。Windowsキー+ Rを押して実行ダイアログを開き、gpedit.mscと入力してグループポリシーエディターを開きます。
ツリーをたどってコンピューターの構成>管理用テンプレート> Windowsコンポーネント> OneDriveに移動します。右側には、調整できる設定のリストが表示されます。ファイルの保存のためにOneDriveの使用を禁止するをダブルクリックして、構成されていませんから有効に変更します。OKをクリックして変更を保存し、コンピューターを再起動して適用します。
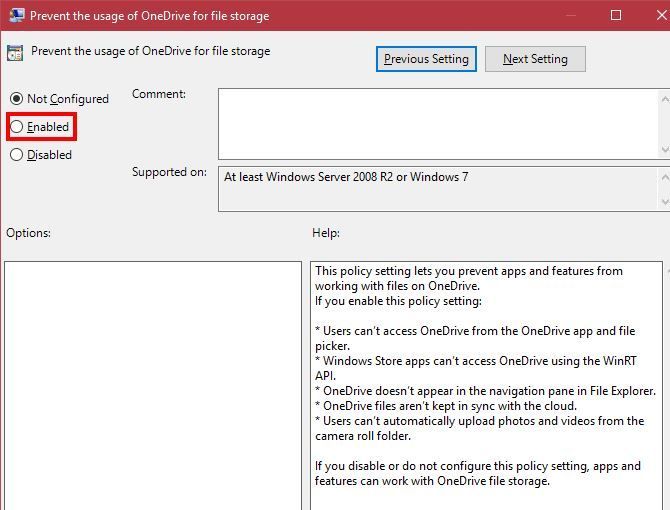
これを実行すると、OneDriveは基本的に消えます。技術的にはまだ存在しますが、この設定によりOneDriveの同期が防止され、エクスプローラーから非表示になり、OneDriveアプリにアクセスできなくなります。ほとんどの人にとっては削除されたも同然です。
Windows 10 Homeを使用している人は、グループポリシーエディターにアクセスしてこの方法を使用できるように回避策を試すことができます。OneDriveを無効にするには、同じ手順に従います。
Windows 10 Home: OneDriveを非表示にする
WindowsのHomeバージョンでは、グループポリシーエディターにアクセスできません。しかし、手動で同じ手順を実行して、OneDriveのすべてのインスタンスを削除することができます。
画面の右下にあるシステムトレイでOneDriveアイコン(2つの雲のように見えます)を探します。表示されない場合は、小さな矢印をクリックして非表示のアイコンを表示します。次に、OneDriveアイコンを右クリックして設定を選択します。

全般タブのすべてのチェックボックスをオフにしてから、自動保存タブに移動します。ここのオプションをこのPCのみに設定し、下のチェックボックスをオフにします。次に、アカウントタブに移動してフォルダーを選択をクリックします。OneDrive内のすべてのファイルとフォルダーを同期するボックスを2回クリックしてすべてをクリアし、OKを押します。これにより、OneDrive内のすべてのものがPCから削除され、クラウド内では安全に保持されます。
次に、OneDrive設定のアカウントタブに戻ります。このPCのリンクを解除するをクリックしてOneDriveからアカウントを削除し、必要のないようこそウィンドウを閉じます。最後に、エクスプローラーウィンドウを開きます。左側のサイドバーでOneDriveを見つけて、右クリックしてプロパティを開きます。全般タブの非表示ボックスをオンにして、表示されないようにします。システムトレイのOneDriveアイコンをもう一度右クリックして、終了をクリックして閉じます。
核的方法(推奨しません)
Windows 10が発売されて以来、OneDriveをアンインストールする別の方法が話題になっています。これはOneDriveアプリでクイックアンインストールを実行するものですが、これを取り巻く未知の要素がいくつかあります。この方法を使用した後にOneDriveを元に戻す方法が明確ではなく、他のサービスの一部が残ってしまう可能性があります。
上記のいずれかの方法を使用する必要がありますが、本当にOneDriveを消去したい場合は、数個のクイックコマンドで実行できます。スタートボタンを右クリックしてコマンドプロンプト(管理者)またはWindows PowerShell(管理者)を選択して、管理者コマンドプロンプトを開きます。OneDriveの現在のインスタンスをすべて終了するには、このコマンドを入力します:
taskkill /f /im OneDrive.exe
次に、64ビットバージョンのWindowsを実行している場合は最初のコマンドを入力し、32ビットユーザーの場合は2番目のコマンドを入力します:
%SystemRoot%\SysWOW64\OneDriveSetup.exe /uninstall %SystemRoot%\System32\OneDriveSetup.exe /uninstall
これは確認を求めませんが、OneDriveアプリとサービスを削除します。繰り返しになりますが、上記の、あまり侵入的ではない方法のいずれかがほとんどのユーザーにとってより良い選択肢です。
OneDriveのない生活
OneDriveは新しいバージョンのWindowsに組み込まれていますが、幸いにも削除するのは難しくありません。クラウドストレージを信頼できない場合や、別のプロバイダーを使用したい場合は、自分で使用するかどうかの決定を下すことができます。これらのプロセスのいずれかを実行すると、WindowsコンピューターからOneDriveが削除されます。
ただし、別のクラウドストレージプロバイダーを使用することをお勧めします。別のクラウドストレージプロバイダーを使用すると、どこからでもファイルにアクセスしやすくなり、多くの優れた機能を備え、バックアップの追加レイヤーとして機能します。さらに、適切なバックアップを用意して、データを失わないようにしてください。
OneDriveが好きですか?それとも削除して嬉しいですか?お気に入りのクラウドストレージプロバイダーとOneDriveの用途をコメント欄で教えてください!
コメントする