自宅で仕事をする場合や、自分でビジネスを運営している場合、請求書を時間通りに送信することを忘れないようにすることは常に簡単ではありません。
この記事では、Google スクリプトの書き方について説明します (非常に簡単なのでご心配なく)。
また、マクロを使用して同じことを行う方法についても説明します。マクロは請求書を適切にパッケージ化して、任意のメールアドレス (またはアドレス) にメールで送信します。
ステップ 1: 月次請求書を準備する
現在、Google スプレッドシートを使用して請求書を追跡していない場合は、追跡すべきです。これまでの人生で一度もプログラミングをしたことがなくてもです。
Google スプレッドシートはクラウドに保存されており、Google スクリプトの機能も利用できます。このため、Google スプレッドシートは Excel よりもはるかに「インターネット対応」です。
このソリューションを機能させるために請求書をどのようにフォーマットするかはそれほど重要ではありません。Google スクリプトに取り組む前に整理しておくべき事柄をいくつか取り上げます。
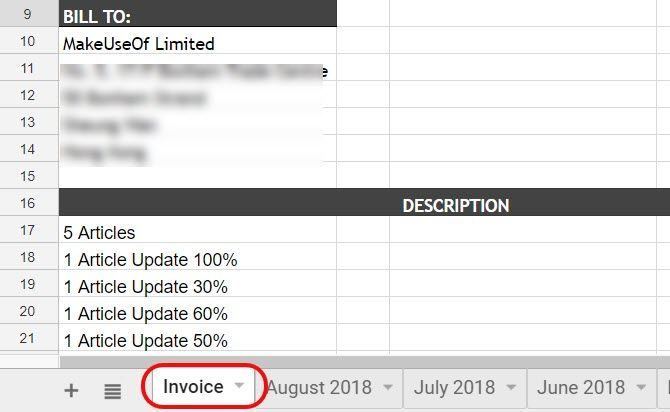
複雑ではありません。現在の月のシートの名前が常に同じであることを確認するだけです。私の場合は「Invoice」と呼びます。
月の 1 日目に請求書が自動的に送信されます。その後、最初の週のいつかでその月と年に名前を変更するだけです。
次に、「Invoice」シートを再作成して、現在の月分のログを再び取り始めます。
ステップ 2: Google スクリプトを作成する
Google スプレッドシートから Google スクリプト エディターにアクセスするには、メニューのツールをクリックするだけです。次にスクリプト エディターをクリックします。
スクリプトを後で確認して調整する必要がある場合に備えて、プロジェクト名を後で覚えやすい名前に変更することをお勧めします。
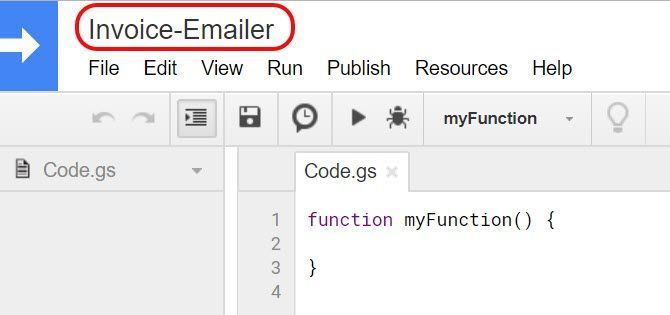
次に、以下のスクリプトを貼り付けます。
function myFunction() {
var ss = SpreadsheetApp.getActiveSpreadsheet();
var filename = "Current Month " + ss.getName();
var SendBook = ss.copy(filename);
var ToUser = "[email protected]"
MailApp.sendEmail({
to: ToUser,
subject: 'Here is my invoice for last month!',
body: 'Hi! I have attached my invoice for this month. Thanks for the work, really appreciate it! -Ryan',
attachments: [SendBook.getBlob().setName(filename)]
});
}
その仕組みについて興味がある場合は、以前の sendEmail 関数について説明しました。
スクリプトの適切な部分を編集して、正しいメール アドレスに送信されるようにします。本文に送信先の人の正しい名前が使用されていることを確認してください。
スクリプトが機能していることをテストするには、「ToUser」テキストに自分のメール アドレスを入力します。
メニューの保存ディスク アイコンをクリックしてスクリプトを保存します。次に、再生アイコン (右矢印のようになっている) をクリックします。
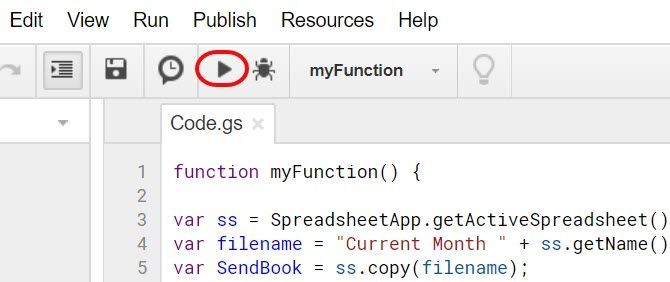
他の Google データ (Gmail やシートなど) にアクセスするためのスクリプトの承認を確認するように求められます。
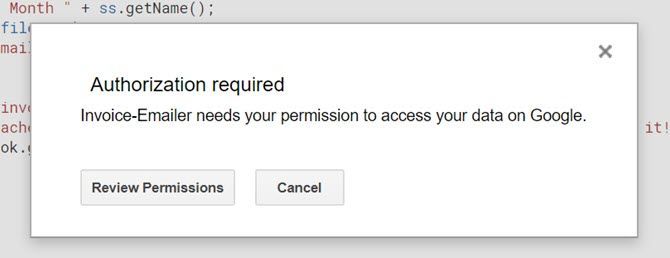
スクリプトが安全ではないという警告が表示されることがあります。これは、Google がレビューしたり、より広範な使用を許可したりしていないカスタム スクリプトを作成している場合にのみ発生します。
この警告は、スクリプトを作成し、安全であることを知っているため、無視できます。
正しく実行された場合、次のようなメールが届いているはずです。
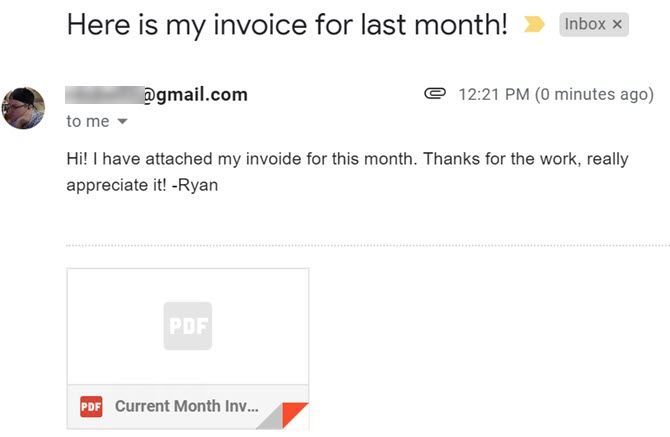
ご覧のとおり、スプレッドシートは PDF としてメールに添付されます。これにより、受信者は Google スプレッドシートを使用していなくても、簡単に開いて見ることができます。
これで、毎月 1 日に実行されるように自動化する必要があります。
ステップ 3: 請求書スクリプトを自動化する
スクリプトを自動化するには、「トリガー」と呼ばれるものを作成する必要があります。
Google スクリプトに戻り、メニューの編集をクリックして現在のプロジェクトのトリガーを選択します。
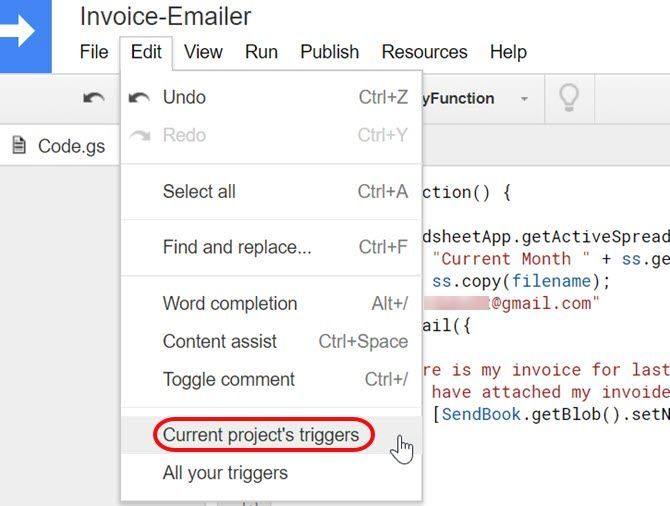
このプロジェクトに対してまだトリガーを作成していないため、空白になります。
「トリガーは設定されていません」と書かれた青いリンクが表示されます。それをクリックします。
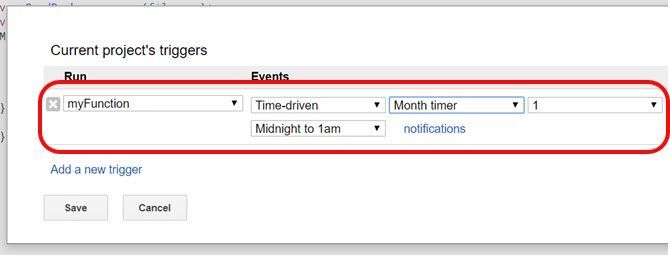
時間駆動イベントを選択し、タイマーを月タイマーに設定して、数字を 1 のままにします。
保存をクリックすると、Google スクリプトは毎月 1 日に請求書の PDF 形式をメールで送信します。
以上です。
重要なことは、その月の間に請求書を常に最新の状態に保つことです。翌月の初日に完了してすぐに送信できるようにしてください。
ステップ 4: マクロを作成する
上記のスクリプトと同じことを達成するために使用できる、プログラミング以外の方法がもう 1 つあります。Google スプレッドシートには、マクロ機能が含まれるようになりました。マクロを使用すると、タスクを実行するためのアクションのシリーズを記録できます。この場合、最初にマクロを作成してから、Google スクリプトをトリガーしたときと同じようにトリガーします。
まず、請求書シートでツール > マクロに移動し、マクロの記録を選択します。
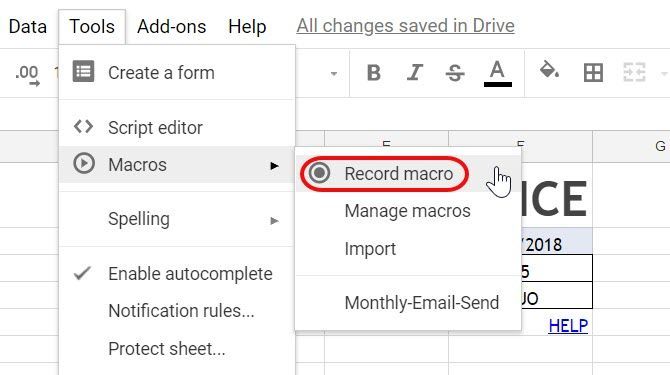
次に、通常の手順でシートを PDF 添付ファイルとして送信します。
ファイルに移動し、添付ファイルとしてメール送信をクリックします。
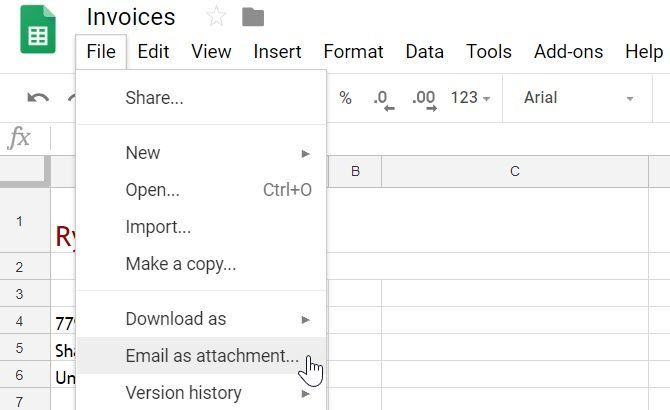
次に、すべてのフォーム フィールドに入力して、件名と本文が自然に見えるようにします。
次に、送信をクリックします。
「新しいマクロの記録」ポップアップで、保存をクリックします。これにより、マクロの記録プロセスが完了します。マクロに覚えやすい名前を付けて、もう一度保存をクリックします。
PDF が添付されたテスト メールが届いたはずです。
ステップ 5: マクロを自動化する
これで、マクロを自動化できます。Google スクリプトをトリガーするのと同じように、マクロをトリガーできます。
ツールとスクリプト エディターに戻ります。macros.gs コードをクリックします。
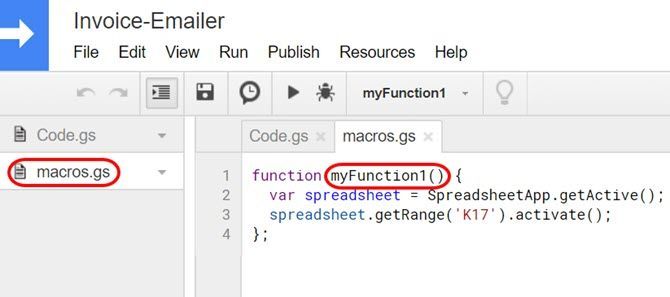
マクロ関数の名前をメモしておきます。上記の例では、マクロ関数の名前はmyFunction1です。
次に、編集と現在のプロジェクトのトリガーに移動します。
今回は、関数のドロップダウン ボックスに、リストにマクロ関数が表示されます。それを選択します。
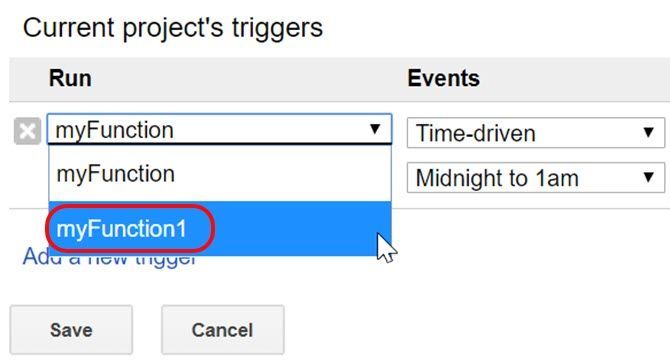
次に、Google スクリプト トリガーについて上記で行ったように、残りのトリガーを設定します。
イベントを時間駆動に設定します。月タイマーを選択します。数字は 1 のままにします。
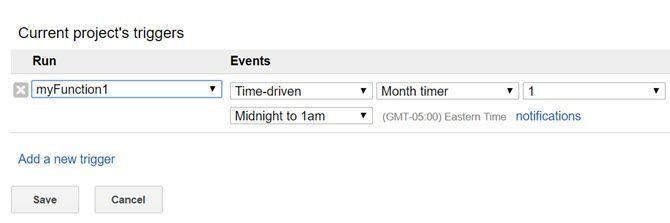
これで、記録したマクロが毎月実行されます。
請求書シートを PDF として、マクロを記録したときに定義したメール アドレスに送信します。
自動化された Google スプレッドシートで時間を節約できる
Google スプレッドシートのトリガー機能はこの自動化の背後にある真の力です。これにより、頻繁に行う面倒なタスクをすべて自動化して、より重要なことに集中できます。
Google スクリプトを初めて使用する場合で、詳細について知りたい場合は、今すぐ試すことができる他の役立つ Google スクリプトの例について説明しています。
コメントする