Windows 10または11のパフォーマンスを高速化するのは簡単です。必要なのは、ほんの少しのヒントとコツだけです。この記事では、Windows 10と11を高速化してパフォーマンスを改善する方法をいくつか紹介します。
Windowsを高速化するための主な注目点
Windowsのパフォーマンスを最適化するための包括的なカテゴリは3つあります。
- オペレーティングシステムの調整
- ソフトウェアの強化
- アプリの置き換えまたは削除
RAMを増やす、またはSSDに投資するなど、ハードウェアのアップグレードも有効ですが、お金がかかるため、ここでは取り上げません。Windows 10と11を高速化するための最も効果的で無料の方法から始めましょう。
Windows 10と11のオペレーティングシステムの速度調整
Windows 10または11を使用しているかに関係なく、PCの速度を上げる方法を紹介します。
1. ゲームモードをオンにする
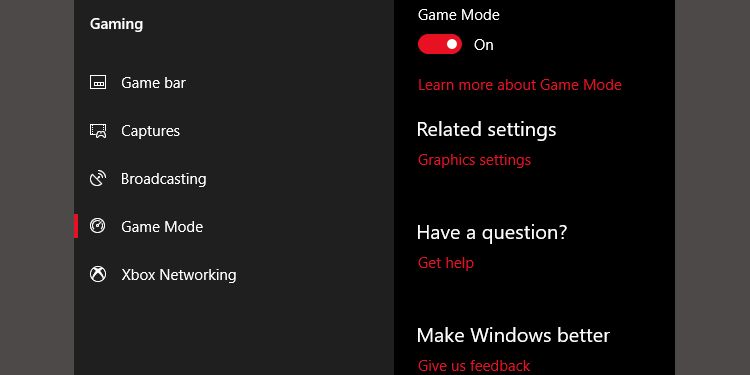
Windows 10のクリエイターズアップデートでゲームモードという機能が追加されました。Windowsのゲームモードを使用すると、あらゆるアプリのパフォーマンスを向上させることができます。残念ながら、ゲームモードを永続的に実行する方法はありません。しかし、Windowsキー+Gを押すことで有効にすることができます。動作しない場合は、まずゲームモードを有効にする必要があります。
ゲームモードを有効にするには(Windows 10: クリエイターズアップデートまたはWindows 11)、設定>ゲームを開き、ゲームモードを選択します。ゲームモードの下にあるトグルスイッチをタップします。
本来はゲームでのみ使用されるものですが、速度を上げたいときにいつでも有効にすることができます。リソースを大量に消費するプログラムを多数バックグラウンドで実行している場合に特に便利です。
残念ながら、ゲームモードではゲームのパフォーマンスが数パーセント向上するだけです。
それでも、他の人よりもパフォーマンスが向上する人もいます。バックグラウンドで実行されているアプリが少ないと、他の方法では効果がない場合でも、パフォーマンスが向上することがあります。理論的には、ゲームモードはグラフィックアクセラレーションを使用するすべてのアプリケーション内で機能します。Adobe Premiereで試してみたい場合は、試してみてください。
2. 視覚効果をオフにする
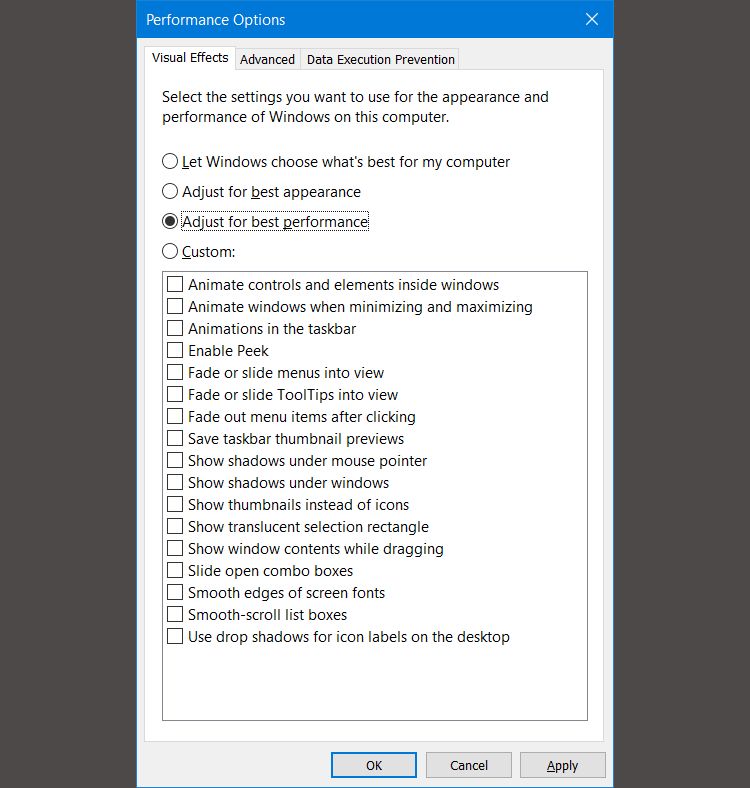
Windowsでは、すべての視覚効果を簡単にオフにすることができます。
- システム>システムの詳細設定に移動します。
- 上部のタブから詳細設定を選択します。
- パフォーマンスの下で、設定を選択します。
- 最高のパフォーマンスに合わせて調整するのラジオボタンを左クリックして、すべての視覚効果をオフにします。
一部のシステムで視覚効果を無効にすると大きな影響を与えるようで、特に古いコンピューターで顕著です。欠点は、見た目が悪くなることです。テキストを読むのに役立つので、画面フォントの縁を滑らかにするは有効にしておくことをお勧めします。
3. プロセッサの速度を上げる

Windowsには、プロセッサがワークロードに合わせてパフォーマンスをスケールアップする方法に関する既定の設定が3つあります。3つの既定値は、バランス、高パフォーマンス、省電力です。メーカーによっては、カスタムプランが含まれている場合があり、使用可能な場合はそれを使用することをお勧めします。
ノートパソコンの場合は、バランスまたは省電力プランを使用する方が良いですが、高パフォーマンスを使用すると、バッテリーの持続時間を犠牲にしてWindowsを高速化することができます。最も多くの電力を消費するため、デスクトップにも適しています。
コントロールパネルの電源オプションに移動して、設定を変更することができます。

4. 自動起動プログラムをオフにする
プログラムをインストールすると、バックグラウンドでサイレントに実行しようとする場合があります。少数のプログラムであれば問題ありませんが、パフォーマンスへの影響は蓄積されます。自動起動プログラムが十分に実行されると、システム全体が遅くなります。
パフォーマンスのために、本質的に不要なスタートアップソフトウェアを排除することは絶対に必要です。幸いにも、Windowsではほとんどの自動起動プログラムを簡単に削除することができます。
自動起動アプリを削除するには、以下の手順を実行します。
- Ctrl + Shift + Escを押して、Windowsタスクマネージャーに入ります。
- 画面上部のスタートアップタブを選択します。
- スタートアップタブから、ほとんどの自動起動アプリケーションを削除することができます。
ほとんどのアプリは、コンピューターにプリインストールされている場合を除いて、バックグラウンドで実行する必要はありません(そして、これらは多くの場合、不要なソフトウェアです)。残念ながら、他の場所に隠れているプログラムもありますが、ステルス自動起動プログラムを見つけて削除することもできます。
5. インターネット接続を確認する
インターネット速度が遅い最大の原因の一つは、プロバイダーではありません。それはあなたのWi-Fi接続です。チャンネルの輻輳やWi-Fi信号の重複などの問題により、アパートに住んでいる場合、異なる無線信号が重なり合って無線パフォーマンスが低下するため、安定した信号を得ることが困難になることがあります。
幸いにも、ほとんどのルーターには、接続の速度と安定性を向上させることができる2つの機能があります。有線接続を使用するか、ルーターのチャンネルを変更することができます。チャンネルとは、無線帯域の一部のことです。ほとんどのルーターには少なくとも2つまたは3つの帯域があり、各帯域は異なるチャンネルに分割されています。コツは、ほとんどの人が使用していないチャンネルを見つけることで、干渉を減らすことができます。
有線接続の設定は簡単です。イーサネットケーブルを購入して接続するだけです。一方、無線ルーターの設定はもう少し複雑です。適切な無線設定には、より長いチュートリアルが必要です。Windowsで不安定なWi-Fi接続を修正する方法の詳細について説明しました。ただし、簡単な概要を以下に示します。
- MicrosoftのWi-Fiアナライザーツールを使用して、コンピューターに最適なチャンネルを特定します。
- 次に、ルーターの設定に移動してチャンネルを妨害のないチャンネルに変更します。
多くの場合、妨害のないチャンネルは存在しません。その場合は、Wi-Fi 6Eを検討することをお勧めします。Wi-Fi 6Eは、超高速のデータ転送速度を提供しながら、無線混雑の影響をほとんど受けません。
6. パフォーマンスに合わせてWindows Updateを管理する
Windows Updateはバックグラウンドで実行されるとリソースを占有します。特定の時間帯のみ実行するように設定できます。たとえば、デバイスが動作していないときです。つまり、重要な作業の最中に再起動する必要がなくなります。
アクティブ時間帯を変更する
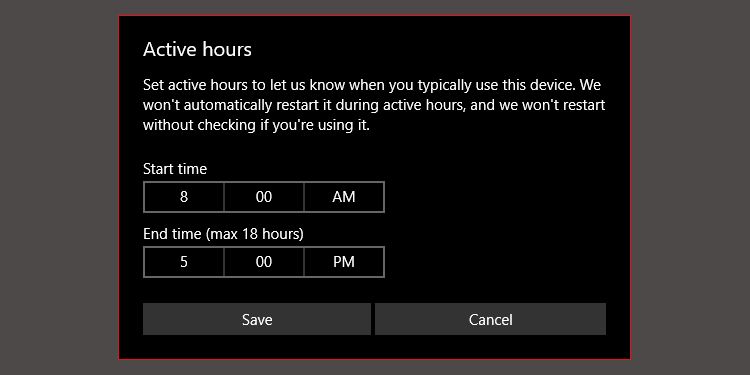
Windows Updateを特定の時間帯のみ実行するように設定するには、以下の手順を実行します。
- Windows検索バーにWindows Update設定と入力して、設定ユーティリティを実行します。
- 更新設定見出しの下で、アクティブ時間帯を変更するを選択します。
- このメニューでアクティブ時間帯を変更するをクリックして、アクティブ時間帯を変更することができます。コンピューターの電源が入っているが使用されていない時間帯に変更することをお勧めします。
この設定は、Windowsが自動的に更新プログラムをインストールする時間を制限するだけです。Windows Updateは、その時間帯に更新プログラムをダウンロードします。
インターネット接続を従量制に変更する
帯域幅の限られたWi-Fi接続を使用している場合、Windows Updateはバックグラウンドで更新プログラムをダウンロードすることで、インターネットのパフォーマンスに大きな影響を与える可能性があります。
接続を従量制に設定することで、これを防ぐことができます。これは、Windows Updateを無効にする方法の1つにすぎませんが、一部のセキュリティパッチは引き続きダウンロードされる可能性があります。
- Windowsキー+Iを使用してWindows設定を開きます。
- ネットワークとインターネット>Wi-Fiに移動します。
- 現在接続しているネットワークを選択し、従量制接続>従量制接続として設定するの下のスイッチをオンにします。

これはWi-Fiネットワークでのみ機能しますが、この設定をイーサネット接続に適用する裏技は存在します。
7. Windows 10または11の検索インデックス機能をオフにする

インデックスが有効になっている場合、Windowsはコンピューター上のすべてのディレクトリをスキャンしません。インデックスは、コンピューターに保存されているファイルのテキストマニフェストを作成します。これにより、ファイル検索の速度が劇的に向上します。
新しいコンピューターでは、インデックスをオフにしない方がよいでしょう。インデックスのバグが原因でサービスが過剰なリソースを消費しない限り、メリットはほとんどありません。しかし、その場合は、インデックスをオフにする前にWindowsを更新することをお勧めします。最新のコンピューターでも、Windowsのインデックス機能をオフにすると、パフォーマンスをほとんど向上させることなく、ストレージドライブの検索が大幅に遅くなるからです。
一方、非常に古いコンピューターを使用している場合は、検索インデックスをオフにするとシステムのパフォーマンスが向上します。
Windows 10と11の検索インデックスツールをオフにするには、以下の手順を実行します。
- Windows検索ツールにインデックスと入力し、インデックスオプションを左クリックします。
- メニューの下にある変更を左クリックし、ここにリストされているすべてのオプションのチェックボックスをオフにします。
8. ストレージアナライザーとディスククリーンアップツールでWindowsを高速化する
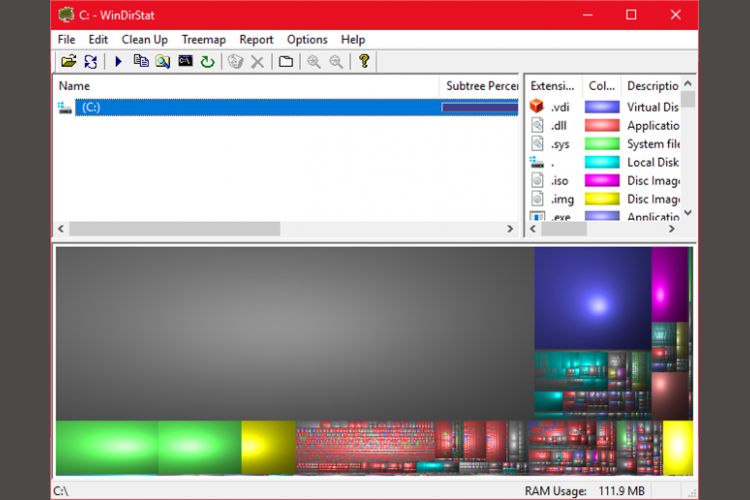
ソリッドステートドライブ(SSD)とハードディスクドライブ(HDD)は、データが過負荷になると速度が低下します。どちらのドライブ技術も、最適なパフォーマンスを得るためには容量の約50%を確保したいところですが、空き容量が25%程度でも問題ありません。
過負荷のディスクをクリーンアップするための最良のアプリの1つはWinDirStatです。WinDirStatは完全に無料で、オープンソースであり、インストール版とポータブル版の両方で利用可能です。
ダウンロード:Windows用WinDirStat(無料)
Windows 10のソフトウェアの強化
特にWindows 10を使用している場合は、これらのトリックを試してみてください。
9. RAMドライブ
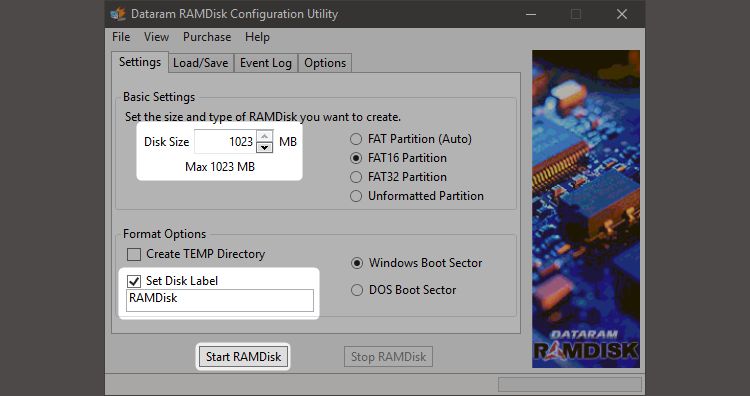
パフォーマンスを向上させると主張するすべてのアプリの中で、RAMドライブほど優れたプログラムはありません。RAMドライブプログラムは、物理RAMを使用して超高速の仮想ドライブを作成します。そして、ユーザーは重要なソフトウェアの一部をRAMディスクに移動させることで、速度を大幅に向上させることができます。
しかし、単一のアプリケーションのパフォーマンスを向上させたい人だけがRAMドライブを使用することをお勧めします。RAMディスクの恩恵を受けるソフトウェアの最も重要な例は、Photoshop、ブラウザ、ビデオ編集ソフトウェアです。
RAMディスクとChromeブラウザを組み合わせる方法を見てみましょう。まず、少なくとも1GBのRAMを空けておくことをお勧めします。理想的には、64ビットシステムの場合は少なくとも8GBのRAM、32ビットシステムの場合は少なくとも4GBのRAMが必要です。しかし、それ以下でも問題ありません。
AMDの純正ソフトウェアなど、多くのRAMドライブソフトウェアが存在します。人気のお気に入りは、無料ではありませんがSoftPerfect RAM Diskです。
しかし、とりあえず試してみたいという方は、DataRAMのRamDiskを試してみてください。無料版はサイズが1GBに制限されています。しかし、AMDベースのシステムを使用している場合は、代わりに最大4GBまで使用できます。
RAMドライブの構成方法
RAMディスクを設定するには、ソフトウェアをダウンロードしてインストールするだけです。ソフトウェアを実行した後、以下のオプションで構成する必要があります。
最大RAMディスクサイズを選択します。これは約1GBです。任意のサイズを使用できますが、容量が小さすぎるとユーティリティが制限されます。
ディスクラベルを設定するのチェックボックスをオンにします。そうすることで、次の手順でディスクを識別することができます。次に、RAMディスクを開始するを選択します。
RAMディスクとやり取りするキャッシュファイルをブラウザで構成します。
ブラウザのショートカットを右クリックして、コンテキストメニューからプロパティを選択します。Windows 10では、これまで以上に簡単にブラウザのショートカットにアクセスできるようになりました。タスクバーから直接アクセスできます。

プロパティから、ショートカットタブを選択します。次に、ターゲット:テキスト入力フィールド内で、テキストの末尾に以下のコードを追加します。ここで「R」は独自のRAMディスクドライブ文字です。
--disk-cache-dir=R:\
コードの完全な行は、次のようになります。
"C:\Program Files (x86)\Google\Chrome\Application\chrome.exe" --disk-cache-dir=R:\
Chromeの構成によっては、独自のコードが異なる場合があります。
最後に、OKを選択してブラウザを再起動します。これからは、ChromeはRAMディスクにキャッシュファイルを読み書きします。

RAMドライブが宣伝通りに機能すると考える人は誰もいません。公平を期すために、批評家たちは良い指摘をしています。最大の欠点の1つは、RAMドライブによってコンピューターのシャットダウンが遅くなる可能性があることです。また、ソフトウェアがバックグラウンドで動作するため、古いコンピューターはより遅く感じるかもしれません。さらに、突然の停電によってRAMドライブに保持されているデータが破損する可能性があります。そのため、特定の種類のプログラムの実行速度が速くなる可能性がありますが、他の問題を引き起こす可能性があります。
ダウンロード:DataRAM RamDisk | Windows(無料)
10. マルウェアのスキャナー
マルウェアのスキャナーに関するテーマについては、多くのパフォーマンスの問題がバックグラウンドで実行されている悪意のあるプログラムによって引き起こされるという正当な理由から、何度も書いてきました。最高級の無料マルウェアのスキャナーには、Malwarebytes、SuperAntiSpyware、ClamWinなどがあります。
速度の遅いコンピューターを使用している人は、まず、最高の無料マルウェア対策クライアントについて書いた記事を読むことをお勧めします。
11. レジストリクリーナー

Windowsレジストリには、Windowsとその他のプログラムのすべての設定があります。ソフトウェアをインストールすると、レジストリが変更されます。しかし、プログラムをアンインストールしても、これらの変更が削除されない場合があります。
時間の経過とともに、何千ものレジストリの変更がシステムのパフォーマンスを低下させます。レジストリクリーナーは、アンインストールされたプログラムからの変更やその他の残骸を削除します。
しかし、レジストリクリーナーは、解決するよりも多くの問題を引き起こすことがあります。わずかなパフォーマンスの向上が見られるかもしれませんが、ほとんどの場合、レジストリクリーナーを実行すると、OSの動作に不具合が生じる可能性があります。
レジストリをクリーンアップするための最高のプログラムはCCleanerです。しかし、CCleanerのメーカーであるPiriformは、ハッカーがCCleanerの2つのバージョンに悪意のあるコードを挿入することを可能にするセキュリティ侵害を受けました。現在のCCleaner製品にはマルウェアは含まれていませんが、過去にセキュリティの問題があったことは注目に値します。
12. 悪質なアプリを削除してWindowsを高速化する
多くのユーザーは、必要だと考えて、ひどいソフトウェアをインストールします。ほとんどの場合、それはコンピューターの速度を遅くする可能性のある潜在的に迷惑なプログラム(PUP)です。
最悪の違反者には、PDFリーダー、音楽およびビデオプレーヤー、ブラウザ、BitTorrentソフトウェアなどがあります。幸いにも、素晴らしい代替手段がたくさんあります。その方法は簡単です。まず、ソフトウェアをアンインストールし、次に、より優れたプログラムをインストールします。有料アプリの最高の無料オープンソース代替案のリストをまとめました。
検討できる代替案をいくつか紹介します。
- Sumatra PDF Reader
- VLC Video Player
- Google ChromeまたはMozilla Firefox
- QBittorrent
PDFリーダーの代替品: Sumatra PDF

多くのインターネットユーザーは、Adobe Acrobat PDF ReaderがPDFファイルを読むことができる唯一のプログラムだと信じています。それは間違いです。Adobe Acrobatのセキュリティの脆弱性によりマルウェアが広がる可能性があるため、代替手段が必要になる場合があります。
Sumatra PDF Readerは、Adobeのより安全な代替品です。ブラウザプラグインはありませんが、私はデフォルトのPDFリーダーとしてSumatraを全員に勧めています。オープンソースであるだけでなく、コミックブック(CBZまたはCBRファイル)を読み、悪意のあるスクリプトをブロックし、古いシステムで動作します。
最新のブラウザはすべてPDFファイルを読むことができます。専用のPDFリーダーは必要ないかもしれません。
ダウンロード:Windows用Sumatra PDF Reader(無料)
音楽およびビデオプレーヤー: VLC Player
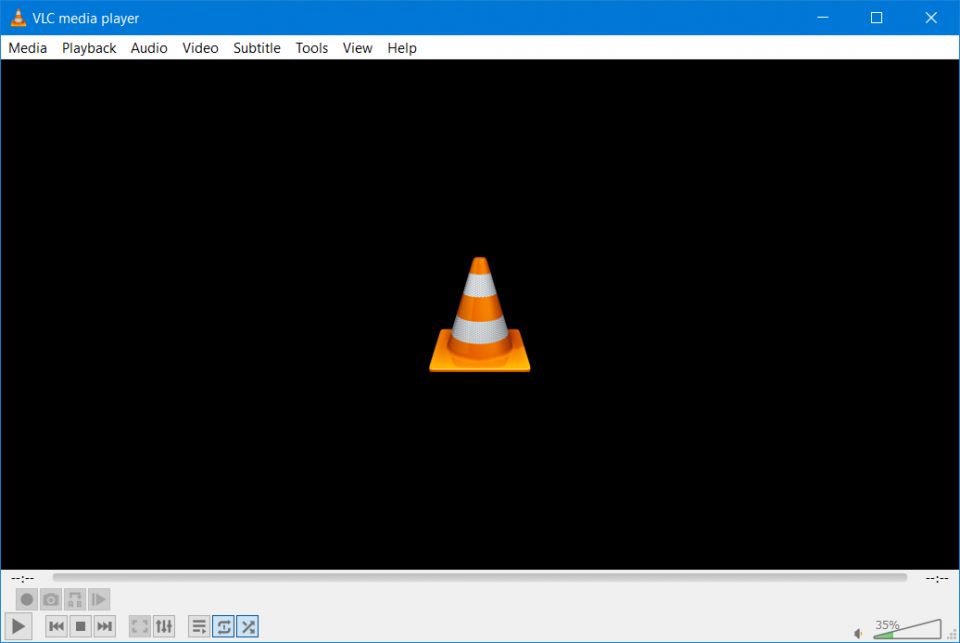
VLC Playerは、これまで作られた3つの最高のメディアプレーヤーの1つです。
より優れた音楽プレーヤーがあるという議論をすることができます。しかし、ビデオに関しては、VLCに勝るものはありません。さらに、オープンソースで、キーボードショートカットをサポートし、ほとんどすべてのビデオファイルを再生し、無料です。
ダウンロード:Windows | Mac | Linux | Android | iOS用のVLC Player(無料)
ブラウザの代替品: Chromeブラウザ
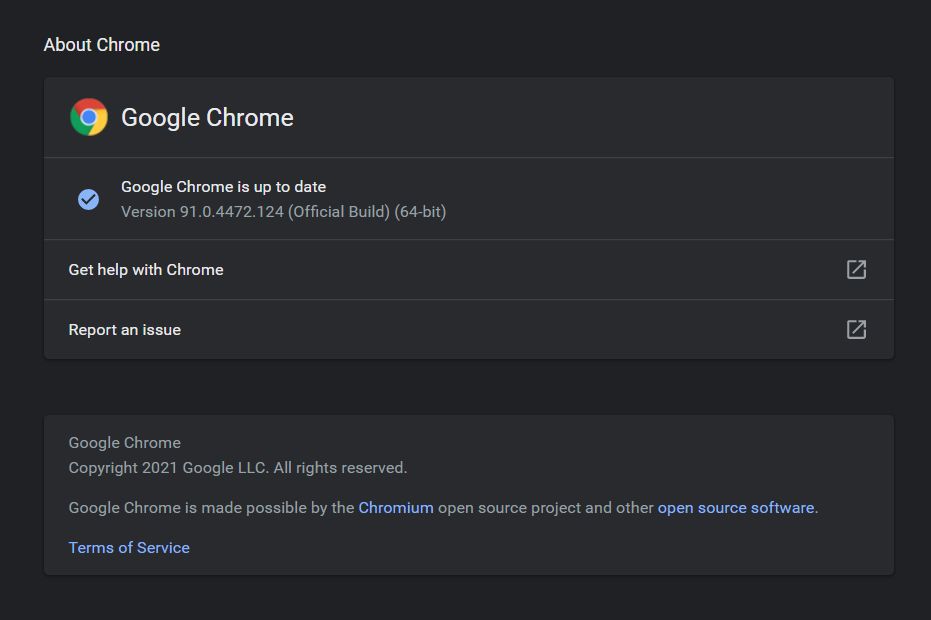
Chromeは、MicrosoftのEdgeまたはInternet Explorerブラウザの最速の代替ブラウザです。標準の32ビットと64ビットの両方のバリエーションがあります。Googleは、Chromiumと呼ばれるChromeのオープンソースバージョンも作成しています。
全体的に、ChromeはEdgeにはないものすべてを提供します。拡張性、セキュリティ、速度です。インターネットを頻繁に使用する場合は、Chromeは最初にインストールするアプリの1つになります。しかし、Firefoxは同じ程度の拡張性を提供しており、100%オープンソースです。
また、FirefoxをベースにしたWindowsに最適化されたブラウザであるPale Moonをチェックしてください。Pale Moonは多くのFirefox拡張機能で動作し、64ビットバージョンが付属しています。
ダウンロード:Google Chromeブラウザ(無料)
ダウンロード:Mozilla Firefoxブラウザ(無料)
BitTorrentの代替品: qBittorrent

ひどいマルウェアのようなBitTorrentクライアントを使用している人のために、希望があります。オープンソースのqBittorrentをチェックしてください。クロスプラットフォームのBitTorrentクライアントDelugeとは異なり、定期的な更新を受け取ります。さらに、qBittorrentはより完全な機能を備えており、競合他社のすべての追加機能が含まれていますが、クレイジーなマルウェア感染はありません。
ダウンロード:Windows | Linux | Mac用のQBittorrent(無料)
13. Windows 10または11から不要なソフトウェアを削除する
最新バージョンのWindowsには、ばかげた数のプリインストールアプリが付属しています。これらのプログラムすべてが役に立つわけではありません。Windows 10と11をデブロートする方法に関するこの優れたガイドで、それらを削除します。
ほとんどの場合、ソフトウェアを削除しても何も起こりません。ほとんどのアプリは、アクティベーション時にインストールされるプレースホルダーです。ただし、Microsoftの不要なソフトウェアが気になる場合は、インプレース修復を検討する必要があります。
インプレース修復は、すべてのアプリケーションを再インストールすることなく、コンピューターを新品同様の状態に戻したい場合に最も役立ちます。インプレース修復は、Windowsのコアオペレーティングシステムファイルのみを更新します。
インプレース修復を実行するには、以下の手順を実行します。
- Windows 10メディア作成ツールまたはWindows 11インストールアシスタントをダウンロードして実行します。
- このPCを今すぐアップグレードするを選択し、次へをクリックします。

次に、コンピューターはWindows 10または11のコピーをダウンロードします。これには数時間かかる場合があります。完了すると、メディア作成ツールはWindowsをそれ自体の上に再インストールします。システムがマルウェアによって、またはコアオペレーティングシステムファイルの何らかの損傷によって麻痺している場合、インプレース修復によってWindowsをパッチしてより新しい状態に復元できます。
プロセスの詳細については、次のビデオをご覧ください。
14. Windows 10または11のデフォルトアプリを削除する

残念ながら、インプレースアップグレードでは、Windowsの焼き付けられた不要なソフトウェアのすべてが置き換えられるか復元されます(削除した場合)。幸いにも、いくつかのアプリはWindowsのデブロートをこれまで以上に簡単にしてくれます。お気に入りはWindows 10 Default App Removerです。
Windows 10 Default App Removerは、デフォルトのWindows 10または11アプリケーションをアンインストールできます。さらに、その発行者はアプリケーションのソースコードを提供しています。
コンピューターの不要なものを削除するには、ソフトウェアをインストールして実行するだけです。次に、削除するアプリをクリックするだけです。たとえば、ソリティアが神経に障る場合は、ユーザーインターフェイスで左クリックするだけで、アプリを削除するかどうかを尋ねるプロンプトが表示されます。確認すると、アプリケーションが削除されます。驚くべきことは、10AppsManagerを使用すると、削除したソフトウェアを同じインターフェイスから再インストールできることです。素晴らしいです。
このアプリは、Norton SafewebとVirusTotalからクリーンなレポートを受け取っているため、マルウェアのソースではない可能性があります。
ダウンロード:Windows用のWindows 10 Default App Remover(無料)
15. ページの読み込みを高速化するブラウザ拡張機能
私のお気に入りのスピードハックは、拡張機能によるブラウザのパフォーマンスを向上させることです。
ユーザーエージェントスイッチャーブラウザ拡張機能

モバイルユーザーエージェントを使用すると、サーバーはコンピューターが高速なデスクトップなのか、遅いモバイルデバイスなのかを知ることができます。サーバーがデスクトップまたはラップトップを使用していることを認識している場合、通常はより多くの広告コードと視覚効果が読み込まれます。言い換えれば、遅いバージョンのウェブページが表示されます。
モバイルユーザーエージェントを使用すると、Webサイトにページの読み込みがより速いバージョンを表示するように指示できます。このトリックはすべてのWebサイトで機能するわけではありませんが、一般的にパフォーマンスが向上します。残念ながら、一部のWebサイトでは奇妙な動作を引き起こす場合があります。
ダウンロード:ChromeまたはEdgeブラウザ用のユーザーエージェントスイッチャー(無料)
Windowsの速度を上げる最良の方法は?
Windows 10と11の速度を上げるための調整はたくさんあります。最速の修正を望む人は、インプレース修復を試してください。インストールされているプログラムの一部を失っても構わない場合は、工場出荷時設定へのリセットがもう1つの優れたオプションです。しかし、それは、ほとんどの人にとって、サードパーティのソフトウェアが最も大きな減速を引き起こすためです。そして、そのソフトウェアを削除または最適化することで、一般的にほとんどのパフォーマンスの問題が解決されます。
コメントする