数か月前、企業割引プログラムの一環として、Microsoft Officeの割引コピーを手に入れる素晴らしい機会がありました。製品を購入しに行ったとき、過去2年間仕事で使っていたOffice 2010だと思っていました。実際にはOffice 2013の割引ライセンスだったと知って、うれしい驚きでした。Microsoftの最先端のOfficeバージョンを非常に安く手に入れられたのは非常に幸運だと思い、急いでダウンロードしてインストールし、Microsoftの最新で最高のOfficeの提供を体験できるのを楽しみにしていました。
驚いたことに、Office 2013に関する否定的なフィードバックがインターネット上にたくさんありました。最も一般的な不満は、Office 2013がOffice 2010とは大きく異なるというものです。Officeアプリを起動すると、奇妙なスプラッシュページが表示されます。Office 2013で慣れ親しんだリボンがない奇妙なメニューバーがあります。MicrosoftがOffice製品を使用してSkyDriveを宣伝しようとしているため、保存には数ステップ余分にかかります。
MUOの読者は最初からこれらの問題について十分に警告されていました。クリスチャンは、2012年にWord 2013で予想できる多くの問題について説明しました。次に、クリスチャンは、Office 2013の新機能に関する完全なガイドを書いて、さらに詳しく説明しました。今年の3月に、クリスチャンはOffice 2013の煩わしさを取り除くためのいくつかのコツとヒントを提供し、その後、今月はOffice 2013をまったく購入しないように人々に警告し始めました。
Office 2013をOffice 2010のようにする
ここで少し立ち戻ってみましょう。Office 2013は本当にそんなにひどいのでしょうか。結局のところ、それはまだOfficeであり、Office 2010と同じ機能をすべて備えています。Office 2013ガイドをチェックして、それが何ができるかを確認してください。本当に赤ちゃんをお風呂の水と一緒に捨ててしまう必要があるのでしょうか。代わりに、Office 2010(正直に言って、長年Office 2003を使用していたので、ほとんど慣れていませんでした)で慣れ親しんだ外観と感触にするためにOffice 2013で何か調整できるのではないかと考えました。
Office 2013を2010のように見せることはそれほど難しくありません。少し探りを入れて、ここで設定を切り替え、そこで設定を切り替え、Office 2010で気に入っていた動作と外観でアプリケーションをデフォルトで開くように強制するだけです。
Office 2013の外観
Office 2010を振り返ると、人々がOffice 2013にアップグレードするときに何が不足しているのかを簡単に理解できます。以前のOffice製品の後で慣れるのに時間がかかったリボンが突然成長しました。どこで何を見つけるかを学ぶと、それは自然なことになりましたよね?
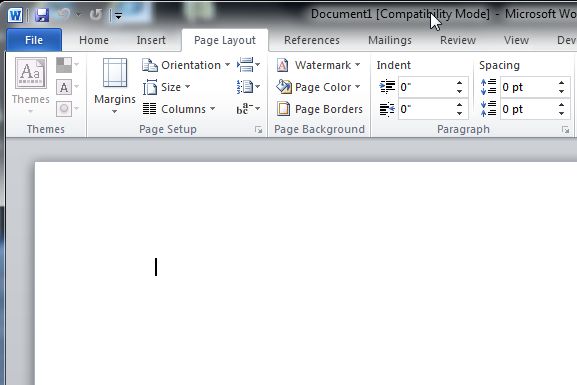
すべてのOffice 2010製品にそのリボンバーがありました。各メニュー項目の下に物事がどのように整理されているかを学んだら、正直に言って、他のどのバージョンよりもOfficeの最後の数バージョンを使用することによって、はるかに生産的になりました。
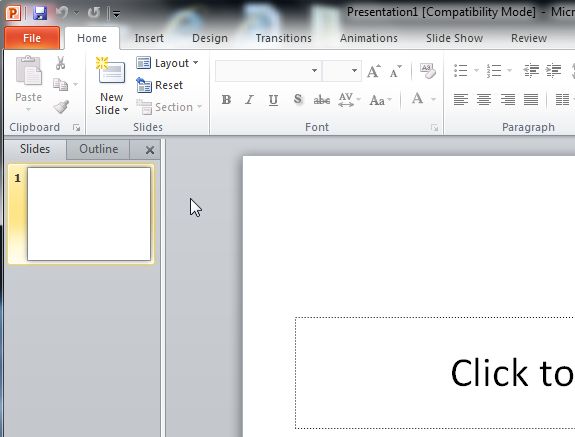
そして、Office 2013が登場し、すべてが台無しになりました。最初にWordを開いたとき、すべてを最初からやり直すことになると思いました。すべてを再学習しようとしています。
Office 2013はそれほど変わりません
最初にOffice 2013を使い始めたとき、本当にショックを受けました。まず、すべてのテンプレートを含む大きなスプラッシュページがありました。最初の考えは、「何??」でした。しばらく探した後、目的の空の文書を見つけました。なんて迷惑なの!
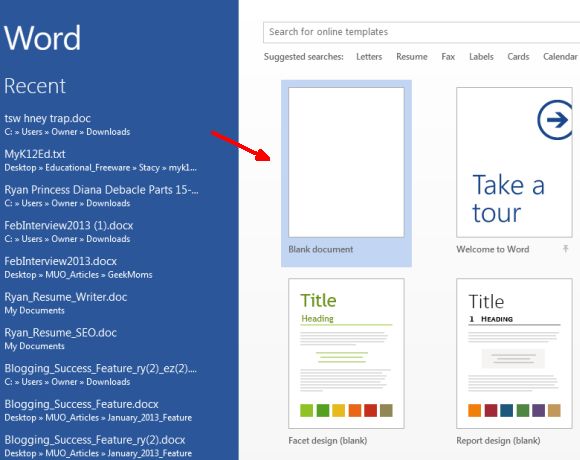
文書を開いて参照する場合は、左側のナビゲーション領域の一番下までスクロールして参照オプションを見つける必要がありますが、「参照」とは呼ばれません。
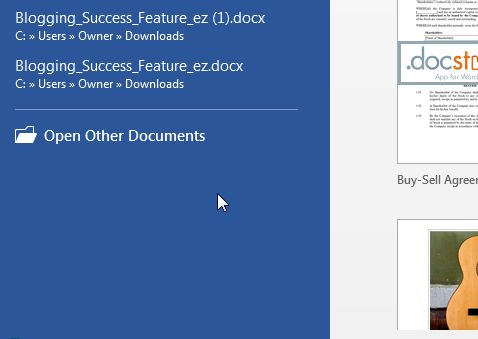
次に、空の文書が開いたとき、間違ったアプリケーションを開いたと思いました。Microsoft Wordは突然、WordPadとメモ帳を掛け合わせたように見える安っぽい突然変異に変身しました。真剣に、これは改善と考えられていますか?
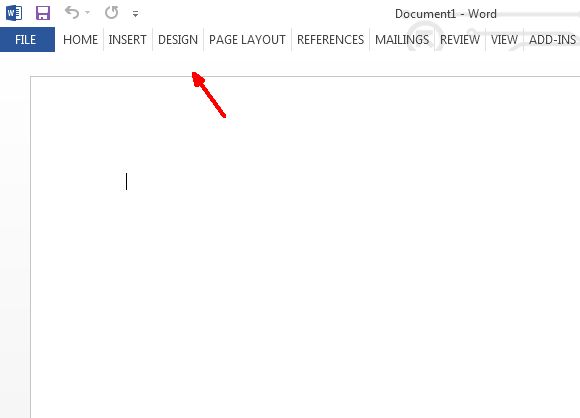
最後に、メニュー項目の1つをクリックすると、誰もが慣れ親しんだリボンバーが表示されました。満足できず、誰かに宛てて手紙を作成して保存することに苦労しました。Office 2013での最初の経験に満足できず、実際に返金を求めて返品することを考えました。
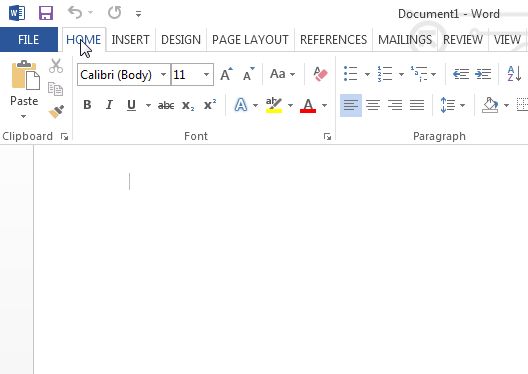
ありがたいことに、それは起こりませんでした。順序を元に戻し、Office 2013をできるだけOffice 2010のように見せて動作させるために従うことができるコツがいくつかあります。
Office 2013を2010に戻すヒント
最初にすることは、スタートページを無効にすることです。Christianは、Wordの煩わしさを取り除くという記事の中で、レジストリハックを使用してスタートページを削除する方法について述べています。実際には、それを行う必要はありません。ファイルをクリックしてオプションオプションを選択し、最後に一般タブをクリックするだけです。ページの中央あたりに、「このアプリケーションを起動するときにスタート画面を表示する」という設定が表示されます。
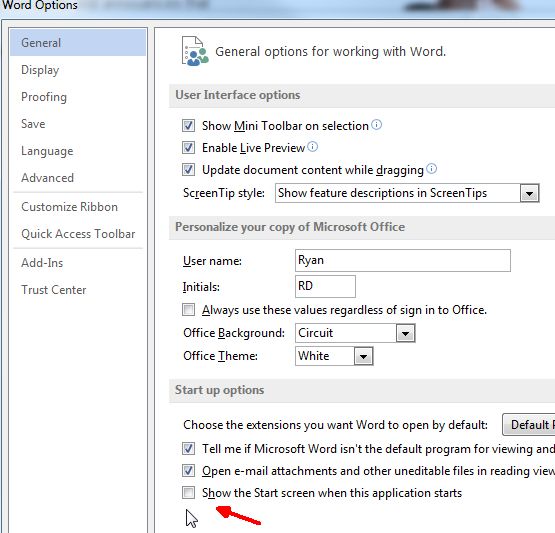
それを選択解除するだけです。次にアプリケーションを起動すると、スタートページは二度と表示されません。
2番目に、リボンバー。リボンバーが消えてしまうのは本当に嫌いです。すぐに表示してアクセスできるようにしたいです。実際、リボンバーの右下隅に移動して小さな「ピン」アイコンを押すことで、固定されたままにすることができます。
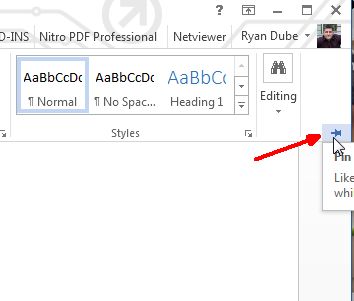
これを行うもう1つの方法は、上向き矢印が付いたウィンドウアイコンをクリックして、「タブとコマンドを表示」という選択項目を選択することです。これにより、Office 2010と同様に、リボンバーが常にアクセス可能で表示されるようにアプリケーションが設定されます。

新しい文書を開いた新しく変更した編集画面がここにあります。リボンバーが自動的に開き、そこに留まりました。なんて美しいのでしょう。結局、Office 2013を使い続けるかもしれません...
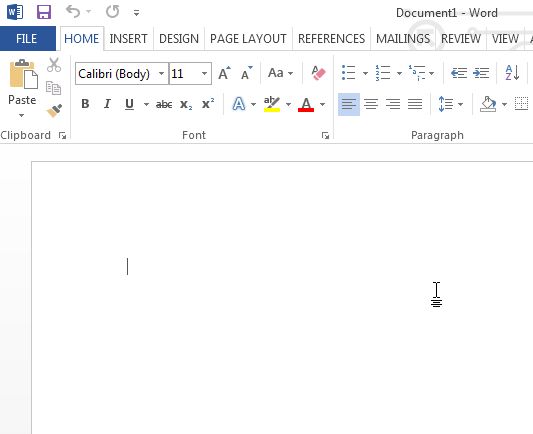
次に、SkyDriveが容赦なく宣伝されている保存オプションがあります。保存を保存するたびに、デフォルトでSkyDriveになり、コンピューターをクリックしてローカルディレクトリを表示する必要があります。これはMicrosoftがクラウドをプッシュするための取り組みですが、この種の露骨なテクノロジーのプッシュは、消費者に好かれる方法ではありません。
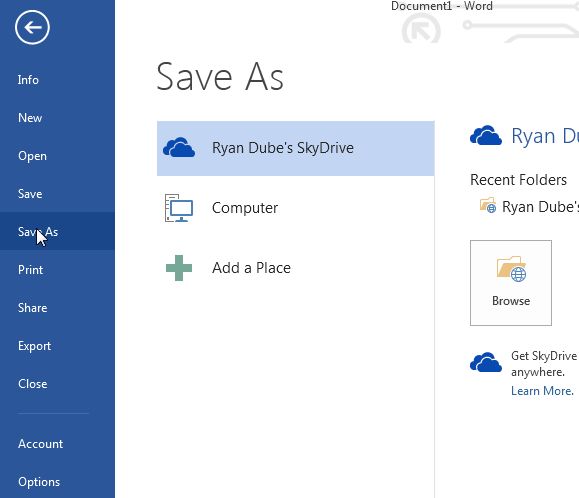
心配しないでください。それに対する修正もあります。ファイル、オプションに移動し、保存メニュー項目をクリックします。このページには、「デフォルトでコンピューターに保存する」という設定が表示されます。そのボックスを選択します。
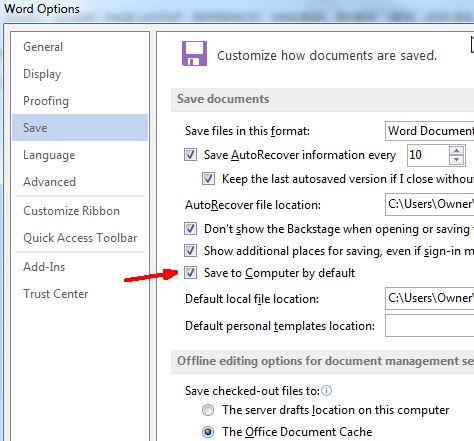
これで、「名前を付けて保存」に移動すると、コンピューターがデフォルトになり、右側に参照ボタンが表示されます。名前を付けて保存を1回クリックするだけで、そこに移動します。ねえ、クリックを保存するのがすべてですよね?
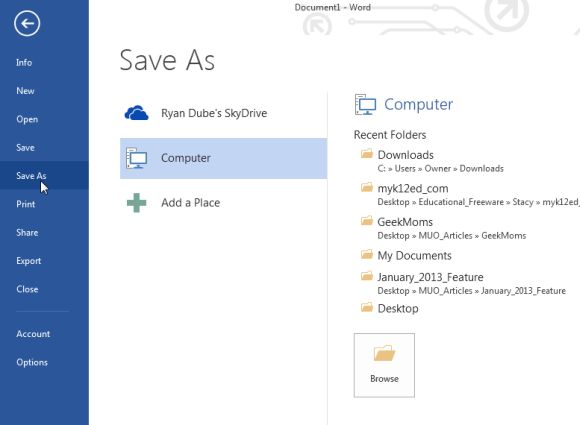
これで、3つの小さな調整で、迷惑なスタートスプラッシュページを取り除き、Office 2010と同様にリボンバーを所定の位置に保持し、名前を付けて保存オプションをコンピューターを参照するようにデフォルトで設定できます。Office 2013でのSkyDriveのマーケティングは、誰もが非常に不満を持っていたので、その特定のチェックボックスは非常に高く評価されています。
現在、Office 2013製品を常に使用しています。上記の調整により、職場での2010の使用時とほとんど同じように感じますが、クラウドへの保存やタッチスクリーンディスプレイでのこれらのアプリの使用など、発見すべき小さな隠された機能がたくさんあります。それらの機能がうまく機能するかどうかはまったく別の話であり、別の記事、別の日を意味します。
Office 2013ユーザーですか?エクスペリエンスをより許容できるようにするためにどのような変更を行いましたか?Office 2013が大好きですか、それとも嫌ですか?以下のコメント欄であなたの考えやアドバイスを共有してください!
コメントする