Microsoft Wordは最も広く使用されているワードプロセッサですが、Googleドキュメントも急速に人気を集めています。Googleドキュメントでは、複数のユーザーが同じ文書を編集できます。また、Googleドキュメントを使用してオンラインで文書を作成して保存する方が、コンピューターにコピーを保存するよりも安全なオプションです。
Googleドキュメントには通常の機能に加えて、文書の適切な書式設定に役立つ多数のアドオンも用意されています。これらのアドオンは、アドオンメニューオプションにあります。
プロフェッショナルな文書を作成するために使用できる便利なGoogleドキュメントのアドオンをいくつかご紹介します。
1. Doc Builder
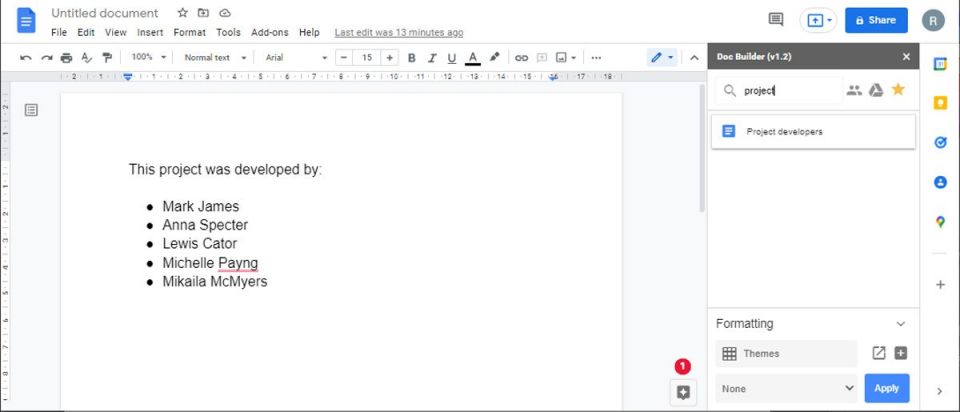
この機能は、スニペットを作成してカスタムスタイルを保存するために使用されます。つまり、定期的に使用するテキストのスニペットを挿入するために使用できます。特定の種類の文書を書くために使用する構造やGoogleドキュメントのテンプレートなどの要素は、作業をより簡単にしてくれます。
使用方法:
- アドオン>ドキュメントビルダー>サイドバーを開くに移動します。
- メニューを参照して、組み込みのスニペットの1つを挿入します。
- 古い文書からテキスト、画像、書式設定を挿入するには、マイ ドライブアイコンをクリックします。
ダウンロード:Doc Builder(無料)
2. Page Sizer
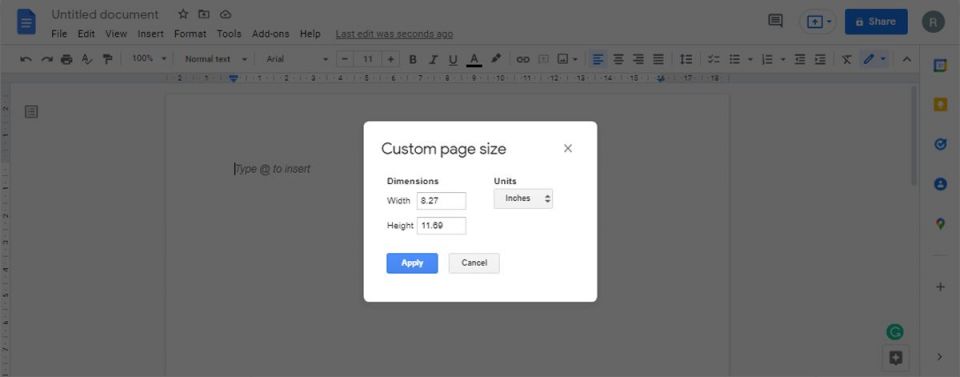
このアドオンを使用して、カスタムページサイズを設定します。Googleドキュメントでは、文書をPDFとしてエクスポートしてもページサイズが保持されます。
使用方法:
- アドオンメニューに移動します
- ページサイザー>ページサイズの設定を選択します。
- 必要なページのサイズを入力します。
ダウンロード:Page Sizer(無料)
3. Text Cleaner
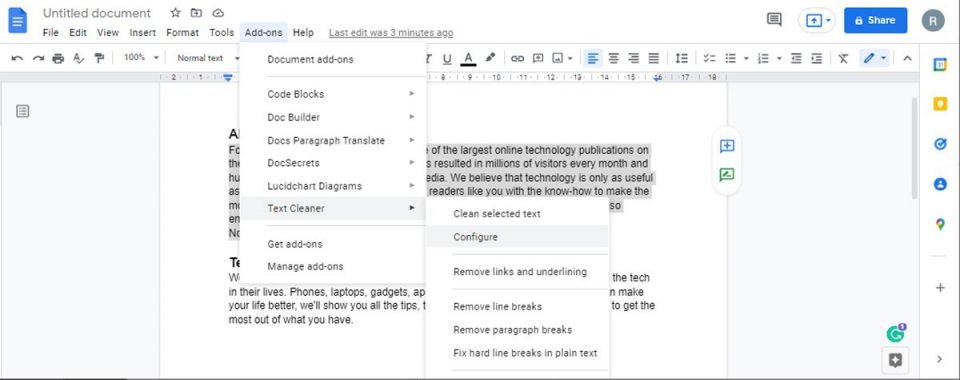
このツールは、不要な書式設定を削除してテキストをきれいにするために使用されます。Googleドキュメントで書式をクリアを選択すると、すべての書式設定が削除されます。一方、Text Cleanerを使用すると、選択した領域のみから書式設定を削除できます。改行と空白も削除されます。
使用方法:
- きれいにするテキストの部分を選択します。
- アドオンメニューからText Cleanerを選択します。
- 構成オプションに移動します。
- 保持または削除する書式を選択して、保存をクリックします。
ダウンロード:Text Cleaner(無料)
4. Code Blocks

これは、書式設定されたコードを文書に追加するために使用できます。この機能は、コードのドキュメントを作成して、他のコーダーが作業にコメントできるようにする場合に特に便利です。
使用方法:
- 文書内のコードを選択します。
- コードブロック>開始に移動します。
- 言語とテーマを設定します。
- プレビューを使用して、書式設定されたコードがテキスト内でどのように見えるかを確認できます。
- 必要に応じて、テキストの背景を削除するか、引き続き使用します。
ダウンロード:Code Blocks(無料)
5. PDF Table Importer

このGoogleドキュメントのアドオンを使用すると、PDFテーブルを直接ドキュメントにインポートできます。そのため、データをコピーする前にPDFファイルを تبدیلする必要はありません。
使用方法:
- アドオン> PDFテーブルインポーター>テーブルをインポートに移動します。
- ファイルを開くボタンをクリックして、PDFファイルを選択します。
- 選択オプションを使用して、ドキュメントにコピーするテーブル領域を選択します。
- 抽出をクリックします。
ダウンロード:PDF Table Importer(無料)
6. Docs Paragraph Translate
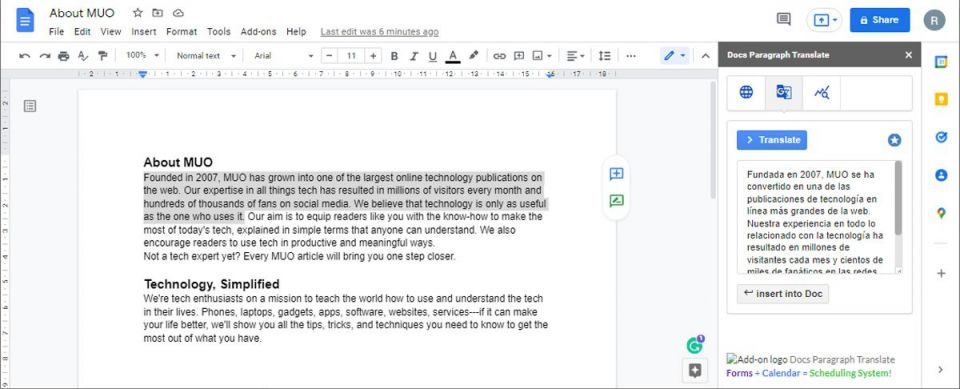
使用方法:
ダウンロード:Docs ParagraphTranslate(無料)
注意:このアプリケーションは、ChromeとSafariのブラウザでのみ使用できます。さらに多くの言語オプションについては、Googleドキュメントに類語辞典を追加することもできます。
7. Icons for Slides & Docs

オンラインで必要なアイコンを見つけたとしても、低品質の画像しか見つからない可能性があり、美しいGoogleドキュメントを作成するのが難しい場合があります。Icons for Slides & Docsを使用すると、500万以上のアイコンにアクセスできます。
使用方法:
- アドオン>スライドとドキュメントのアイコン>開始に移動します。
- アイコンの検索フィールドを使用して、挿入するアイコンを探します。
- アイコンの1つをクリックして、サイズを選択します。
- 挿入をクリックします。
ダウンロード:スライドとドキュメントのアイコン(無料)
8. DocSecrets

文書にパスワード保護を使用できるセキュリティアプリケーションです。DocSecretsを適用すると、あなたとパスワードを共有した人だけが文書の特定の部分にアクセスして追加することができます。
使用方法:
- DocSecretsのサイドパネルにパスワードを入力します。
- 挿入フィールドに秘密のテキストを入力します。
- 既存のテキストを非表示にするには、テキストを選択してテキストを検閲をクリックして非表示にします。
- 選択した人とパスワードを共有すると、GoogleドキュメントページにDoc Secretsをインストールした後、テキストを見ることができます。
ダウンロード:DocSecrets(無料)
注意:このアドオンは、完全なセキュリティを保証できないため、財務情報などの機密データに使用しないでください。
9. Read Aloud TTS
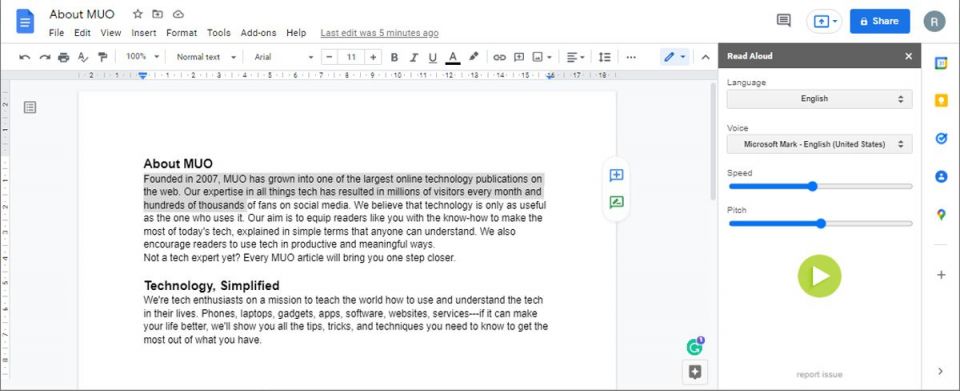
これは基本的に、Googleドキュメントで使用できるテキスト読み上げアプリケーションです。現時点では、Read Aloud TTSを使用して、プログラムにテキストを読み上げてもらうことしかできません。このアドオンは、視覚障害のあるユーザーにとって非常に役立ちますが、通常のユーザーがコンピューター画面を見つめるのをやめるためにも使用できます。
使用方法:
- 読み上げたいテキスト部分を選択します。
- アドオンメニューのRead Aloud TTSオプションに移動し、サイドバーを使用して設定を構成します。ロボットボイスがテキストを読み上げます。
ダウンロード:Read Aloud TTS(無料)
注意:Read Aloud TTSが生産性を向上させると考える場合は、テキスト読み上げブラウザ拡張機能をインストールできます。
10. Lucidchart Diagrams

Lucidchartを使用して、文書にあらゆる種類のグラフィックを追加します。このアドオンは、最初は少し操作が難しい場合があります。チャートの作成プロセスは簡単になりますが、チャートを完成させるにはGoogleドキュメントの外に出る必要があります。
使用方法:
- 図を挿入する場所にカーソルを置きます。
- Lucidchartアプリに移動して、図の詳細を構築します。
- 完了したら、Lucidchartのサイドバーから画像を挿入できます。
ダウンロード:Lucidchart Diagrams(無料)
オンラインで優れた文書を作成する
これらのアドオンを使用すると、フルドキュメントを作成するためにMicrosoft Wordに戻る必要がなくなり、オンラインにアップロードして同僚に作業を見てもらい、入力を追加してもらうことができます。Googleドキュメントは、MS Wordを使用して作成できるあらゆる種類の文書を作成するために使用できるようになりました。
オンライン文書作成がもたらすその他の利点を追加すると、Googleドキュメントが有利になり始めます。特に、モバイルデバイスでGoogleドキュメントを使用したり、メモを取り、検索したり、タグ付けしたりできる機能を備えたGoogle Keepと同期したりすることもできます。
コメントする