Windows 10 には機能が不足していません。実際、オペレーティング システムは新しい機能を追加するために継続的に更新されています。しかし、Windows 10 には有効にできるオプション機能がいくつかあることを知っていましたか?
これらのオプション機能は、一般の人でも利用したいと思うものもありますが、主にパワー ユーザーや IT 管理者を対象としています。
オプションの Windows 10 機能を有効にできるさまざまな場所を探り、それらが何をするのかを説明します。
Windows 10 のオプション機能とは?
オプション機能とは、まさにその名の通り、必要に応じて有効にできる機能です。
しかし、機能を有効にすることには意味がありません。実際、一部の機能は、管理者がコンピューター ネットワークをより詳細に制御する必要があるビジネスや教育での使用向けに特別に設計されています。個々のマシンでこれらの機能を有効にしても意味がありません。
しかし、現在オプションとして分類されている Windows のレガシー ツールがいくつかあります。これらには、Internet Explorer、Windows Media Player、WordPad などが含まれます。これらは、オプション機能から有効にできます。
混乱を招くことに、Windows 10 にはオプション機能を管理できる場所が 2 つあります。新しい設定領域と古いコントロール パネルです。それぞれで使用できる機能は重複していますが、それぞれに固有の機能もあります。
使用できる機能は、所有している Windows 10 のエディションによって異なります。Windows 10 Pro について説明します。Home を使用している場合、すべてのオプション機能を使用できるわけではありません。所有している Windows のエディションを確認する方法を次に示します。
設定で Windows 10 のオプション機能を有効にする方法
設定で Windows 10 のオプション機能にアクセスするには、Windows キー + Iを押して設定を開き、アプリ > オプション機能に移動します。

ここに表示されるリストには、すべてのインストール済み機能が表示されます。過去に削除していない限り、メモ帳や Microsoft Paint などが既にあるはずです。
並べ替え基準ドロップダウンを使用して、リストを名前、インストール サイズ、インストール日で並べ替えることができます。
機能を使用せず、少しの記憶域を空けたい場合は、リストで機能を選択してアンインストールをクリックします。
リストの上にあるオプション機能の履歴を表示をクリックすると、インストールとアンインストールが行われた時期の記録が表示されます。
オプション機能を追加するには、機能の追加をクリックします。これにより、インストールする機能のチェックボックスにチェックマークを付けることができるウィンドウが表示されます。機能をクリックすると、それが何であるかの簡単な説明が表示されます。準備ができたら、インストールをクリックします。
このリストの多くの機能は言語パックであることに気付くでしょう。これは、その言語でメニュー、ダイアログ ボックス、サポートされているアプリや Web サイトを表示できるようにするためです。プライマリ言語は Windows 10 と一緒にインストールされているはずですが、必要に応じてここで代替言語を追加できます。
コントロール パネルで Windows 10 のオプション機能を有効にする方法
コントロール パネルで Windows 10 のオプション機能にアクセスするには、システムでWindows の機能の有効化または無効化を検索し、関連する結果を選択します。
または、Windows キー + Rを押して実行を開き、optionalfeaturesと入力して、OKをクリックします。
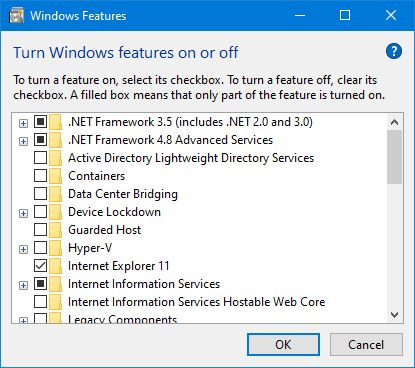
機能を有効にするには、その横にあるチェックボックスをオンにします。ボックスが黒で塗りつぶされている場合、機能の一部だけが有効になっていることを意味します。プラス アイコンをクリックして機能を展開し、特定の要素を有効または無効にすることができます。ボックスが空白の場合、その機能は無効になっています。
変更が完了したら、OKをクリックして保存します。変更を適用するためにコンピューターを再起動する必要がある場合があります。
Windows 10 のオプション機能の説明
Windows 10 で利用できるオプション機能とその機能を次に示します。
- .NET Framework 3.5 (includes .NET 2.0 and 3.0)および.NET Framework 4.8 Advanced Services:これらのバージョンの .NET framework を使用するアプリケーションをサポートします。
- コンテナー:Windows Server コンテナーを作成および管理するためのサービスとツールを提供します。
- デバイス ロックダウン:ドライブの書き込みを保護し、ブランド化されていないブート画面を表示し、キーボードのストロークをフィルターします。公共の場所にあるマシン向けに設計されています。
- 保護されたホスト:保護されたホストを構成し、サーバーでシールド仮想マシンを実行します。
- Hyper-V:仮想マシンを実行するためのサービスと管理ツール。
- Internet Explorer 11:Microsoft の Web ブラウザー。現在は Edge に置き換えられています。
- 数式認識:数式入力パネルは、手書きの数学をデジタル テキストに変換するツールです。
- Microsoft Paint:基本的な画像編集プログラム。
- Microsoft Print to PDF:ファイルを PDF 形式でエクスポートします。
- Microsoft Quick Assist:Microsoft サポートがデバイスに接続して画面を表示できるようにするツールです。
- Microsoft WebDriver:EdgeHTML プラットフォームの自動化された Microsoft Edge テストおよびホスト。
- メモ帳:基本的なプレーン テキスト ビューアーおよびエディター。
- OpenSSH クライアント:安全なキー管理およびリモート マシンへのアクセス用のクライアント。
- 印刷管理コンソール:プリンター、プリンター ドライバー、およびプリンター サーバーの管理。
- 手順レコーダー:トラブルシューティング用に共有するスクリーンショットで手順をキャプチャします。
- Telnet クライアント:別システムをリモートで管理するためのコマンドライン ツール。安全ではないので、何をやっているかよく理解していない限り使用しないでください。
- TFTP クライアント:Trivial File Transfer Protocol を使用してファイルを転送するためのコマンドライン ツール。安全ではなく時代遅れなので、必要な場合以外は使用しないでください。
- Windows ファックスとスキャン:統合されたファックスおよびスキャン アプリケーション。
- Windows Hello Face:Windows Hello は Windows 10 の生体認証ログインです。
- Windows Media Player:Microsoft の古いオーディオおよびビデオ プレーヤー。
- Windows PowerShell 2.0:コマンド プロンプトに似ていますが、より高度でタスクの自動化が可能です。
- Windows PowerShell 統合スクリプティング環境:PowerShell スクリプト用のグラフィカル エディター。
- Windows TIFF IFilter:光学式文字認識 (OCR) を使用して Tagged Image File Format (TIFF) ファイルを索引付けして検索します。
- ワイヤレス ディスプレイ:他のデバイスがワイヤレスでコンピューターに投影できるようにします。
- WordPad:メモ帳よりも少し高度なテキスト エディター。
- XPS ビューアー:XPS ドキュメントの読み取り、コピー、印刷、署名、および権限の設定。
Windows 10 は常に新しい機能を追加しています
Windows 10 とそのオプション機能を有効にするさまざまな方法について知っておくべきことは以上です。
Windows 10 は常に変化しており、新しい機能で更新されています。最新情報を確認するには、最新の Windows 10 アップデートで利用可能な最高の機能を次に示します。
コメントする