Microsoft は、ネットワーク上の他のデバイスに接続する方法を簡素化するために、Windows に設定を組み込みました。これを支える神経線維の束はネットワーク検出設定と呼ばれ、たとえば、ネットワーク上のワイヤレスプリンタに接続したい場合は、この設定を適切に使用することが必要です。以下に、これらすべてが何を意味するのかを示します。
ネットワーク検出とは?
ネットワーク検出とは、特定のネットワークに接続したときに、その PC がネットワーク上の他のコンピュータから検出されるかどうか、およびその PC がネットワーク上の他の PC やプリンタなどのデバイスを検出できるかどうかを制御する設定のことです。
ネットワーク検出には、オン、オフ、カスタムの 3 つの状態があります。それぞれが何を意味するのかを以下に示します。
ネットワーク検出の状態 | 機能 |
|---|---|
オン | この状態では、コンピュータは同じネットワーク上の他の PC やデバイスを検出できます。同じネットワークに接続されている他のコンピュータ上のユーザーは、あなたの PC を見て、それに接続を要求することができます。これは、信頼できるプライベートネットワークに接続している場合に最適であり、これらはパスワードで保護されている傾向があります。 |
オフ | この状態では、コンピュータはネットワーク上の他のコンピュータやデバイスを検出できません。また、他のコンピュータやデバイスは、ネットワーク上のコンピュータを検出できません。これは、誰でも接続できる公共のネットワークに接続している場合に最適です。これらのネットワークはパスワードで保護されていない傾向がありますが、コーヒーショップの Wi-Fi のように保護されている場合もあります。 |
カスタム | これは、ネットワーク検出設定の一部のみが有効になっているモザイク状態です。PCがこの状態になっていて、その理由がわからない場合は、サードパーティ製のファイアウォールがインストールされていることが原因である可能性があります。 |
ネットワークプロファイルを変更してネットワーク検出をオンまたはオフにする方法
ネットワークプロファイルを変更することで、システムがネットワーク上で検出可能かどうかを変更することができます。その方法は以下の通りです。
- スタートメニューをクリックして設定を開きます。
- ネットワークとインターネットを選択します。
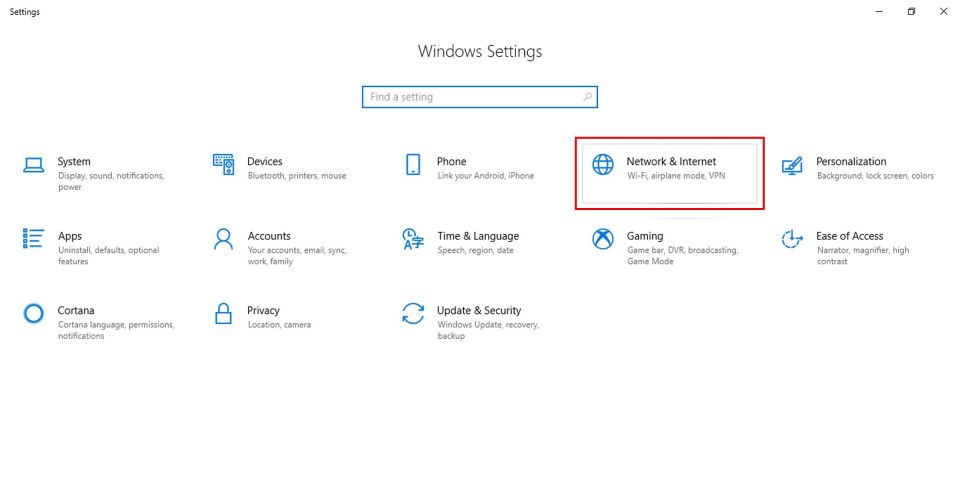
- Wi-Fi 経由で接続されている場合は、左のパネルにあるWi-Fiオプションをクリックします。有線ネットワークに接続されている場合は、Ethernetオプションをクリックします。接続しているネットワークが表示されます。
- ネットワークをクリックします。

- ネットワーク上の他のユーザーから PC を非表示にするにはパブリックを選択し、プライベートを選択すると PC がネットワーク上で検出可能になります。

Windows はルーターに接続するとワイヤレスネットワークプロファイルを保存し、Windows ワイヤレスプロファイルを簡単に管理できることをご存知ですか? ただし、ネットワークプロファイルの種類が不具合を起こして消えてしまうことがありますが、それは簡単に修正できます。Windows で消えたネットワークプロファイルの種類を修正する方法についての記事があります。
コントロールパネルからネットワーク検出をオンまたはオフにする方法
ネットワークプロファイルを保持し、検出をオンとオフを切り替えるだけの場合は、以下の手順に従ってください。
- スタートメニューをクリックして「コントロールパネル」と入力します。
- コントロールパネルアプリをアイコン表示で開きます。
- ネットワークと共有センターに移動します。

- 左ペインにある共有の詳細設定の変更オプションをクリックします。
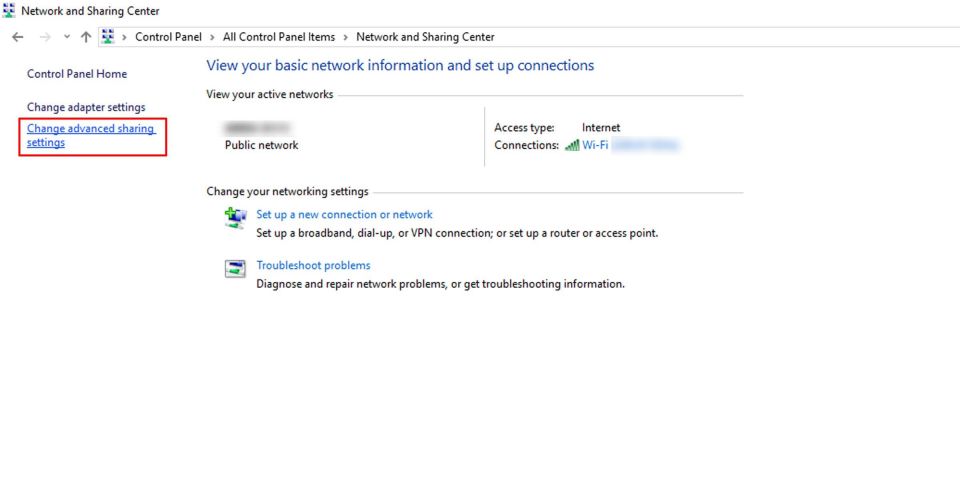
- 現在の設定が何であれ、そのオプションのドロップダウンをクリックして、まだ展開されていない場合は展開します。
- オプションを切り替えて、ネットワーク検出をオンまたはオフにすることができます。(切り替えるには管理者権限が必要な場合があります)

コマンドプロンプトからネットワーク検出をオンまたはオフにする方法
何らかの理由で、ネットワーク検出を変更するための上記の方法が好みに合わない場合は、コマンドプロンプトの機能を使って一挙に実行することができます。その方法は以下の通りです。
- 管理者権限でコマンドプロンプトを開きます。(管理者としてコマンドプロンプトを実行する方法については、こちらを参照してください)
- すべてのネットワークプロファイルのネットワーク検出をオンにするには、次のコマンドをコピーしてコマンドプロンプトに貼り付け、Enterキーを押します:
netsh advfirewall firewall set rule group="Network Discovery" new enable=Yes
- オフにするには、次のコマンドをコピーしてコマンドプロンプトに貼り付け、Enterキーを押します:
netsh advfirewall firewall set rule group="Network Discovery" new enable=No
Windows ネットワーク検出の簡単な切り替え
Windows マシンでネットワーク検出を行うためにどの方法を選択しても、PC を他人の目から隠すか、他のネットワークエンティティにリーチする触手を出すかのいずれかを実行するには、ほんの数ステップが必要です。
コメントする