ネットワーク検出を使用すると、同じネットワークに接続されている他のデバイスを検出できます(ただし、それらのデバイスでもこの機能が有効になっている必要があります)。通常、ファイルやプリンタなどの他のデバイスを共有するために使用されます。メールにファイルを添付したり、古いUSBフラッシュドライブを探したりする手間が省けますが、警告なしに誤動作することがあります。
Windows 10でネットワーク検出が機能しない場合は、もう一度機能するようにするために試すことができる方法をいくつか説明します。
1. コンピュータを再起動する
Windowsコンピュータで問題のトラブルシューティングを試みる場合は、常に最初に再起動する必要があります。再起動には、メモリをフラッシュしたり、メモリのリークを停止したり、ソフトウェアの不具合を修正したりするなど、特定の利点があります。
ネットワーク関連の問題にも役立つ可能性があるため、コンピュータをすばやく再起動して、問題が解決するかどうかを確認してください。ただし、機能しない場合や問題が繰り返し発生する場合は、より深刻な問題の兆候である可能性があります。
2. Windowsトラブルシューターを実行する
コンピュータを再起動しても問題が解決しない場合は、Windows 10の組み込みトラブルシューターを使用してみてください。手順は次のとおりです。
- スタートをクリックし、設定>更新とセキュリティに進みます。スタートメニューの左にある歯車アイコンから設定メニューにアクセスできます。
- 左側のメニューから、トラブルシューティングを選択します。
- 追加のトラブルシューターをクリックします。
- 他の問題を見つけて修正するセクションから、ネットワークアダプターを選択します。
- トラブルシューターの実行をクリックし、表示される手順に従って問題を修正します。

この問題を解決するには、共有フォルダートラブルシューターも実行する必要があります。1~3ステップをもう一度実行し、ステップ4で共有フォルダーを選択します。
3. ネットワークアダプタドライバを更新する
ネットワークの誤動作は、ネットワークアダプタが古いか破損していることが原因である可能性があります。ドライバは通常自動的に更新されますが、古いバージョンを実行していないことを確認するには、次の手順に従います。
- Win + X>デバイスマネージャーを押します。
- 表示>非表示のデバイスを表示をクリックして、すべてのドライバが表示されていることを確認します。
- ネットワークアダプターリストを展開します。
- ネットワークアダプタを右クリックし、ドライバの更新を選択します。
- ポップアップウィンドウで、自動をクリックし、手順に従ってプロセスを完了します。
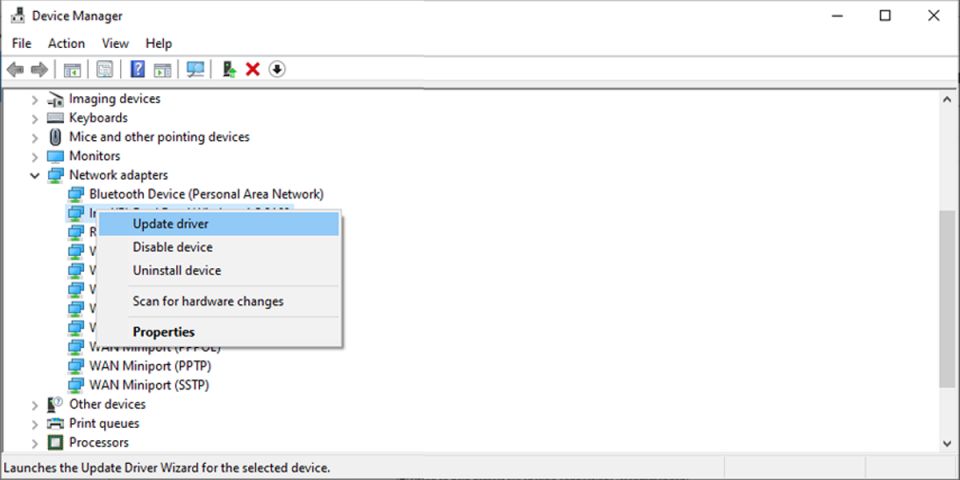
4. ネットワークプロファイルを確認する
Windows 10には、プライベートとパブリックの2つのネットワークプロファイルがあります。プロファイルをパブリックに設定した場合、コンピュータは他のデバイスから検出できず、ファイルも共有できません。コーヒーショップや空港でネットワークに接続するときは、データを脆弱な状態にしないためにプロファイルをパブリックに設定することをお勧めします。
プライベートプロファイルでは、Windows 10はコンピュータがファイルを共有できるようにします。基本的に、Windows 10は自宅や職場のネットワークなどのプライベートネットワークを信頼できると考えています。プロファイルがプライベートに設定されていることを確認するには、次の手順に従います。
- スタート>設定をクリックします。Win + Iキーボードショートカットを使用することもできます。
- ネットワークとインターネット>ステータスを選択します。
- プロパティメニューを開き、ネットワークプロファイルからプライベートを選択します。
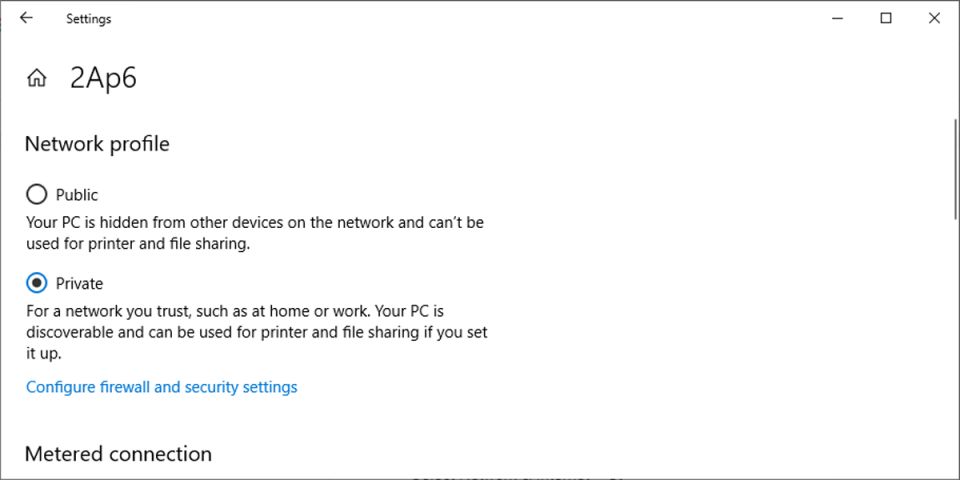
5. 共有オプションを確認する
プロファイルをプライベートに設定してもまだネットワーク検出に問題がある場合は、共有オプションを確認する必要があります。手順は次のとおりです。
- スタート>設定>ネットワークとインターネットをクリックします。
- 詳細なネットワーク設定から、ネットワークと共有センター>詳細な共有設定の変更を選択します。
- プライベート(現在のプロファイル)メニューを展開します。
- ネットワーク検出から、ネットワーク検出をオンにするとネットワークに接続されているデバイスの自動セットアップをオンにするオプションを選択します。
- ファイルとプリンタの共有から、ファイルとプリンタの共有をオンにするオプションを選択します。
- 変更を保存をクリックして、問題が解決したかどうかを確認します。

詳細な共有設定ウィンドウで、ゲストまたはパブリックメニューを展開し、ネットワーク検出セクションからネットワーク検出をオフにするを選択します。また、ファイルとプリンタの共有の下でファイルとプリンタの共有をオフにするを選択します。これにより、コンピュータを公共のネットワークに接続しても脆弱になりません。
6. コマンドプロンプトを使用してネットワーク検出を有効にする方法
設定メニューを移動してネットワーク検出をオンにするのが面倒な場合は、コマンドラインを使用できます。コマンドプロンプトを使用してネットワーク検出を有効にするには、次の手順に従います。
- スタートメニューの検索バーで、コマンドプロンプトを検索して管理者として実行を選択します。
- netsh advfirewall firewall set rule group=”Network Discovery” new enable=Yesと入力します。
- Enterキーを押します。これにより、ネットワーク検出が有効になります。

オフにするには、netsh advfirewall firewall set rule group=”Network Discovery” new enable=Noと入力してEnterキーを押します。
7. ネットワークリセットを使用する
ネットワーク設定に問題がないと思われる場合は、リセットしてネットワーク検出の問題を解決してみてください。これにより、PCからデータが削除されることはありませんが、すべてのネットワークアダプタが再インストールされ、ネットワーク設定が元の設定に戻ります。Windows 10でネットワーク設定をリセットするには、次の手順に従います。
- Win + Iを押して設定を開きます。
- ネットワークとインターネット>ステータスをクリックします。
- 詳細なネットワーク設定に進み、ネットワークリセット>今すぐリセットをクリックします。
- コンピュータを再起動します。

VPNクライアントソフトウェアまたは仮想スイッチを使用している場合は、ネットワークをリセットした後に再インストールする必要があります。
8. サービス設定を確認する
Windows 10のサービスには、リモートアクセス、印刷、ネットワーキングなど、システム機能を担当するバックグラウンドで実行されているプログラムが含まれています。通常、システムはバックグラウンドサービスを制御するのに問題ありませんが、機能または動作しなくなったアプリを操作して修正する必要がある場合があります。サービス設定を変更してネットワーク検出を再び機能させるには、次の手順に従います。
- スタートメニューの検索バーで、サービスを検索して管理者として実行を選択します。
- DNSクライアントを見つけて開きます。
- 全般タブを選択し、ステータスが実行中であることを確認します。そうでない場合は、開始をクリックします。
- スタートアップの種類が自動に設定されていることを確認します。
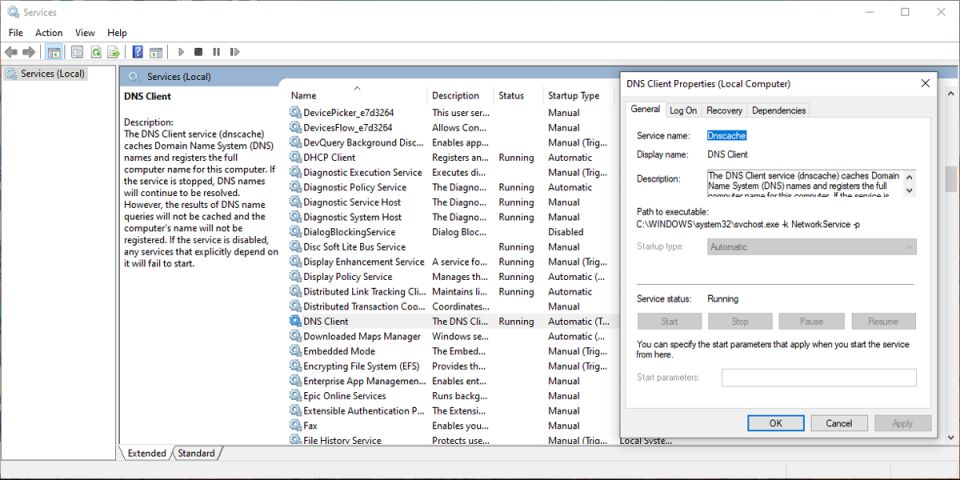
機能検出リソース発行、機能検出プロバイダホスト、UPnPデバイスホスト、SSDP検出についても同様の手順を繰り返します。
9. Windowsファイアウォール設定を確認する
Windowsファイアウォールによってネットワーク検出がブロックされているため、機能しなくなった可能性があります。Windowsファイアウォール設定を確認するには、次の手順に従います。
- コントロールパネルを開きます。
- 表示方法メニューから、大きなアイコンまたは小さなアイコンを選択します。
- Windows Defenderファイアウォールをクリックします。
- Windows Defenderファイアウォールを通過するアプリまたは機能を許可するを選択します。
- 許可されたアプリウィンドウで、設定の変更ボタンをクリックします。次に、下にスクロールしてネットワーク検出を選択し、プライベートを選択します。
- OKをクリックして変更を保存します。
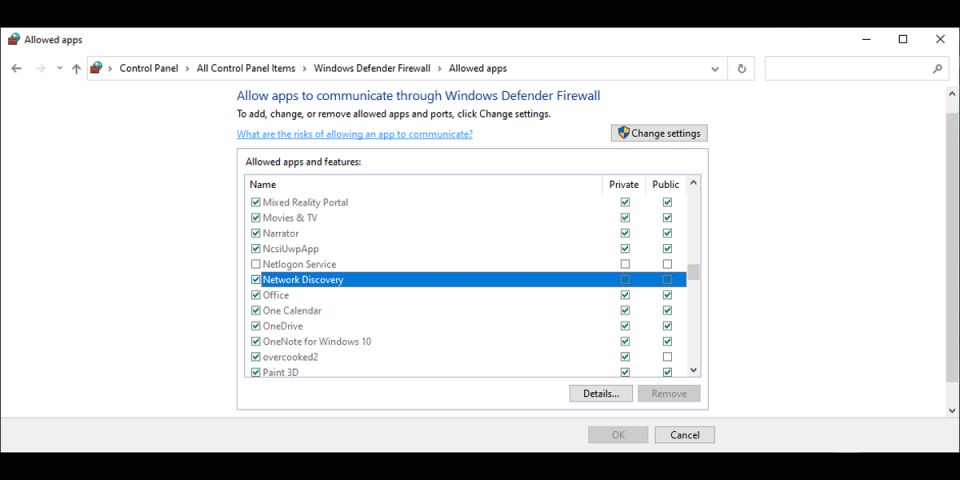
これでネットワーク検出の問題を解決できるようになりました
ネットワークに問題が発生すると、ネットワーク内の他のコンピュータとファイルを共有する作業に支障をきたす可能性があります。ガイドに記載されているソリューションが問題解決に役立つことを願っています。
コメントする