ほとんどのユーザーは、アプリやファイルを見つけるために Windows 11/10 の検索ツールを使用しているでしょう。しかし、検索ツールで結果が表示されないという報告が一部のユーザーから寄せられています。検索するといつも「結果が見つかりません」というメッセージが表示されるユーザーもいます。または、検索ツールが何も表示せず、単に白い画面が表示される場合もあります。
いずれにしても、検索ツールが結果を正しく表示しない場合、ユーザーは Windows の検索ツールで何も見つけることができません。検索ツールで結果が表示されませんか?その場合、以下の解決策で Windows 11/10 の検索ツールで結果が表示されない問題を修正できます。
1. Windows を更新する
Microsoft は、Windows のバグや問題を修正するための多数のパッチ アップデートをリリースしています。そのため、検索ツールを修正するために、利用可能な Windows アップデートを手動で確認してダウンロードすることをお勧めします。これには、新しい Windows バージョンのビルド アップデートも含まれます。Windows 11/10 のアップデートを手動でダウンロードしてインストールする方法は次のとおりです。
- Windowsキーを押し、開いたスタート メニューでピン留めされている設定アプリのショートカットを選択します。
- 設定の左側にあるWindows Updateを選択します。Windows 10 では、設定のホーム画面で更新とセキュリティをクリックします。
- 次に、更新プログラムの確認を押して検索を開始します。ほとんどの利用可能なアップデートは自動的にダウンロードされ、インストールされます。
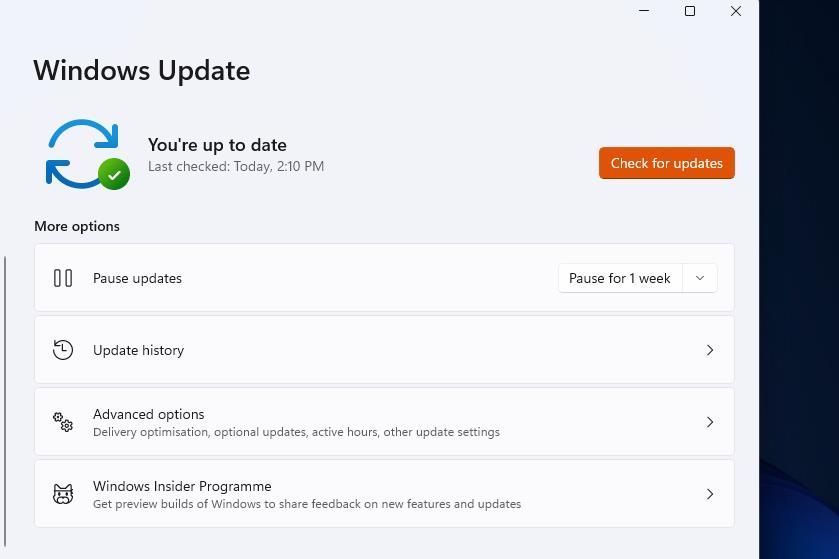
- 更新プログラムの確認を選択しても利用可能なものがすべて自動的にインストールされない場合は、他のアップデート(バージョン 22H2 を含む)のダウンロードしてインストールボタンをクリックします。
2. 検索のトラブルシューティング ツールを実行する
Windows には、あらゆるエラーや問題を修正できるトラブルシューターがあります。検索とインデックスのトラブルシューターは、Windows で発生する検索関連の問題を解決するためのものです。次の手順で、検索ツールで結果が表示されない問題をトラブルシューターで修正できる場合があります。
- Windows で設定を開くさまざまな方法のいずれかを使用し、設定のシステムタブを開きます。
- 設定アプリのシステムタブ内でトラブルシューティングをクリックします。
- その他のトラブルシューターを選択して、Windows のトラブルシューターにアクセスします。
- 検索とインデックスのトラブルシューターの実行を押します。

- 検索を開始したり、結果を見たりできないチェックボックスをクリックし、トラブルシューターの次へオプションを選択します。ファイル、フォルダー、アプリ、または設定が結果に表示されないチェックボックスも、この問題のトラブルシューティングに適したオプションです。

Windows 10 の設定アプリで検索とインデックスのトラブルシューターを開く手順は、まったく同じではありません。Windows 10 の設定アプリで更新とセキュリティ>トラブルシューティングをクリックします。追加のトラブルシューターを選択すると、リストが表示されます。その後、検索とインデックスのトラブルシューターの実行をクリックして、そこから開くことができます。
3. 拡張検索オプションを選択する
設定アプリには、検索ツールの効果に影響を与える可能性のある検索オプションがいくつかあります。拡張オプションを選択することで、検索ユーティリティを PC 全体で完全に検索するように設定できます。次の手順でそのオプションを選択してみてください。
- スタートまたはパワー ユーザー(Win+X)メニューで設定をクリックします。
- プライバシーとセキュリティタブを選択して、Windows の権限に関するナビゲーション オプションを表示します。
- Windows の検索ナビゲーション オプションをクリックします。
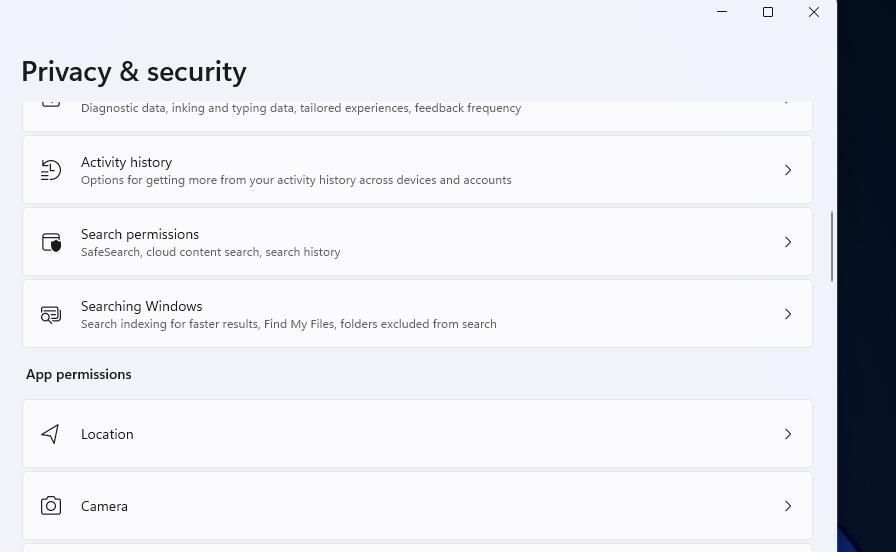
- 次に、拡張ラジオ ボタンを選択します。

- そのオプションの下にリストされている除外されたすべての検索フォルダーのメニュー ボタンをクリックし、削除を選択します。
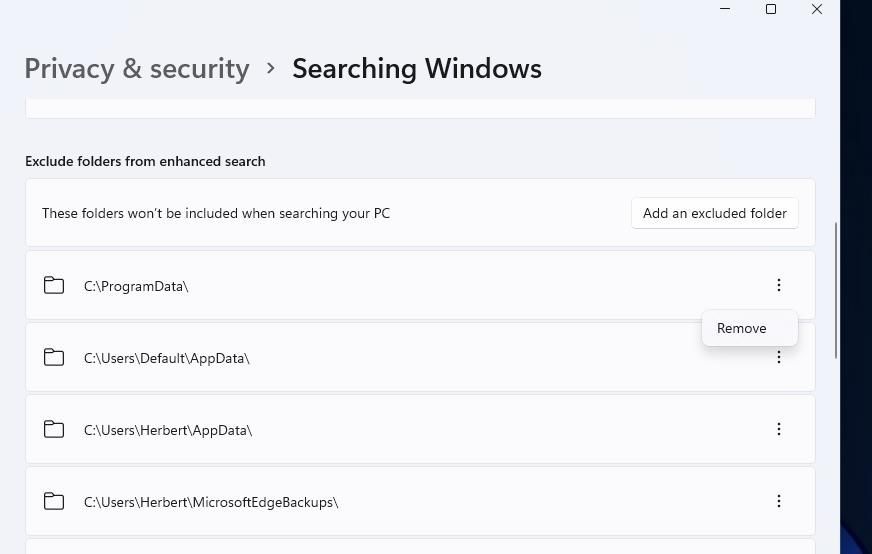
4. Windows Search サービスを開始する
検索ツールは、基になっている Windows Search サービスが実行されていない場合、結果を表示しません。そのため、Windows Search が有効になっていて実行されていることを確認します。
- 実行にアクセスするには、Win+Rを押します。Windows で実行を開く方法に関するガイドの任意の方法を使用することもできます。
- 次に、開くボックスにservices.mscと入力し、実行のOKオプションを選択します。
- サービス アプリ内でWindows Searchをダブルクリックします。

- サービスの自動オプションを選択するには、スタートアップの種類オプションのドロップダウン メニューをクリックします。
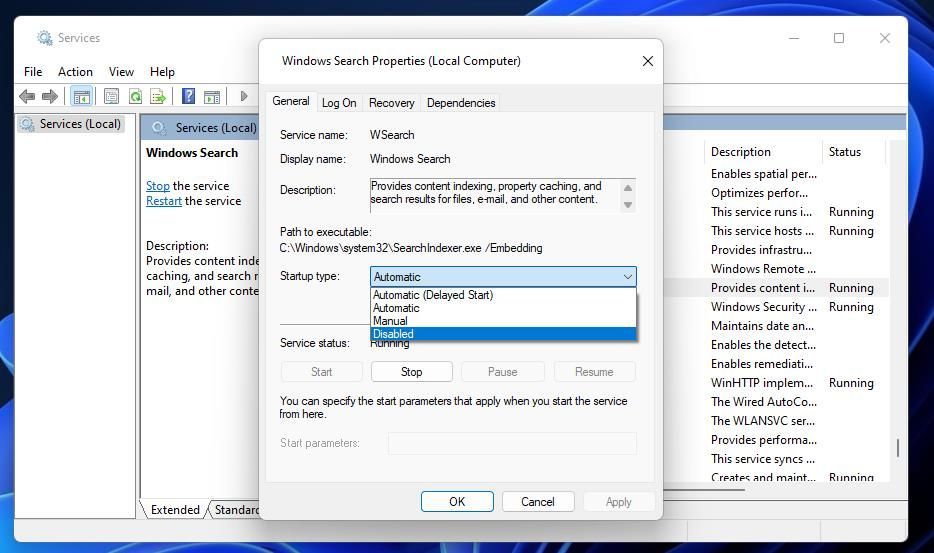
- 検索サービスが実行されていない場合は、プロパティ ウィンドウで開始を押します。
- 変更した設定を保存するには、適用オプションをクリックします。
- OKを選択して Windows Search のプロパティを閉じます。
Windows Search サービスがすでに実行されている場合は、再起動してみます。Windows Search の停止オプションを選択します。数分待ってから、サービスの開始ボタンをクリックして再起動します。
5. SFC ツールでスキャンを実行する
Microsoft は、Windows の機能が正しく動作しない場合、ユーザーがシステム ファイル チェッカー (SFC) ツールを実行することを推奨しています。この場合、検索機能は結果を表示していません。これは、PC 上の Windows ファイルが破損している可能性があります。SFC スキャンを開始する方法は次のとおりです。
- 上記のように実行ダイアログ ボックスを起動し、開くボックスにcmdと入力します。
- Ctrl+Shift+Enterキーの組み合わせを押して、管理者権限でコマンド プロンプトを開きます。
- 最初に、このコマンド テキストを入力してReturnキーを押して、イメージ スキャンを実行します。
DISM.exe /Online /Cleanup-image /Restorehealth
- 次に、次のコマンドを実行して SFC スキャンを開始します。
sfc /scannow

- SFC ツールが Windows リソース保護スキャンの結果を表示するまで待ちます。
6. 検索ツールのインデックスを再構築する
破損または古くなった検索インデックス データベースは、検索ツールが結果を表示しないもう 1 つの原因です。この場合、検索インデックスを再構築するように選択する必要がある場合があります。そうすると、現在のインデックスのコンテンツが消去され、インデックス作成が再起動されます。Windows で検索インデックスを再構築する手順は次のとおりです。
- コントロール パネルを開くには、最初に実行を起動します。コントロール パネルを実行に入力して、OKをクリックします。詳細な方法については、Windows 11 でコントロール パネルを開く方法を参照してください。
- コントロール パネルの表示方法メニューで大きいアイコンを選択します。

- インデックス オプションをクリックして、そのアプレットを表示します。
- インデックス オプション ウィンドウで詳細設定を選択します。
- 設定タブの再構築をクリックします。

- 再構築が完了するまで待ちます。
- OK>閉じるを選択してインデックス アプレットを終了します。
7. Cortana を再インストールする
Cortana は、Windows 検索ツールと密接に関連するアプリです。一部のユーザーは、そのアプリを再インストールすることで、検索ツールが結果を表示しない問題を解決できました。Cortana は PowerShell で次のように再インストールできます。
- タスク マネージャーのCtrl+Shift+Escキーボード ショートカットを押します。
- ファイルと新しいタスクの実行オプションをクリックします。
- 新しいタスクの作成ウィンドウの開くボックスにPowerShellと入力します。
- 管理者権限で新しいタスクを作成するオプションのチェックボックスを選択します。
- 次に、OKを選択して PowerShell にアクセスします。
- Cortana を再インストールするための次のコマンドを入力します。
Get-AppXPackage -Name Microsoft.Windows.Cortana | Foreach {Add-AppxPackage -DisableDevelopmentMode -Register "$($_.InstallLocation)\AppXManifest.xml"}
- Enterキーを押して PowerShell コマンドを実行します。
8. Windows をリセットする
それ以外で検索ツールが結果を表示しない問題が解決しない場合は、これが試す最後の手段です。Windows をリセットすると、デフォルト構成に復元することでプラットフォームを再インストールします。これにより、この検索の問題はほぼ確実に解決されます。ただし、リセット後は以前インストールしたソフトウェアを再インストールする必要があります。

この PC をリセット回復ツールを使用してリセットを実行できます。そのユーティリティには、ユーザー ファイルを保持するためのオプションが含まれています。Windows を初期状態にリセットする方法に関するガイドには、そのツールを使用してこの解決策を適用するための手順が含まれています。
Windows 検索ツールで再びアプリやファイルを見つける
以上が、結果が表示されない場合に Windows 検索ツールを修正する方法です。上記の順序で提案された解決策を適用することをお勧めします。検索ユーティリティが整理される可能性が高く、探しているアプリやファイルを見つけられるようになります。
コメントする