多くのWindowsユーザーは、Windows 10および11で画像を表示および編集するために写真アプリを利用しています。しかし、一部のユーザーは、Microsoftのサポートフォーラムで写真アプリのファイルシステムエラーを報告しています。これらのユーザーは、写真を起動しようとすると「ファイルシステムエラー(-2147219196)」というメッセージが表示されると述べています。
このシステムエラーは写真から発生する可能性がありますが、他のWindowsアプリを起動するときにも表示される可能性があります。残念ながら、このスタートアップの問題では写真を利用できません。そこで、Windows 10および11のファイルシステムエラーを解決できる修正を紹介します。
1. Windowsのアップデートを確認する
Microsoftは、さまざまなWindowsのバグを修正するためのパッチアップデートを頻繁にリリースしています。このファイルシステムエラーは広く報告されているため、おそらく大きなMの注目から逃れていないでしょう。そのため、次のように、すべての追加のWindowsアップデートを確認、ダウンロード、インストールすることをお勧めします。
- 設定構成アプリを起動します。Win+Iキーボードショートカットを使用して、すばやく開くことができます。
- 設定の左側にあるWindows Updateを選択します。
- アップデートの確認オプションをクリックして検索を開始します。Windowsは、見つかった利用可能なパッチアップデートを自動的にダウンロードしてインストールします。
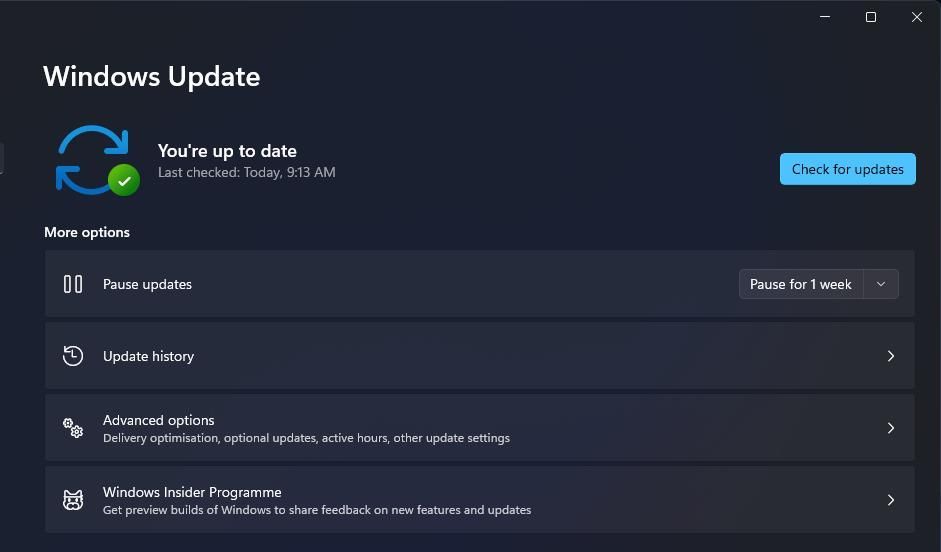
- アップデートの確認ボタンの下にオプションのアップデートがリストされている場合は、それらのダウンロードしてインストールオプションをクリックします。
Windows 10の設定アプリでアップデートを確認する手順は少し異なります。Windows 10では、アップデートとセキュリティ設定カテゴリを選択する必要があります。その後、そこから同じアップデートの確認オプションを選択できます。
2. Windowsストアアプリのトラブルシューティングを実行する
Windowsストアアプリのトラブルシューティングは、さまざまなUWP(Universal Windows Platform)アプリの問題を解決できるものです。このトラブルシューティングが常に機能するわけではありませんが、実行してみる価値は常にあります。
Windows 10または11でWindowsストアアプリのトラブルシューティングを実行する方法を以下に示します。
- 設定を開いてシステムタブを表示します。
- システムタブ内のトラブルシューティング、次にその他のトラブルシューティングをクリックします。
- 次に、Windowsストアアプリのトラブルシューティングを表示する実行オプションを選択します。

- Windowsストアアプリのトラブルシューティングが問題を検出するまで待ちます。自動的に修復を適用するか、実行するよう提案される場合があります。
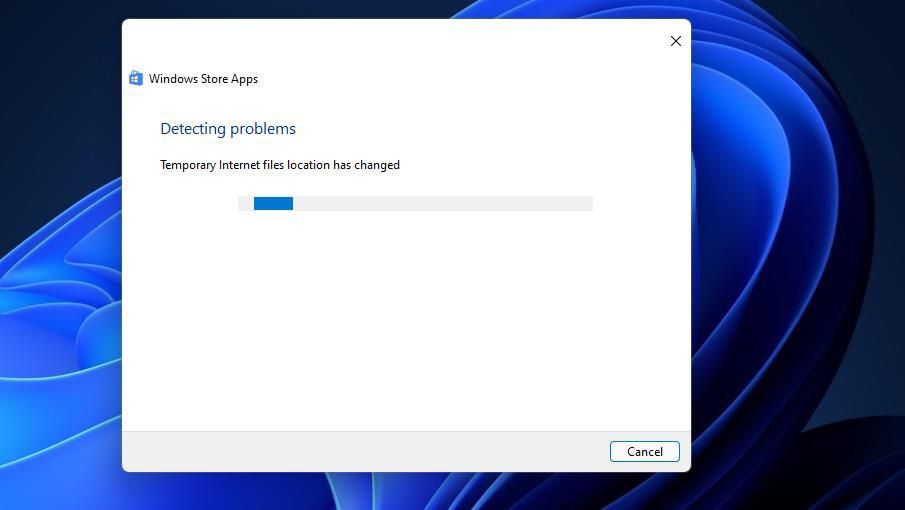
Windows 10では、トラブルシューティングタブに移動するには、設定でアップデートとセキュリティを選択する必要があります。その後、そこから追加のトラブルシューティングオプションを選択できます。Windowsストアアプリのトラブルシューティングを実行するオプションを選択します。
3. 写真アプリをリセットする
Windows 11と10の両方で、写真のリセットと修復の両方のトラブルシューティングオプションを選択できます。1つはアプリのデータを削除し、もう1つはデータを影響を与えることなく修復を適用します。Windows 11で写真をリセットして修復する方法を以下に示します。
- スタートメニューまたはホットキーを使用して設定を開きます。
- アプリタブ(またはWindows 10のカテゴリ)を選択します。
- 次に、アプリと機能をクリックして、デスクトップまたはラップトップのアプリを表示します。
- Microsoftフォトアプリの三点ボタンをクリックして、詳細オプションを選択します。
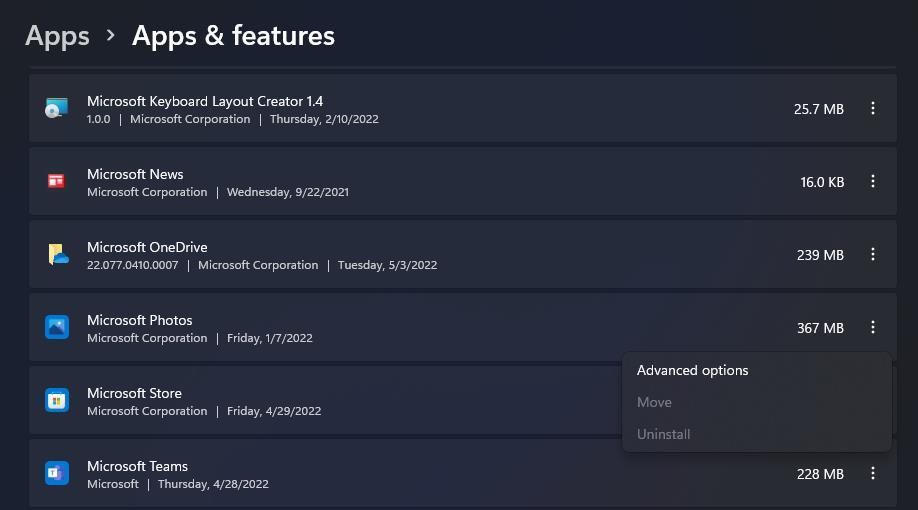
- 次に、修復オプションを選択します。
- 修復を選択しても写真が修正されない場合は、リセットもクリックしてみてください。リセットをもう一度選択して、写真のデータを消去することを承認します。

4. デフォルトのピクチャライブラリを復元する
場合によっては、デフォルトのピクチャライブラリを復元すると、この問題を解決できます。それを行うには、次の手順に従います。
- フォルダーのタスクバーアイコンをクリックして、エクスプローラーファイルマネージャーアプリを開きます。
- エクスプローラーのナビゲーションペインでライブラリフォルダーをダブルクリックして展開します。
- ピクチャライブラリを右クリックして、プロパティを選択します。
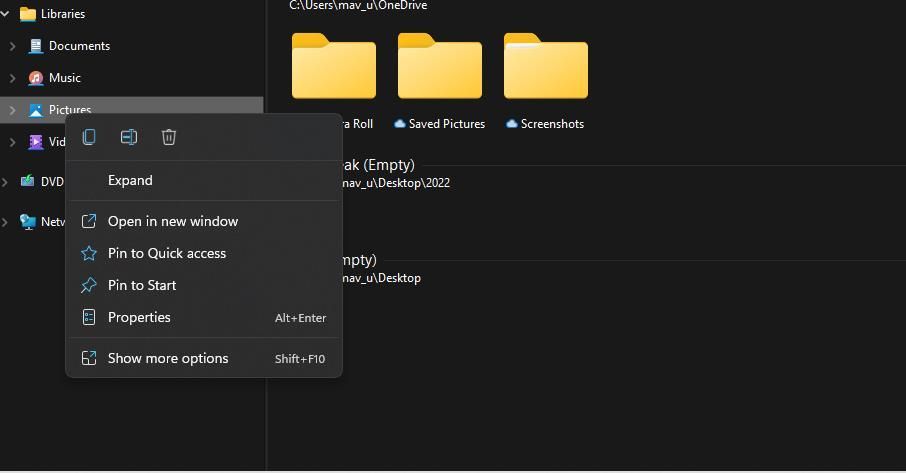
- 既定値に戻すオプションを選択します。

- 適用をクリックして既定の設定を保存します。
- デフォルトのライブラリを復元したら、Windowsを再起動します。
5. Windowsをクリーンブートする
Photosの動作を妨げるサードパーティアプリやサービスがないことを確認するには、Windowsをクリーンブートしてみてください。MSConfigユーティリティを使用してクリーンブートを構成すると、Windowsのスタートアップから不要なプログラムとサービスが削除されます。
Windows 10と11をクリーンブートする手順を以下に示します。
- マウスの右ボタンでスタートをクリックして、実行を選択します。
- 実行にmsconfigを入力し、OKをクリックして、システム構成ツールを開きます。
- 全般タブでシステム項目を読み込むチェックボックスのチェックを外して、その設定を解除します。
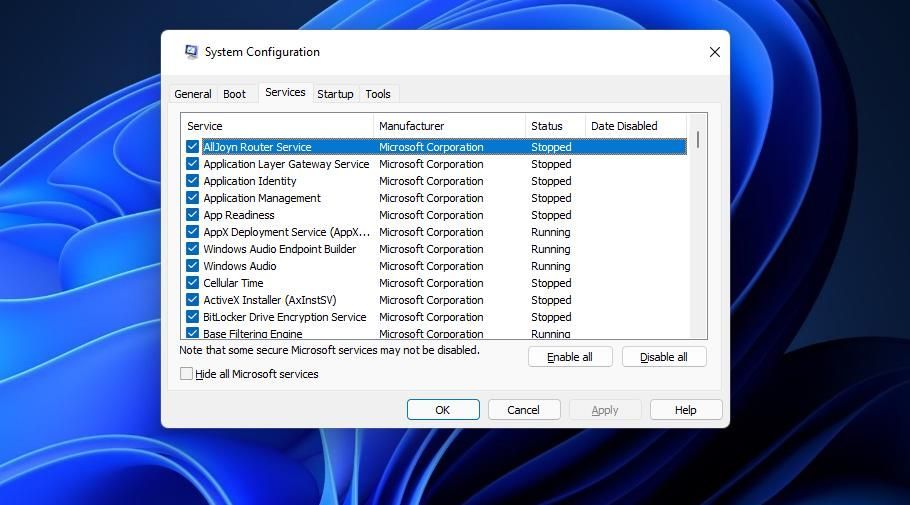
- サービスをクリックして、そのタブのオプションを開きます。
- より重要なサービスを除外するには、すべてのMicrosoftサービスを非表示にするを選択します。

- すべて無効にするをクリックして、他のすべてのサービスの選択を解除します。
- 適用を選択して、新しいオプションを保存します。
- OKをクリックして、MSConfigツールを閉じます。
- システム構成ダイアログボックスで再起動をクリックします。
- 再起動後にPhotosをもう一度起動して、ファイルシステムエラーがまだ発生するかどうかを確認します。
6. 写真アプリを再インストールする
上記の解決策のいずれもファイルシステムエラーを修正しない場合は、写真アプリを再インストールする必要があるかもしれません。アプリをアンインストールしたら、写真アプリの残りのファイルを完全に削除することもお勧めします。
Windowsで写真を再インストールして残りのファイルを削除する方法を以下に示します。
- まず、Win+Sキーの組み合わせを押して検索ボックスを表示します。
- 検索ツールのテキストボックスにキーワードPowerShellを入力します。
- Windows PowerShellの検索結果をマウスの右ボタンでクリックして、管理者として実行を選択します。
- 写真をアンインストールするには、このPowerShellコマンドを入力します。
Get-AppxPackage Microsoft.Windows.Photos | Remove-AppxPackage
- Returnキーを押して実行します。

- PsExec v2.3のWebページを開きます。
- その中のPsToolsをダウンロードリンクをクリックします。
- エクスプローラーのウィンドウを起動して、PsTools ZIPが保存されたフォルダーに移動します。
- PsTools ZIPを右クリックして、すべて展開を選択します。
- 開いた展開ウィンドウで参照をクリックします。ZIPをC:\Program Files (x86)\PsToolsフォルダーの場所に展開するように選択します。

- 展開を選択してZIPを解凍します。
- 管理者権限でコマンドプロンプトを開きます。
- 次のテキストを入力してReturnキーを押します。
C:\Program Files (x86)\PsTools\PsExec.exe -sid c:\windows\system32\cmd.exe

- 開いたPsExecの同意ウィンドウで同意するオプションを選択します。
- 次に、開いた新しいプロンプトウィンドウにこのrd(ディレクトリの削除)コマンドを入力してReturnキーを押します。
rd /s “C:\Program Files\WindowsApps\Microsoft.Windows.Photos_2017.37071.16410.0_x64__8wekyb3d8bbwe”
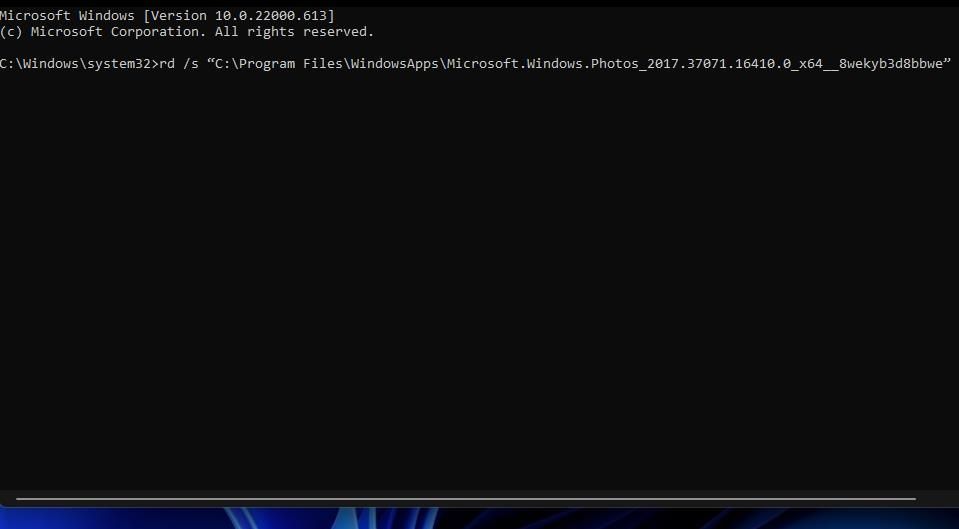
- Yキーボードキーを押して承認します。
- スタートメニューのそのアプリのショートカットをクリックして、Microsoft Storeを開きます。
- MS Storeの検索ボックスにMicrosoft Photosと入力します。
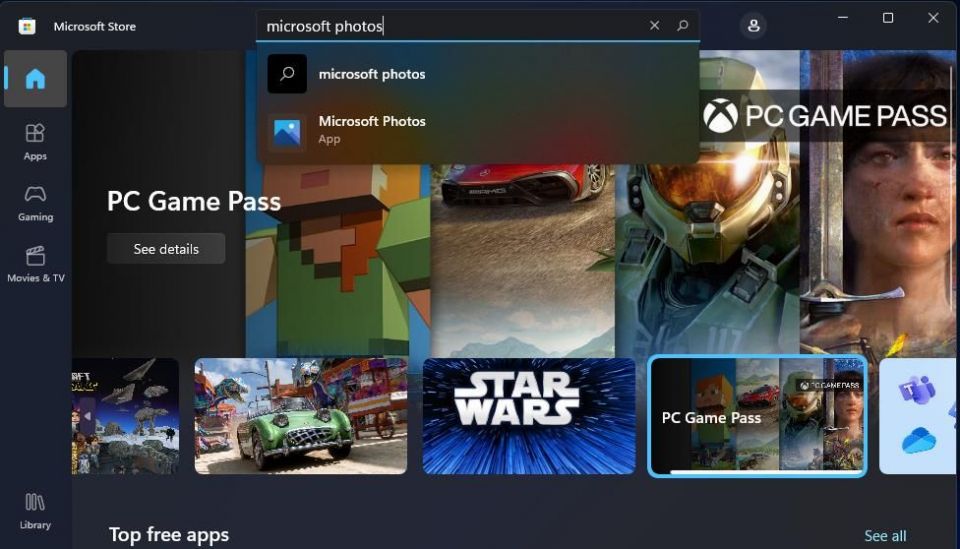
- Microsoft Photosページを開くことを選択します。そこで入手ボタンをクリックしてアプリを再インストールします。
PC上の「Microsoft.Windows.Photos」フォルダーのタイトルのバージョン番号は、手順15の指定されたコマンド内のものとは異なる場合があります。そのディレクトリを開いて、PC上の「Microsoft.Windows.Photos」フォルダーのバージョン番号を確認するには、「WindowsApps」フォルダーの所有権を取得する必要があります。
次のPowerShellコマンドを入力して、WindowsAppsフォルダーの所有権を取得できます。
TAKEOWN /F "C:\Program Files\WindowsApps" /R /D Y
これらの潜在的な修正で写真を起動する
Photosのファイルシステムエラーは、常に簡単に修正できるとは限りません。そのエラーに対する保証された修正はありません。ただし、ファイルシステムエラーに対するこれらの潜在的なWindows 10および11の解決策を試してみる価値は確かにあります。
Photosは世界で唯一の画像ビューアアプリではないことを覚えておいてください。これらの解決策を適用してもファイルシステムエラーが続く場合、常にPhotosの代替画像ビューアアプリをチェックアウトできます。FastStone Image ViewerとIrfanViewは、まともな機能セットを備えた最高のフリーウェア画像ビューアの2つです。
コメントする