YouTubeのコメント欄は、クリエイターや他の視聴者とつながるのに最適な方法です。しかし、YouTubeのコメントは、意味のない議論やスパム的な返信に堕落することで評判が悪いです。
YouTubeの動画に投稿したコメントを削除したい場合は、いつでも削除できます。YouTubeに投稿したコメントをすべて削除する方法もあります。コメント欄でのやり取りを避けたい場合でも、オンライン上の足跡を消したい場合でも、YouTubeのコメントを削除する方法をご紹介します。
YouTubeのコメントを削除する方法
どのYouTubeチャンネルからでも、コメントを削除するのは非常に簡単です。動画のコメント欄から直接、コメントを削除できます。これは、最近のコメントを削除しようとしている場合に主に適用されます。方法は以下の通りです。
- YouTube.comにアクセスし、視聴履歴または検索バーを使用して動画を検索し、コメント欄を開きます。あなたのコメントは、最初に表示される数個の中に表示されるはずです。
- コメントの横にある3つのドットをタップし、削除を選択します。コメントが削除されたことを確認するテキストボックスが表示されます。
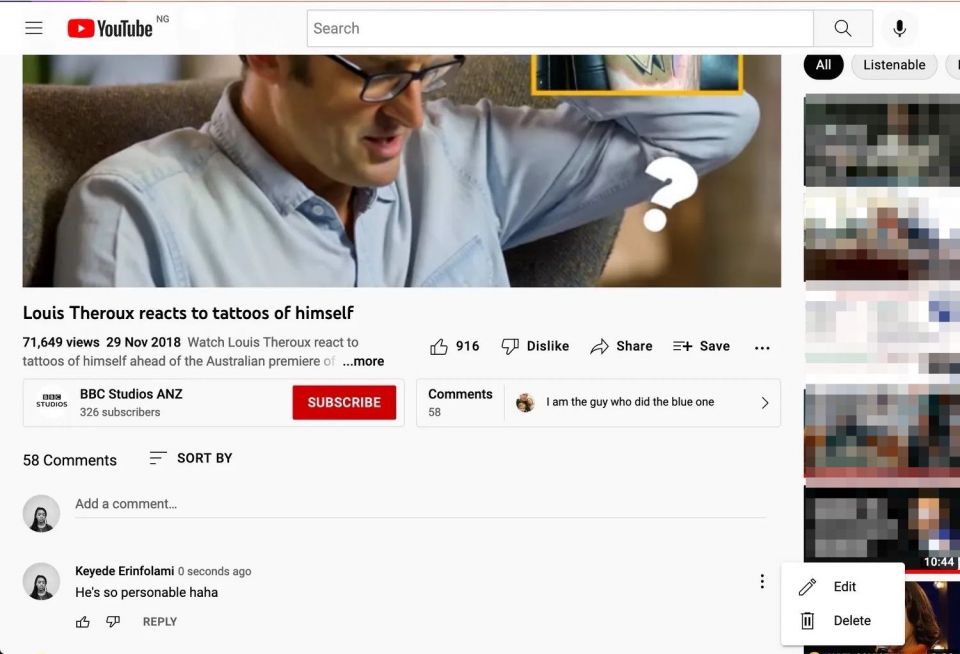
この方法は、古いコメントには必ずしも有効ではありません。古いコメントは他の何千ものコメントに混ざっているため、見つけて削除するのが難しくなるからです。そこで、YouTubeのコメントを削除する2番目の方法をご紹介します。
コメント履歴からYouTubeのコメントを削除する方法
YouTubeは、アカウントで行ったすべてのコメントの記録を保持しています。コメント履歴ページを使用して、任意のコメントを管理および削除することもできます。
コメント履歴にアクセスするには、
- デスクトップブラウザでYouTubeを開きます。
- ページの左上にある3本の横線をクリックして左側のメニューを開き、サイドバーから履歴を選択します。
- 次のページで、右側のサイドバーにあるすべての履歴を管理の下のコメントを選択します。
- コメント履歴にリダイレクトされ、アカウントのすべてのコメントが表示されます。新しいものから古いものまで表示され、削除したい特定のコメントまでスクロールダウンできます。
- 見つけたら、コメントの下部にある青いリンク(または動画のタイトル)をクリックして、コメントを投稿した動画に移動します。
- コメントは、コメント欄の上部にハイライトされたコメントとして表示されます。コメントの右側の3つのドットをクリックし、ポップアップメニューから削除を選択します。
- コメントが削除されたことを確認するテキストボックスが表示されます。
これらの手順は、お気に入りのブラウザで機能しますが、スマートフォンでYouTubeのコメントを編集および削除する方法もあります。
一度にすべてのYouTubeコメントを削除する方法
デジタルフットプリントを減らしたい場合は、これまでに行ったすべてのYouTubeコメントを削除したいと思うかもしれません。YouTubeにはこれを行うための直接的な方法は提供されていませんが、その機能の1つの抜け穴により、それが可能になります。
YouTubeでは、チャンネルを非表示にすることができます。これにより、コンテンツ、登録、いいね、名前が検索で非表示になります。非表示にしたチャンネルはいつでも再度有効にして、希望すればコンテンツを公開することができます。
しかし、チャンネルを非表示にすることには、意図しない効果が1つあります。それは、アカウントから行ったすべてのYouTubeコメントも削除されることです。したがって、これまでに行ったすべてのYouTubeコメントを削除する簡単な方法は、数分間チャンネルを非表示にしてから再度有効にすることです。
方法は以下の通りです。
- YouTubeにアクセスし、右上隅にあるプロフィール写真をタップします。
- ドロップダウンメニューから設定を選択します。
- 次に、詳細設定を選択します。
- 下にスクロールしてチャンネルを削除を選択します。続行するには、身元を確認する必要がある場合があります。心配しないでください。このオプションをクリックするとすぐにYouTubeがアカウントを消去することはありません。
- Googleアカウントページに移動し、チャンネルを非表示にするを選択します。
- 3つのチェックボックスをオンにして決定を確認し、タブの下部にあるチャンネルを非表示にするをクリックします。

YouTubeチャンネルを再アクティブにするには、GoogleアカウントでYouTubeにサインインします。次に、チャンネルを作成するページに移動し、古い詳細情報でフォームに記入します。YouTubeチャンネルは復元され、ビデオマネージャーでコンテンツを再び表示できるようになります。
会話をコントロールする
オンラインでの会話は、常に期待通りに進むとは限りません。YouTubeの動画のコメント欄で状況が悪化した場合、不快になるような会話はいつでも削除してシャットダウンできることを知っておくと安心です。
コメントする