YouTube動画を見ていて、急いで次の動画に行きたいと思ったことはありませんか?あるいは、教育的な動画が速すぎて、すべての情報を吸収するために速度を遅くしたいと思うかもしれません。
幸運なことに、YouTubeには、デスクトップとモバイルの両方で動画の再生速度を変更する組み込みの方法があります。この記事では、YouTube動画の速度を上げたり下げたりする方法を詳しく説明します。
YouTubeの再生速度を調整する方法(デスクトップ)
YouTubeのウェブサイトでは、動画の速度を変更する方法は2つあります。
1.手動で速度を変更する方法
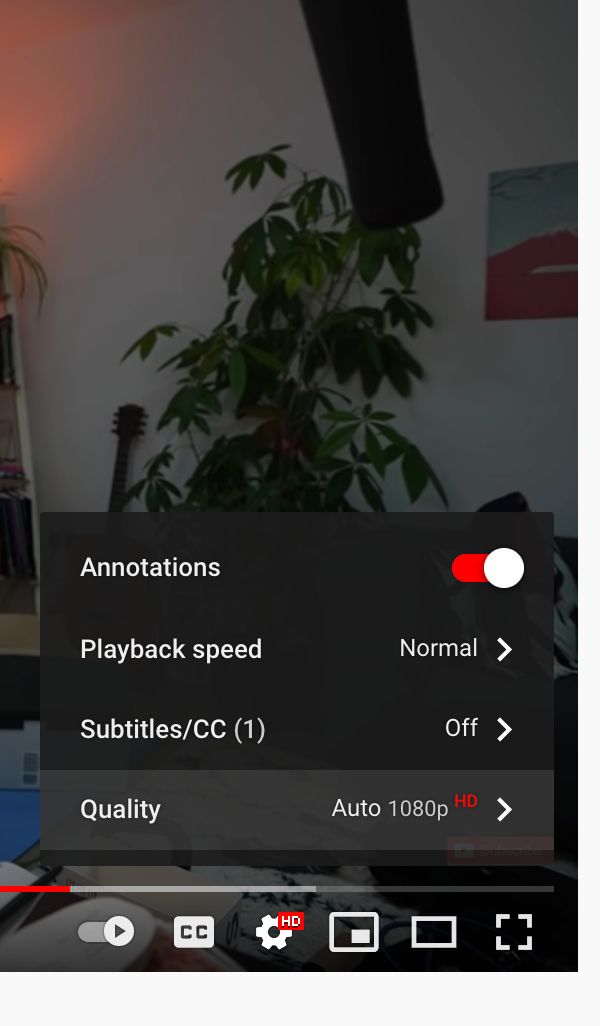
この最初の方法に従うには、まずYouTube動画の右下にある歯車アイコンをクリックします。すると、字幕、画質、再生速度など、手動で調整できる設定の一覧が表示されます。
再生速度を選択すると、0.25から通常(1.0)、2.0まで、0.25ずつ増分されたプリセット速度のリストが表示されます。これらのプリセットのいずれかを選択すると、動画の速度がすぐに調整されます。
これらのプリセット速度のいずれも適さない場合は、カスタム速度を選択できます。これを行うには、再生速度に戻り、ポップアップメニューの右上隅にあるカスタムを選択します。ここでは、0.25~2.0の範囲内であれば、理想的な速度に調整できるスライダーが表示されます。
残念ながら、2.0以上の速度で動画を視聴するには、Netflixの再生速度を調整する方法のガイドで推奨しているもののような、サードパーティのChrome拡張機能をダウンロードして使用する必要があります。これにより、YouTubeの2.0の速度制限を回避できます。
2.キーボードショートカットを使って速度を変更する方法
ウェブサイトを使用している場合は、YouTube動画の速度を調整する別の方法があり、はるかに迅速です。それは、シンプルなキーボードショートカットを使用することです。
YouTube動画の速度を0.25ずつ上げるには、Shiftを押しながらキーボードの「>」記号をタップします。これは、動画を見ているときでも、一時停止しているときでも行うことができます。
速度を下げるには、その逆を行います。Shiftを押しながら「<」記号を押します。
これは、0.25から2.0まで0.25ずつ再生速度を変更するだけです。そのため、カスタム速度(例:1.65)が必要な場合は、最初の方法のカスタム機能を使用して速度を手動で調整する必要があります。
それでも、ほとんどの人にとっては、これらのキーボードショートカットを使用してYouTube動画の速度を0.25ずつ変更することは、まったく問題ありません。
YouTubeの再生速度を調整して生産性を向上させる
コンテンツを素早く消費しようとしている場合でも、早口の解説動画の速度を遅くしようとしている場合でも、YouTube動画の速度を調整する方法について知る必要があるのは以上です。
これは、ピクチャインピクチャモードのように、YouTubeが生産性を向上させるために提供する多くの便利な機能の1つにすぎません。
コメントする