Photoshopはあらゆるレベルのフォトグラファーにとって最も重要なツールの1つです。しかし、初めて使用するとかなり圧倒されるかもしれません。
Photoshopにはボタン、スライダー、その他のさまざまなツールが詰め込まれているため、どこから始めればよいかわかりません。
そこで、このガイドでは、Photoshopの最も便利な写真編集機能について説明します。アプリを初めて使用する初心者であっても、すぐに使用できます。
1. Photoshopでの非破壊的な編集
可能であれば、常に非破壊的に写真を編集する必要があります。これは、画像を好きなだけ編集できることを意味します。画像に誰かを追加する場合のように、行った変更をいつでも元に戻すことができます。
LightroomやGoogleフォトなどのプログラムは非破壊的なエディターです。Photoshopはそうではありません。
Photoshopで非破壊的な編集を行う方法は、レイヤーを使用することです。レイヤーは、画像の上に重ねられた一連の透明なシートのようなもので、元の画像に触れずにそれぞれを個別に編集します。
レイヤーの使用
理想的には、個別のレイヤーで編集をすべて行うか、または同様の編集をグループ化する必要があります。これにより、後で編集を調整したり、表示したり、レイヤーを非表示または削除して完全に削除したりできます。
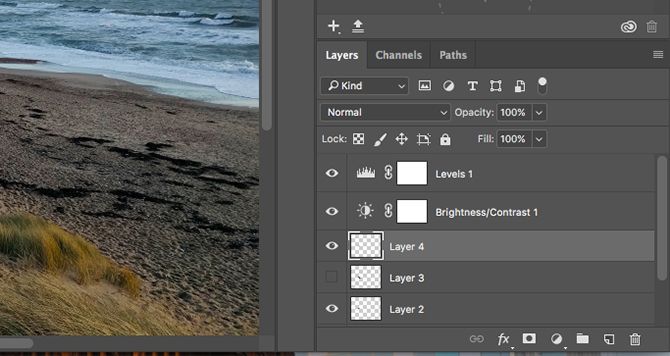
テキストや別の画像から貼り付けられたオブジェクトなどの要素は、自動的に独自のレイヤーに配置されます。ペイントブラシツールを使用する場合は、手動で新しいレイヤーを作成する必要があります(レイヤーパネルの「新しいレイヤー」ボタンをクリックしてこれを実行します)。
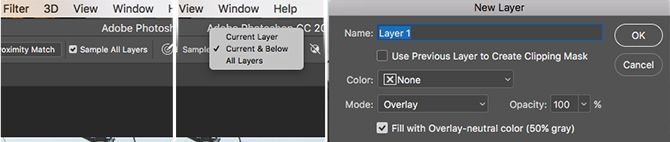
他の一般的なツールをいくつか使用する場合は、レイヤーでそれらを使用するためのコツがいくつかあります。
- スポット修復ブラシ:後で詳しく説明するスポット修復ブラシを、マジックワンドやぼかしツールなどの他のツールと一緒に使用するには、手動で新しいレイヤーを作成する必要があります。ツールバーからツールを選択し、オプションバーで「すべてのレイヤーをサンプルする」がオンになっていることを確認します。新しい空のレイヤーで編集を行います。
- 修復ブラシまたはクローンスタンプ:修復ブラシまたはクローンスタンプを独自のレイヤーで使用するには、手動で新しいレイヤーを作成します。ツールを選択し、画面上部のオプションバーで「サンプル」を「現在および下」に設定します。空のレイヤーで編集を行います。
- レイヤーで覆い焼きと焼き込み:覆い焼きと焼き込みツールは、画像の一部に局所的なコントラストを追加するために使用されます。それらを独自のレイヤーで使用するには、「レイヤー」>「新規」>「レイヤー」に移動し、開いたダイアログボックスで「モード」を「オーバーレイ」に設定します。「オーバーレイニュートラルカラーで塗りつぶし」というラベルのチェックボックスをオンにします。そのレイヤーで覆い焼きと焼き込みを使用します。
コントラスト、彩度、露出などの調整を別のレイヤーで行うこともできます。Photoshopにはこれ専用の特別なツールがあり、次に説明します。
2. 調整レイヤーを発見する
調整レイヤーを使用すると、画像のトーンと色を非破壊的に変更できます。必要な数の調整レイヤーを画像に積み重ねることができます。
開始するには、レイヤーパネルの「調整レイヤー」アイコンをクリックして、実行する編集の種類を選択します。
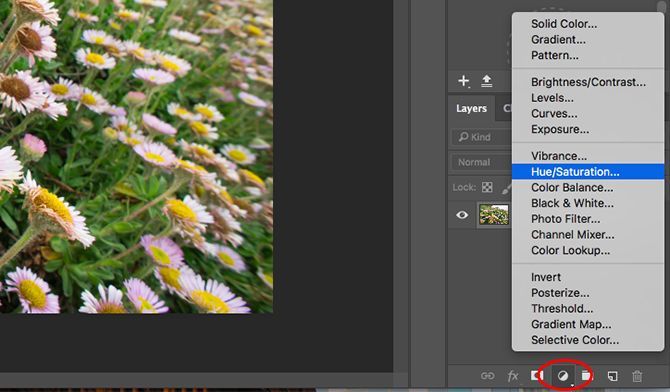
選択したツールに対応する「プロパティ」ボックスが開き、スライダーを動かして変更を行うだけです。
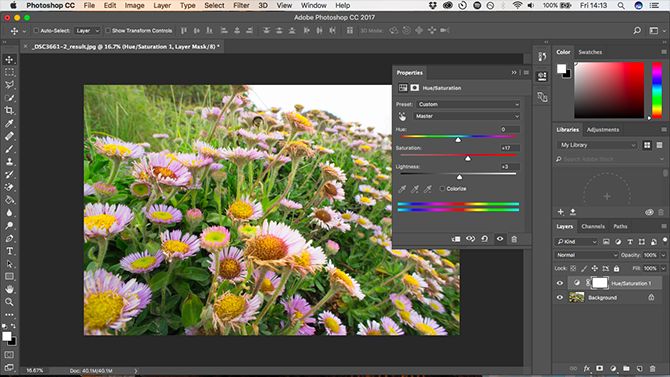
調整レイヤーの利点は、いつでも編集できることです。これを行うには、レイヤーをダブルクリックするだけです。また、レイヤーの効果を微調整するために「不透明度」スライダーを使用することもできます。不透明度を下げて変更の影響を軽減するか、必要に応じて非表示または削除することもできます。
3. インスタント自動写真修正
Photoshopには、写真から影を取り除くなど、簡単な調整のためのさまざまな自動オプションが用意されています。
最も基本的なものは「画像」メニューにあります。自動トーン、自動コントラスト、自動カラーです。
1つ適用したら、「編集」メニューに移動して微調整できます。そこには「フェード」オプション(自動トーンのフェードなど)が表示されます。デフォルトでは100パーセントに設定されているので、色や色調の変化の影響を軽減したい場合は減らします。
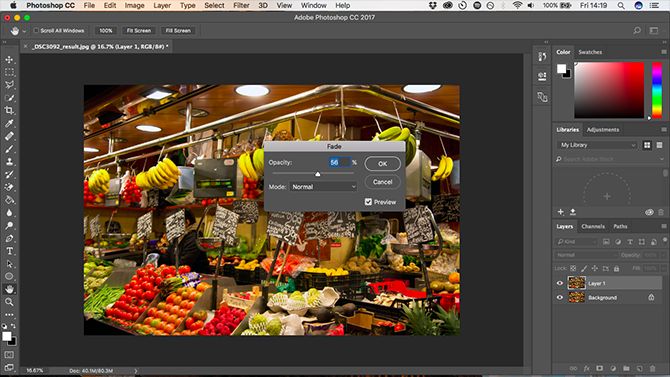
他の多くの調整オプションにも自動設定があります。たとえば、レベルの調整レイヤーを作成し、「自動」ボタンをクリックします。これは、自分でスライダーを手動で調整する前の出発点として使用できます。効果をフェードさせるには、レイヤーパネルの「不透明度」スライダーを使用します。
4. レベルで写真を目立たせる
Photoshopで写真を開くと、少し平坦に見えることがよくあります。ほとんどの場合、単にコントラストを追加するだけで目立つようになります。
明るさ/コントラスト機能は、これを行うための明らかな方法のように思えるかもしれません。しかし、レベルまたはカーブツールを使用することで、より良い結果を得ることができます。
カーブは少し高度ですが、レベルに直接飛び込んで素晴らしい結果を得ることができます。レベルツールを開くには、Macでは「Cmd+L」、Windowsでは「Ctrl+L」を押します。
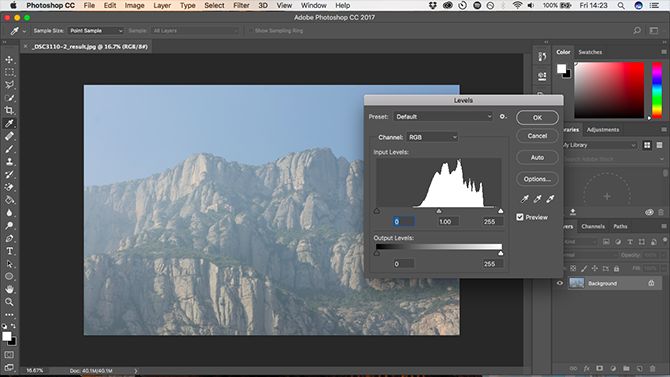
または、レイヤーパネルの調整レイヤーアイコンをクリックして「レベル」を選択することで、調整レイヤーで開く方がさらに良いでしょう。
ヒストグラム
今表示されるのはヒストグラムです。ヒストグラムは、画像の階調範囲を示すグラフです。X軸は、左端の100パーセントの黒から右端の100パーセントの白まで、およびその間のすべてのグレースケールを示す明るさを示します。Y軸は、各トーンのピクセル数を示します。
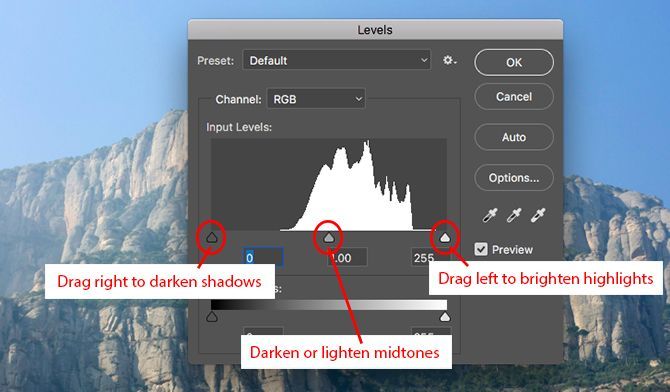
ヒストグラムを使用して、画像の露出を判断できます。ピクセルがグラフの左に重み付けられている場合は、画像が露出不足の可能性があります。右に重み付けられている場合は、露出オーバーの可能性があります。
ピクセルが中央に密集している場合、画像にコントラストがないことを示しており、平坦に見える理由です。
経験則として、写真は黒から白まで、階調範囲全体をカバーする必要があります。これは、ヒストグラムの下にあるタブをドラッグすることで行うことができます。
左のタブは画像のシャドウを調整し、右のタブはハイライトを調整します。順番に両方をドラッグして、ヒストグラムの最初のピクセルの塊と一致するまで内側にドラッグします。
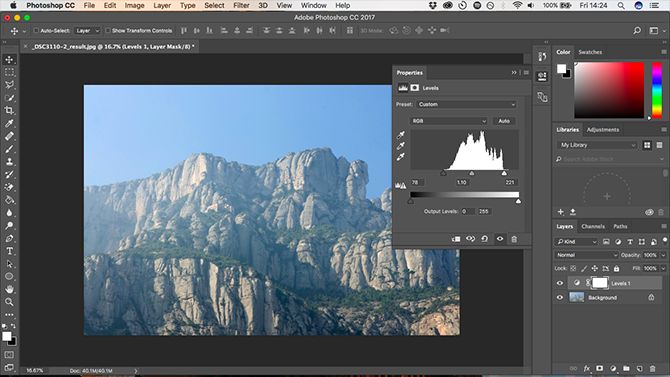
シャドウが暗くなり、ハイライトが明るくなるのがわかります。そして、好みに合わせて調整することができます。中央のタブは中間調を調整します。左にドラッグして画像を明るくします。
ぼやけた写真のセットを扱っていますか?問題ありません。Photoshopを使用して写真をシャープにすることができます。
5. スポット修復ブラシでショットをクリーンアップする
写真の撮影にどれほど注意を払っていても、ショットの中にあってほしくないものが必ずあるものです。それは、カメラのセンサーのほこり、肌の傷、または美しい風景を汚す送電線かもしれません。
幸い、Photoshopのスポット修復ブラシを使用すれば、このような簡単なものを非常に簡単に削除できます。
ツールバーから「スポット修復ブラシ」を選択するか、キーボードの「J」を押します。角かっこキーを使用してブラシのサイズを調整します。削除するオブジェクトと同じくらいのサイズに設定します。
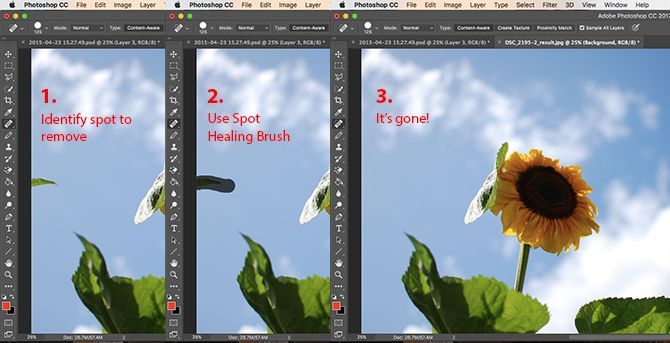
上部のオプションバーで「コンテンツに応じた」が選択されていることを確認します。次に、削除するスポットをクリックするか、大きなオブジェクトの場合はその上をドラッグします。これで消えるはずです。削除されたオブジェクトから端が残っている場合は、ブラシをそれらの端の上に走らせて削除します。
スポット修復ブラシは、小さな領域で最も効果的です。より大きな問題を修正するために使用できますが、それらの領域には他のツールがあります。
6. 写真から不要なオブジェクトを削除する
画像からオブジェクトを削除する容易さは、画像自体によって異なります。単色または不均一なテクスチャの背景から何かを削除することは、すべてのPhotoshop初心者に行うことができます。これを行うためのツールはいくつかあります。
スポット修復ブラシツール
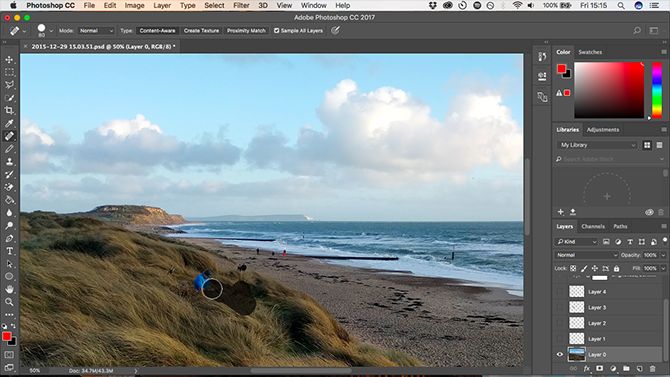
このブラシは、周囲のピクセルから自動的にサンプリングされたテクスチャと色調を使用して、オブジェクトの上にペイントします。すでに見たように、ほこりやその他の汚れなどの小さな修正に最適です。
修復ブラシツール
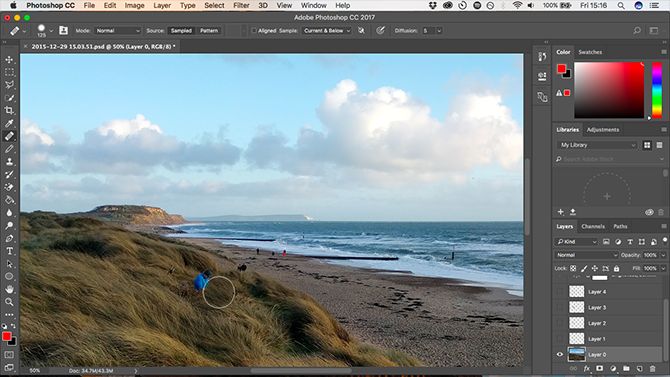
修復ブラシツールは、同じ画像の別の部分からサンプリングされたテクスチャを使用してオブジェクトの上にペイントし、色と色調を新しい周囲とブレンドします。
「Alt」キーを押しながらクリックして、サンプリングする画像の部分を選択します。次に、削除するオブジェクトの上にペイントします。ブラシはペイントする内容のプレビューを提供し、パターンを簡単に一致させることができます。
パッチツール
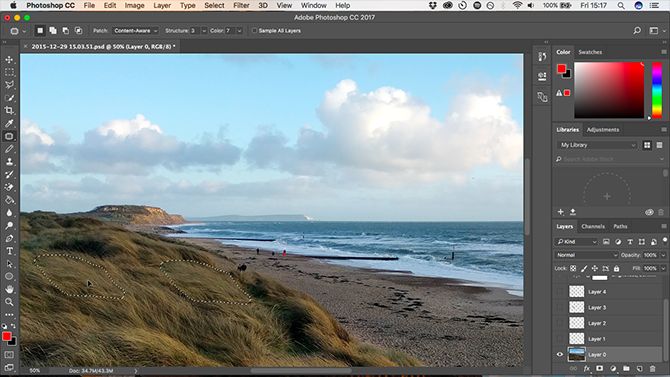
これは、画像の別の部分から選択されたテクスチャをコピーしてオブジェクトを置き換え、色と色調をブレンドします。
試してみるには、削除するオブジェクトを囲んで選択し、選択した領域をクリックして押したまま、サンプリングする画像の部分にマウスをドラッグします。選択した領域には、最終的な結果がリアルタイムでプレビュー表示されます。
クローンスタンプツール
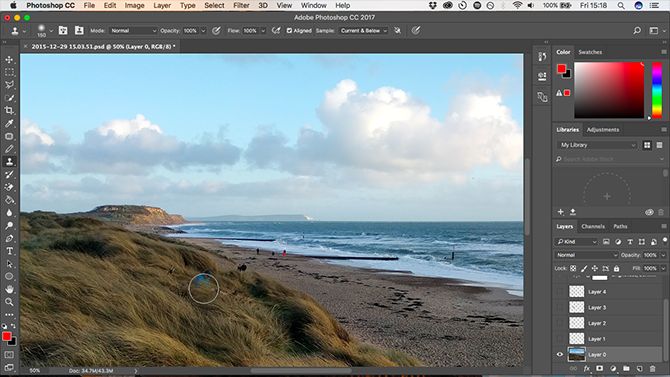
これは修復ブラシツールと同様に機能しますが、テクスチャだけでなく色もコピーします。ユーザーは、紛失した写真の部分を再作成する必要がある場合など、より高度な編集に適用することがよくあります。Photoshopクローンスタンプツールの使い方をさらに発見してください。
どのツールが自分の作業に最適かを確認するには、各ツールを試してみる必要があるかもしれません。複数のツールが必要になる場合もあります。
7. ショットを白黒にする
カラー写真を白黒に変換する方法はPhotoshopにたくさんあります。非常に高度な方法もありますが、少なくとも初心者でも素晴らしい結果を生み出すことができる簡単な方法が1つあります。
調整レイヤーをもう一度使用するので、レイヤーパネルのアイコンをクリックして「白黒」を選択します。
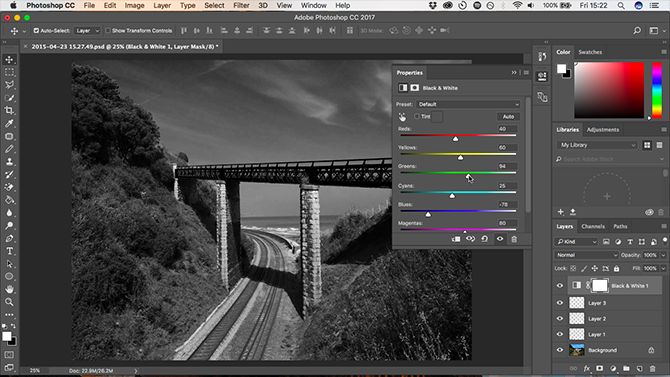
すぐに写真のグレースケールバージョンが得られます。しかし、そこで止まる必要はありません。カメラでカラーフィルターを使用する効果を再現する「プリセット」を試すことができます。
次に、スライダーをいじることができます。各スライダーは、元の画像の色に対応しています。それを減らすと、その色を含む領域が暗くなり、増やすと明るくなります。たとえば、暗い空を印象的にしたい場合は、青とシアンのスライダーを減らすことができます。
さらに、「色相」オプションを試してみてください。ボックスにチェックを入れると、Photoshopは画像にカラーオーバーレイを配置します。デフォルトでは、Photoshopはそれをセピア色にしますが、クリックして独自の色を作成することができます。
8. 写真をトリミングする
写真をトリミングする必要がある理由は数多くあります。印刷の準備をしたり、構図を引き締めたり、地平線をまっすぐにしたりするためです。Photoshopのトリミングツールは、かなり説明が不要です。自由にトリミングするには、画像の角または端にあるハンドルバーのいずれかをドラッグして内側にドラッグします。
特定の形式にトリミングするには、オプションバーの「比率」をクリックします。固定比率を維持するには、元の比率、正方形などを選択するか、「幅 x 高さ x 解像度」を選択して自分で指定します。
トリミングする場合は常に、「トリミングされたピクセルを削除」ボックスがチェックされていないことを確認してください。これにより、非破壊的にトリミングすることができます。トリミングされた画像のみが表示されますが、余分なピクセルは破棄されません。後でトリミングを変更したい場合は、変更することができます。
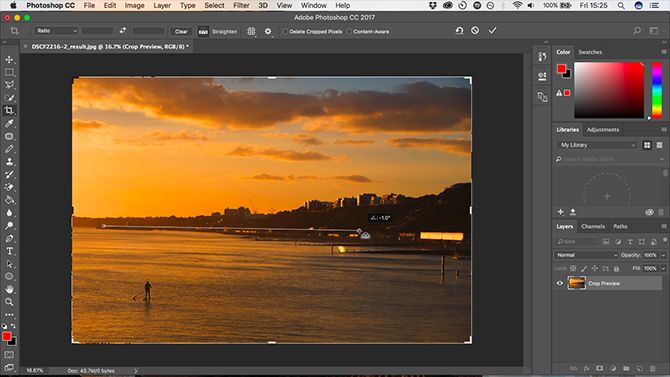
トリミングツールを使用すると、ショットの地平線をまっすぐにすることもできます。オプションバーの「まっすぐにする」ボタンをクリックして、画像の地平線に沿って直線を引きます。まっすぐにするは、画像を回転させて角を切り取ることによって機能するので、「トリミングされたピクセルを削除」がチェックされていないことを確認して、元に戻す必要があると思う場合は確認してください。
より興味深い効果を得るために、Photoshopでシェイプを使用して画像をトリミングすることもできます。
9. Photoshopでフォトフレームを追加する
画像に仕上げのタッチを加える人気のある方法の1つは、フレームを追加することです。これはPhotoshopで非常に簡単に行うことができます。
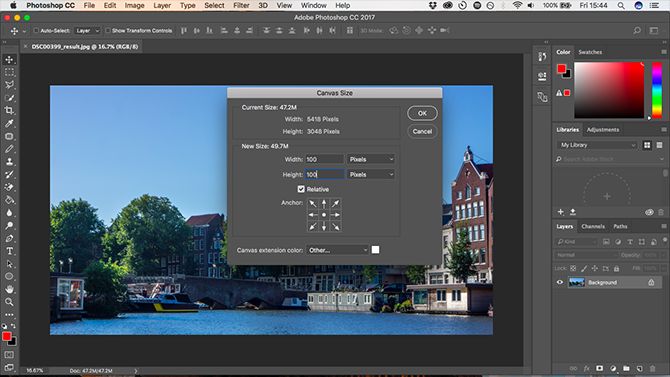
「画像」>「キャンバスサイズ」に移動します。「キャンバス拡張色」で白色(または必要な色。これがフレームの色になります)を選択します。次に、「新しいサイズ」セクションで単位をピクセルに変更し、フレームの厚さを示すサイズを入力します。同じ値を「幅」と「高さ」の両方のボックスに入力します。
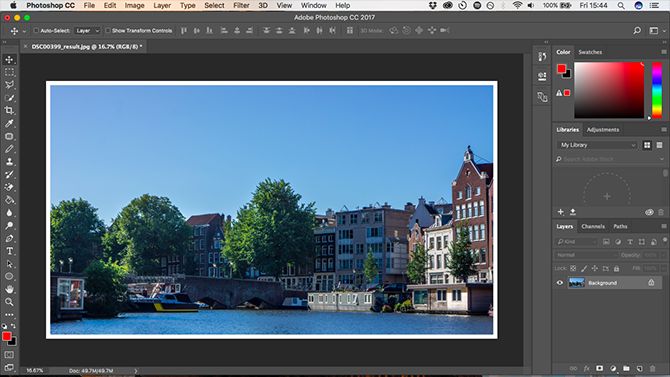
満足できる結果が見つかるまで試してみる必要があります。良い出発点は、画像の幅の約2〜3パーセントです。
10. 写真を適切なファイル形式で保存する
最後に、写真を保存する最良の方法は何でしょうか?
JPEG、TIFF、PNGなどの標準的な画像ファイル形式は、Photoshopのレイヤーをサポートしていません。これらのいずれかの形式でファイルを保存するとすぐに、アプリは画像を単一レイヤーにフラット化します。
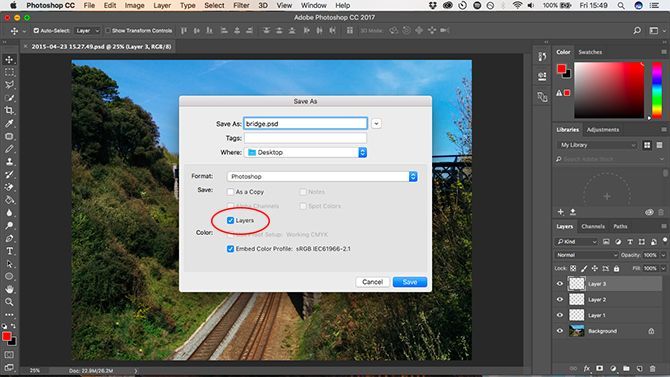
レイヤーを保持し、現在または将来レイヤーの編集を続けることができるようにするには、画像をPSD形式で保存する必要があります。
ただし、編集した画像をWebで使用したり、印刷したりする場合は、JPEGやTIFFなどの標準的な画像形式で別のコピーを保存する必要があります。
つまり、PSDファイルは作業用コピーであり、JPEGは完成バージョンです。
Photoshopの旅が始まりました!
その複雑さにもかかわらず、Photoshopを使い始めるとすぐに素晴らしい結果を得ることができます。そして、自信と野心が強くなるにつれて、Photoshopには新しい機能が数多く用意されており、それらを活用することができます。
Photoshopの旅は今始まったばかりで、次のステップはPhotoshopで写真の背景を変更する方法を学ぶことです。
画像クレジット: structuresxx/Shutterstock
コメントする