AnthropicsのPortraitProは、スタンドアロンのプログラムとしても、Photoshopなどの画像エディタのプラグインとしても使用できる強力なAI駆動の編集ツールです。このチュートリアルでは、PortraitProとPhotoshopを組み合わせて画像を加工する方法を紹介します。
AnthropicsのAdobe PhotoshopまたはPortraitProをお持ちでない場合は、両方の会社にオンラインで無料トライアルを提供していないか確認してください。トライアルとして「PortraitPro Studio」を選択すると、プラグインとして使用できます。
編集する画像を自分で選択するか、(このチュートリアルの目的で)Unsplash.comから無料で使用したのと同じ画像をダウンロードしてください。
PhotoshopとPortraitProを一緒に使用する理由
始める前に、なぜ携帯電話のアプリや他のデスクトップ写真編集スイートではなく、PhotoshopとPortraitProを使ってポートレートを編集する必要があるのかについて簡単に説明します。
より大きな画面で画像を表示でき、より多くのツールから選択してより良い制御ができるという点に加えて、PhotoshopとPortraitProは、デスクトップで使用できる最高の編集ツールの1つであると主張できます。
さらに、PhotoshopとPortraitProはどちらも強力なAIベースのエンジンを中心に構築されています。このチュートリアルのほんの数ステップで、これらの機能がいかに素晴らしいかを実感していただけることでしょう。
始める前に必要なもの
RAWファイルまたは最高解像度のJPEGを使用して作業していることを確認してください。品質とサイズが良ければ良いほど、結果は良くなります。画像が小さすぎる場合は、品質を損なうことなく可能な限り画像を拡大することを検討してください。
編集した画像をどこで共有するかを知ることが非常に重要です。Instagramなどの特定のソーシャルメディアプラットフォームでは、画像を表示する際の寸法の選択が制限されているためです。
例えば、縦向のポートレートを編集する場合は、4x5のトリミング、正方形、または長さが極端ではない横向のトリミングとして見栄えがするようにしておくのが良いでしょう。それ以外の場合は、Instagramが自動的に画像をトリミングして、重要なピクセルが欠落してしまう可能性があります。
必要なものがわかったところで、始めましょう!
PortraitProを使用した編集
PhotoshopにPortraitProをインストールしたら、編集したい画像をPhotoshopにインポートします。その後、次の手順を実行します。
- Ctrl+Jをクリックしてレイヤーを複製します。
- フィルター>Anthropics>PortraitProに移動します。
- プリセットタブに移動します。
- 標準を選択します。

- コントロール>目に移動し、虹彩を明るくするを好みに合わせて上げます。私たちは46を使用しました。

- 髪タブに移動して、好みに合わせて調整します。私たちは、カラーハイライト42、シャイン35、フィルライト49、ブラック35、コントラスト16、鮮やかさ43、彩度20を使用しました。
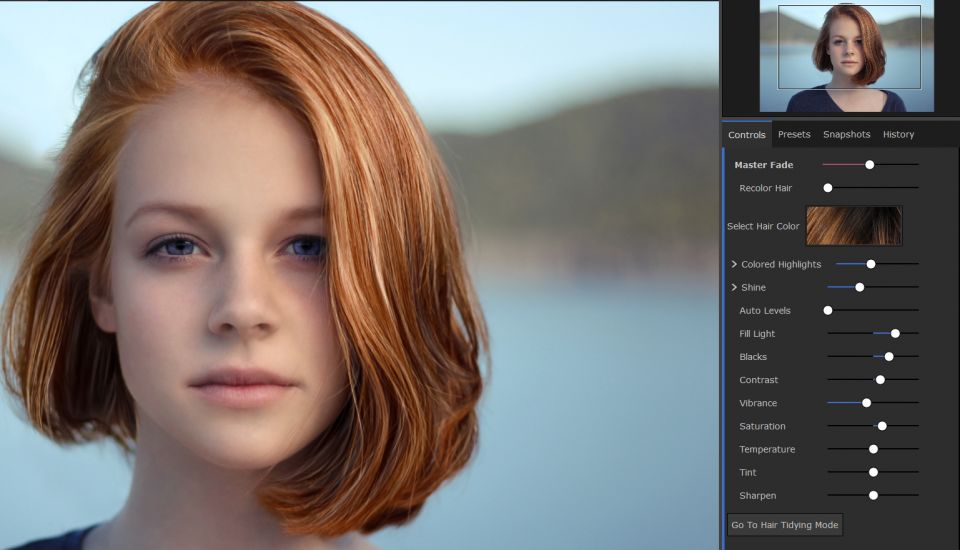
- ファイル>プラグインから戻るに移動します。

- レイヤテキストをダブルクリックして、背景コピーレイヤーの名前を「PortraitPro」に変更します。
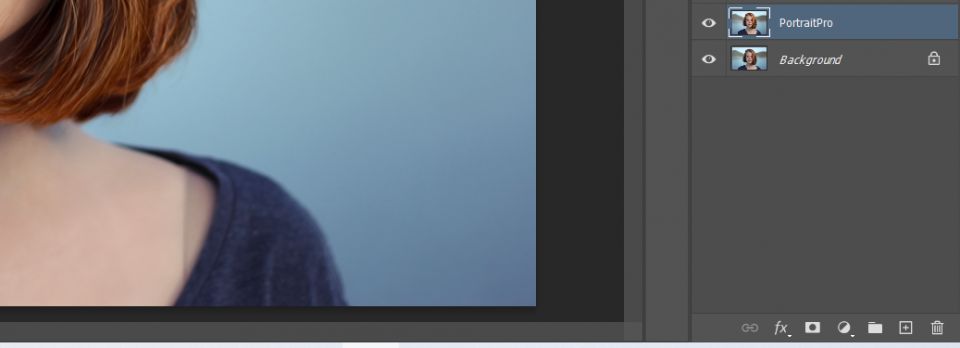
コントロールタブのいくつかのオプションを無視したことに気づいたかもしれません。また、PortraitProには他にも多くのプリセットや便利な機能があります。すべてのスライダーとオプションを試して、ソフトウェアに慣れることをお勧めします。
このチュートリアルの目的は、被写体の全体的な外観を大幅に変更することなく、可能な限り最小限で効果的な編集を行い、PortraitProが何ができるかを示すことです。
次に、Photoshopに戻って、他にどのような芸術的な変更を加えることができるかを見てみましょう。
Photoshopを使用した編集
- 選択>被写体に移動します。被写体の周りに選択範囲が作成されます。

- 選択>選択範囲とマスクに移動します。

- プロパティタブの下で、出力先をレイヤーマスク付きの新しいレイヤーに変更して、OKをクリックします。
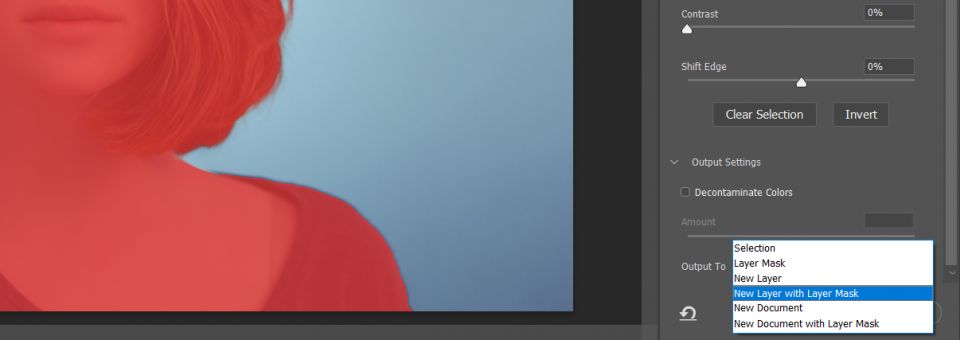
- ボックス内の目をクリックして、背景レイヤーの選択を解除します。
- PortraitPro Copyレイヤーを選択して、レイヤーをハイライトします。
- Bをクリックしてブラシツールにします。ブラシドロップダウンメニューでソフトラウンドブラシを選択します。
- PortraitPro Copyレイヤーマスクをクリックします。
- Xキーを押して、前景の色を白に変更します。
- 元の選択範囲から失われたピクセルを取り戻すために、被写体の髪の毛の周りを塗ります。

この時点で、自分で選んだ背景やテクスチャを挿入することができます。ただし、追加するのに興味深いものや適切なものが何もない場合は、ポートレートを美しい白黒ポートレートに変換することを常に選択できます。
今すぐ試してみましょう。
Photoshopでの白黒変換編集
- 単色調整レイヤーを作成します。
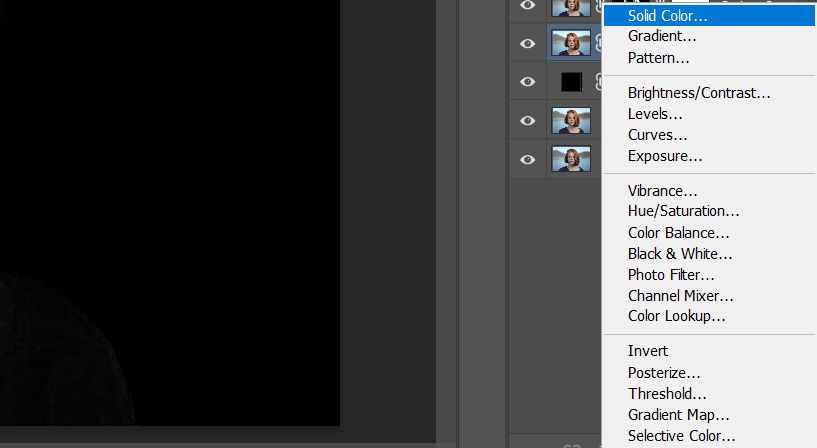
- 純粋な黒に変更します。ボックス内の円を左下隅までドラッグします。数値の最初の列はすべて0と表示されるはずです。次に、OKをクリックします。

- カラーフィル1レイヤーをクリックしてPortraitPro Copyレイヤーの下にドラッグします。
- PortraitPro Copyレイヤーをクリックしてハイライトします。
- 白黒調整レイヤーを作成します。
- カラーのスライダーを調整して、白黒画像を好みに合わせて強化します。赤70、黄101、緑60、シアン-120、青-1、マゼンタ195を使用しました。
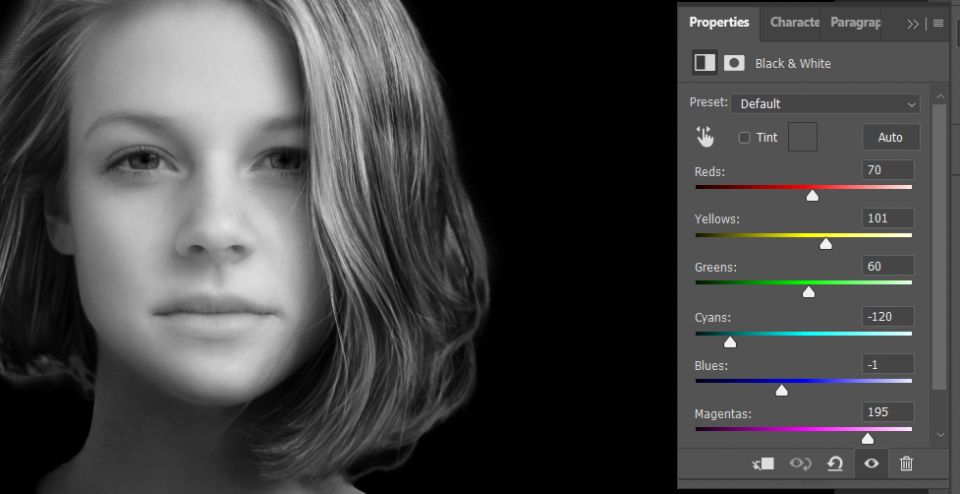
- 投げ縄ツールを選択し、被写体の周りに髪の一部を含む選択範囲を作成します。

- 曲線調整レイヤーを作成します。RGBチャンネルで、線の真ん中あたりをクリックして下に引っ張ります。次に、左端の点を選択して、以下のように少し右にドラッグします。

- 別の曲線調整レイヤーを作成します。Altキーを押しながら自動を左クリックします。暗い色と明るい色を見つけるオプションをオンにします。OKをクリックします。
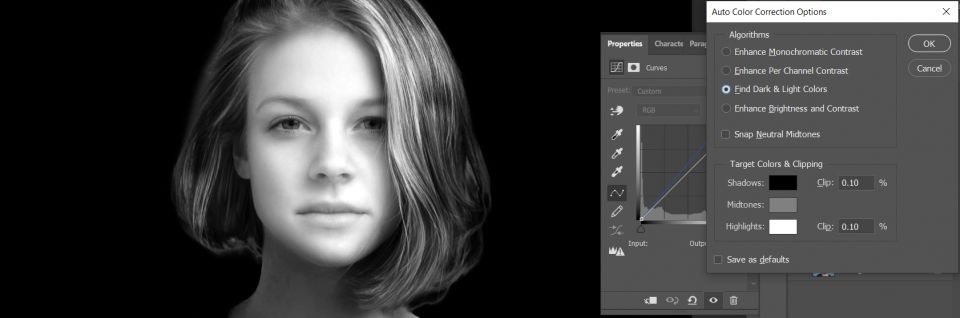
- カラーバランス調整レイヤーを作成し、中間調、ハイライト、シャドウを好みに合わせて調整します。中間調+16、-6、-13、ハイライト+8、0、-5、シャドウ+5、0、0を使用しました。

仕上げの追加
PortraitProとPhotoshopを使用することで、画像を元のバージョンとは完全に異なるものに変えました。デスクトップやスマートフォンで通常どおり表示するには十分なコントラストと明るさがあります。

しかし、Photoshop愛好家にとっては、画像をより芸術的にしたり、まったく新しい方向に持っていくためにできることがまだあります。
たとえば、被写体の髪をかわし続けて、暗い背景にさらに溶け込ませることができます。目を明るくしたり、微妙に色付けして、写真から気持ちよく飛び出させることができます。グラデーションマップを追加したり、カラールックアップテーブルや写真フィルターを追加したり、最後に背景テクスチャを追加したりすることができます。
自分のビジョンを実現するための前進は、Photoshopの基本をいくつか学ぶことで容易になります。PortraitProのようなプラグインの助けを借りれば、AIの強力な編集マジックを通じて、無数の他のオプションを利用できるようになります。
画像クレジット: Christopher Campbell/Unsplash.com
コメントする