写真の編集や動画の編集に関して、印象的な数のオプションを提供するわけではありませんが、Windows 10 のフォトには驚くべき機能があります。何よりも、追加のダウンロードや購入は必要ありません。大量の画像を編集したい場合、Windows 10 のフォトを試してみる価値はあります。
Windows 10 に組み込まれたフォトアプリとそのすべての機能を詳しく見てみましょう。
1. 複数の写真を一括インポートする
1 枚の写真を開く代わりに、フォトアプリを使って一度に複数の写真をインポートできます。右上隅にあるインポートボタンをクリックして、インポートする写真を含むフォルダーを選択します。すべての ... 項目をインポートを使用してすべての写真を選択するか、写真をクリックして個別に選択することができます。
写真を編集する予定で、元のファイルは必要ないと確信している場合は、インポート後に元の項目を削除するにチェックを入れます。
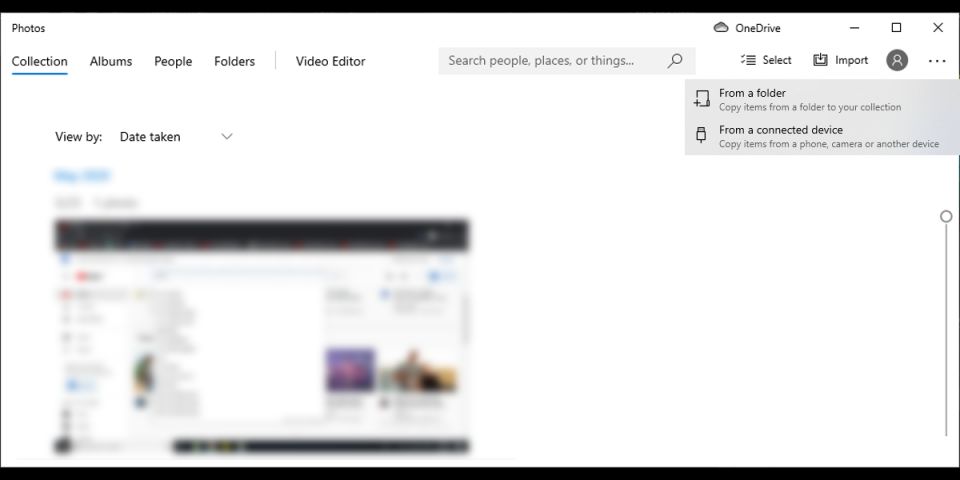
2. Windows 10 のフォトアプリで画像にタグ付けする
写真を検索する必要がある場合は、タグを使用することができます。このアプリは写真や動画にタグを追加するので、整理しやすくなります。写真を説明するタグを使って写真を検索することができます。また、Windows 10 は自動的に写真に位置情報を追加するので、ジオタグで検索することもできます。
名前で人物にタグ付けすることもでき、名前をクリックするだけで写真を並べ替えることができます。人物メニューを開いて、タグ付けを開始するをクリックするだけです。

写真を並べ替えるために他の基準が必要な場合は、代わりにお気に入りに追加オプションを使用することができます。
3. Windows 10 のフォトを使って動画を作成する
驚くべきことに、Windows 10 のフォトは、インポートした写真を使って自動的に動画を作成することができます。これは、旅行から帰ってきたばかりで、すべての写真や動画を1つの場所にまとめたい場合に最適な機能です。動画を作成するには、以下の手順に従います。
- 右上隅にある編集と作成ボタンをクリックします。
- 音楽付きの動画を作成するを選択します。
- 使用する写真や動画をインポートします。
- 動画の編集が完了したら、動画を完成させるをクリックします。
- 動画の画質を選択します。
- エクスポートをクリックします。
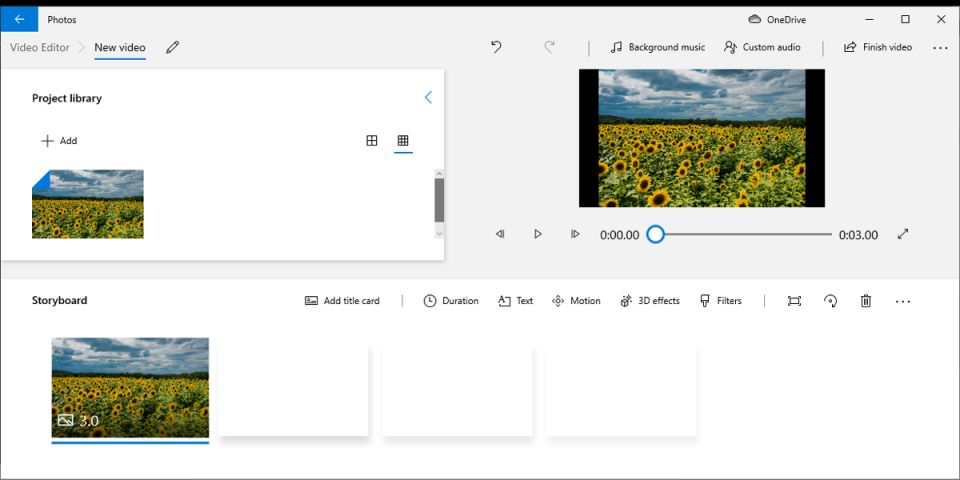
作成した動画にドローイングしたい場合は、フォトアプリを使って動画を開き、編集と作成をクリックして、描画を選択します。色やペンの太さを調整することはできますが、利用できるオプションは多くありません。そのため、動画を編集するためにより多くのツールが必要な場合は、代わりに別の動画編集アプリを使用する必要があります。
4. 動画から黒帯を取り除く
プロフェッショナルな動画を作成したい場合は、表示される黒帯を取り除く必要があります。Windows 10 のフォトで黒帯を取り除く方法は以下の通りです。
- 動画をインポートします。
- 編集と作成 > テキスト付きの動画を作成するをクリックします。
- ストーリーボードで、動画を右クリックします。
- サイズ変更 > 黒帯を削除するを選択します。

5. 動画にナレーションを追加する
動画の編集をさらに進めたい場合は、ナレーションを追加することができます。
- フォトを使って動画を開きます。
- 編集と作成 > テキスト付きの動画を作成するをクリックします。
- カスタムオーディオ > オーディオファイルを追加するを選択します。
- 使用するオーディオファイルを選択します。

もちろん、これはすでに使用できるナレーショントラックがあることを前提としています。ない場合は、Windows 10 に組み込まれたボイスレコーダーアプリを使って、ボイスオーバーを作成することができます。
動画で日付と場所だけを言及したい場合は、代わりにテキストを追加することができます。方法は以下の通りです。
- フォトを使って動画を開きます。
- 編集と作成 > テキスト付きの動画を作成するをクリックします。
- テキストを入力して、スタイルを選択します。
- レイアウトを使って、テキストを配置する場所を選択します。
- 完了をクリックして、動画に追加します。

6. Windows 10 のフォトで写真や動画を共有する
写真や動画の編集が終わったら、家族や友人と共有することができます。右上隅にある共有ボタンをクリックして、共有する方法を選択するだけです。
単なる画像ビューアではない
あなたがプロではない場合や、写真や動画に凝った編集を施したくない場合は、このシンプルな Windows 10 アプリで十分かもしれません。説明したように、このアプリを使って写真や動画の編集、共有、管理を行うことができます。
写真が横向きや逆さまになっている場合は、フォトを使って正しい向きに設定することができます。ただし、ペイントなどの Windows 10 の他のプログラムでも同じことができます。
コメントする