YouTubeを楽しんでいるが、集中するのが難しいと感じているだろうか?その場合は、YouTubeのダークモードを試してみるべきだ。動画を視聴中に苦労するのではなく、ダークモードを使用して目の疲れやまぶしさを軽減する。
YouTubeでダークモードをオンにするには、デバイスに基づいていくつかの簡単な手順を踏むだけでよい。
コンピュータでYouTubeのダークモードをオンにする

コンピュータからYouTubeにアクセスしている場合は、使用しているシステムは関係ない。YouTubeアカウントにログインしたら、以下の手順に従うだけでよい:
- YouTubeのプロフィール写真をクリックする。
- 外観をクリックする。
- ダークテーマまたはデバイスのテーマを使用する(デバイスでダークモードが有効になっている場合)を選択する。
ダークモードを有効にすると、覚えておくべきことがいくつかある。まず、この設定を変更すると、現在のブラウザにのみ影響する。そのため、何らかの理由でブラウザを切り替える場合は、そちらでもダークモードをオンにする必要がある。
デバイスのテーマを使用する設定を選択すると、システムがダークモードに変更された瞬間にYouTubeの外観が変わる。そのため、テーマを切り替えたい場合は、YouTubeもそれに応じて反応する。これは、システムで手動で行うか、カスタムの外観設定で行うことができる。
Windowsを実行している場合、デバイスのテーマを使用するを使用すると、カスタムカラーの外観をさらに細かく制御できる。例えば、Windowsシステムをライトモードに保ちながら、アプリをダークモードで実行することができる。その結果、YouTubeはダークモードのままになる。

macOSを使用している場合、カスタム機能ではなく、オートを選択するオプションがある。オートを使用すると、1日の間にライトモードとダークモードを切り替えることができる。同様に、システムが切り替わるとすぐにYouTubeも調整される。
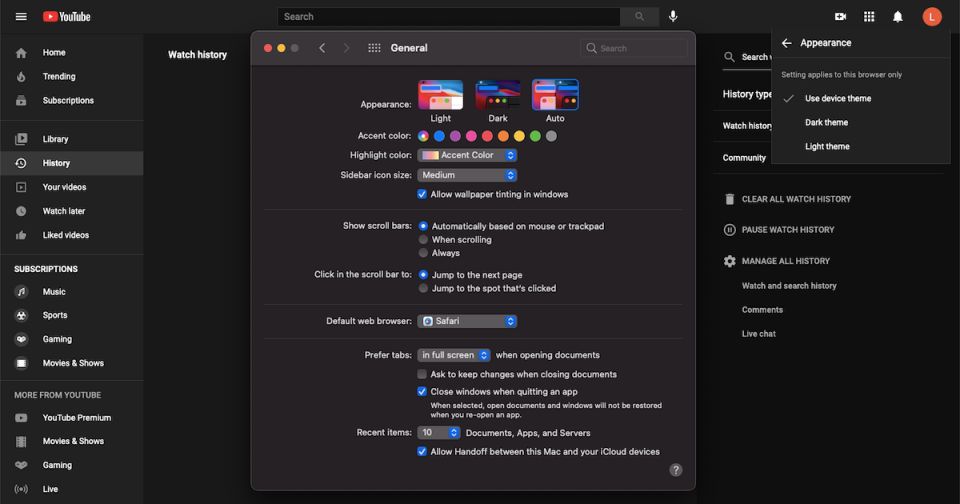
詳細を知りたい場合は、Macのダークモードについて知っておくべきすべてをまとめた記事を参照してほしい。
AndroidでYouTubeアプリのダークモードを有効にする
AndroidでYouTubeのダークモードをオンにする方法は、実行しているAndroidのバージョンによって異なる。そのため、ダークモードを有効にする前に、自分のバージョンを知っておくとよいだろう。
Android 10(以降)を使用している場合は、以下の手順を試してほしい:
- YouTubeのプロフィール写真を押す。
- 設定をタップする。
- 一般を押す。
- 外観をタップする。
- ダークテーマまたはデバイスのテーマを使用する(デバイスでダークモードが有効になっている場合)を選択する。

Android 10より前のバージョンを実行している場合は、より迅速なプロセスとなる:
- YouTubeのプロフィール写真を押す。
- 設定をタップする。
- 一般を押す。
- ダークテーマをタップして有効にする。

Android 10(以降)を使用していて、デバイスのテーマを使用したいが、サポートが必要な場合は、Androidでダークモードを使用する方法に関するガイドを参照してほしい。
iOSでYouTubeアプリのダークモードをオンにする
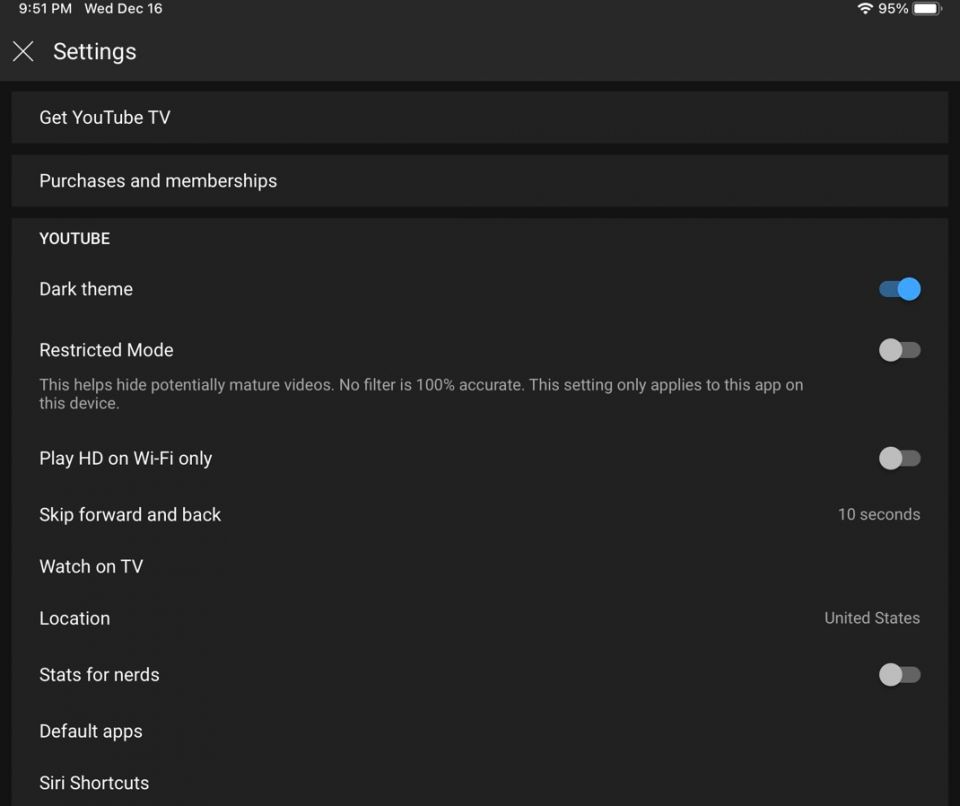
Androidと同様に、iOSデバイスでもダークモードを有効にするための手順は非常に似ている。iOS 13(以降)の場合は、以下の手順に従うだけでよい:
- YouTubeのプロフィール写真を押す。
- 設定をタップする。
- ダークテーマをオンにする。
古いiOSデバイスの場合は、もう1つ手順がある:
- YouTubeのプロフィール写真を押す。
- 設定をタップする。
- 外観をタップする。
- ダークテーマをオンにする。
YouTubeのダークモードを自分に合ったものにする
YouTubeでは、使用しているデバイスに関係なく、ダークモードを簡単にオンにすることができる。さらに、YouTubeがデバイスのテーマを認識するようにするオプションがあるので、必要なときにダークモードを使用することがさらに簡単になる。手動制御でも自動制御でも、視聴スタイルに合わせてYouTubeを準備することができる。
コメントする