Microsoft Photosは、多くのユーザーが画像ファイルを開くWindowsのデフォルトの画像ビューアです。しかし、一部のユーザーは「パッケージを登録できませんでした」というエラーのため、Photosで画像を開くことができません。この問題は、PhotosのユーザーがそのアプリでJPGやPNG画像を開こうとしたときに発生します。
Windows 11と10で「パッケージを登録できませんでした」というエラーを修正する方法をご紹介します。
1. Windows Storeアプリのトラブルシューティングを実行する
Microsoft StoreのUWPアプリのトラブルシューティングでエラーのトラブルシューティングを開始します。Windows Storeアプリは、Photosアプリの問題を特定して解決できるトラブルシューティングです。Windows 11でそのトラブルシューティングを実行する手順は次のとおりです。
- Win + Iキーボードキーを同時に押して、設定を表示します。
- 設定のシステムタブにあるトラブルシューティングをクリックします。
- 次に、その他のトラブルシューティングを選択して、設定のWindowsトラブルシューティングにアクセスします。
- Windows Storeアプリのトラブルシューティングの実行ボタンを押します。
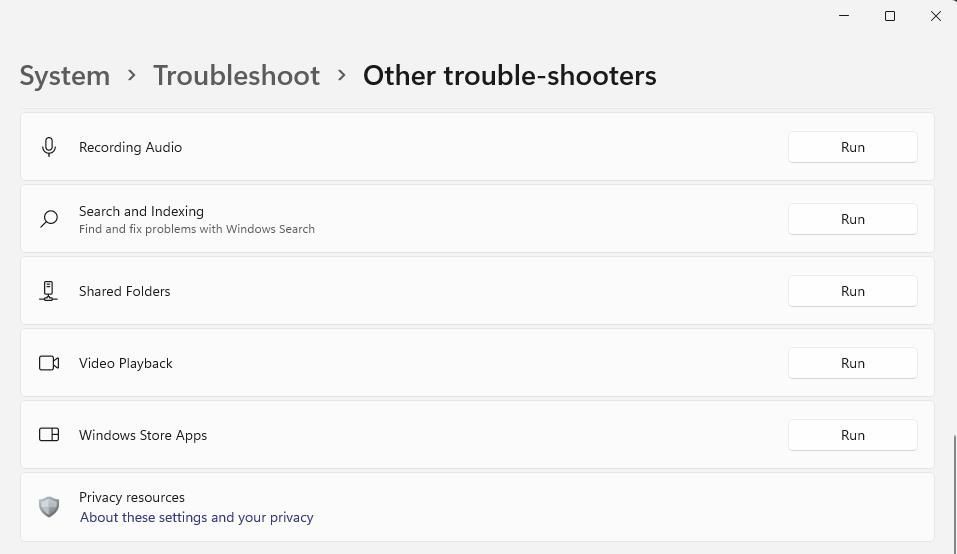
- 次に、Windows Storeアプリのトラブルシューティングで提案された修正を適用することを選択します。

同じトラブルシューティングは、Windows 10の設定アプリでも利用できます。アクセスするには、更新とセキュリティカテゴリとトラブルシューティングタブをクリックします。次に、追加のトラブルシューティングを選択して、トラブルシューティングツールのリストを表示することができます。
2. Photosを更新する
PhotosのようなMicrosoft Storeアプリを更新すると、問題を解決することができます。そこで、次のようにMicrosoft Photosを更新してみましょう。
- スタートをクリックし、そのボタンのメニューにあるMicrosoft Storeを選択します。
- Microsoft Storeのライブラリタブを選択します。
- 更新を取得をクリックして、どのアプリを更新する必要があるかを確認します。MS Storeは、利用可能な場合はPhotosの更新を自動的にダウンロードしてインストールします。
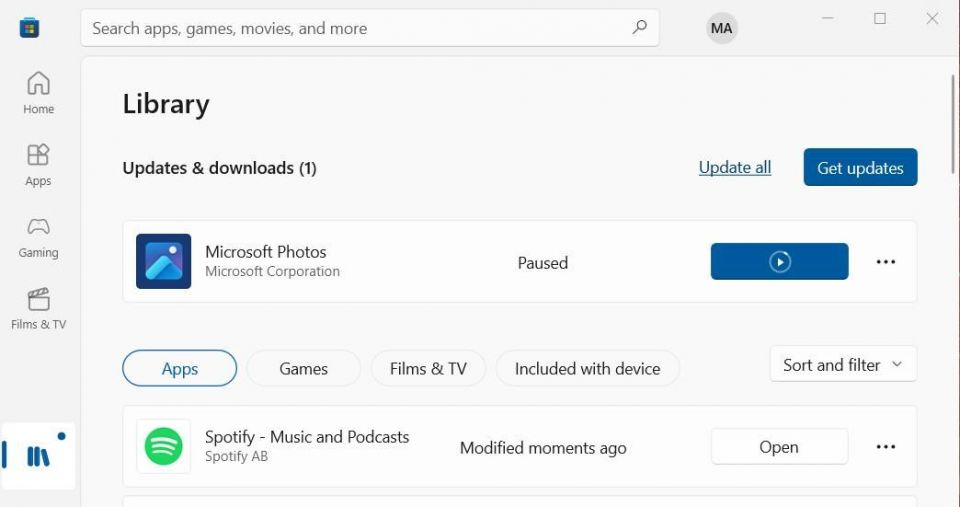
- Photosアプリの更新が完了するまで待ってから、Microsoft Storeを閉じます。
3. Photosアプリを修復およびリセットする
Photosを修復またはリセットすると、そのアプリが破損したファイルやデータを持っている場合、「パッケージを登録できませんでした」というエラーを修正できる可能性があります。設定のアプリと機能ツール内にあるPhotosの隣接する修復およびリセットのトラブルシューティングオプションを選択することができます。この解決策を適用するには、Microsoft Storeアプリをリセットするためのガイドの指示に従ってください。修復オプションを最初に選択し、必要に応じてリセットを2番目に選択します。
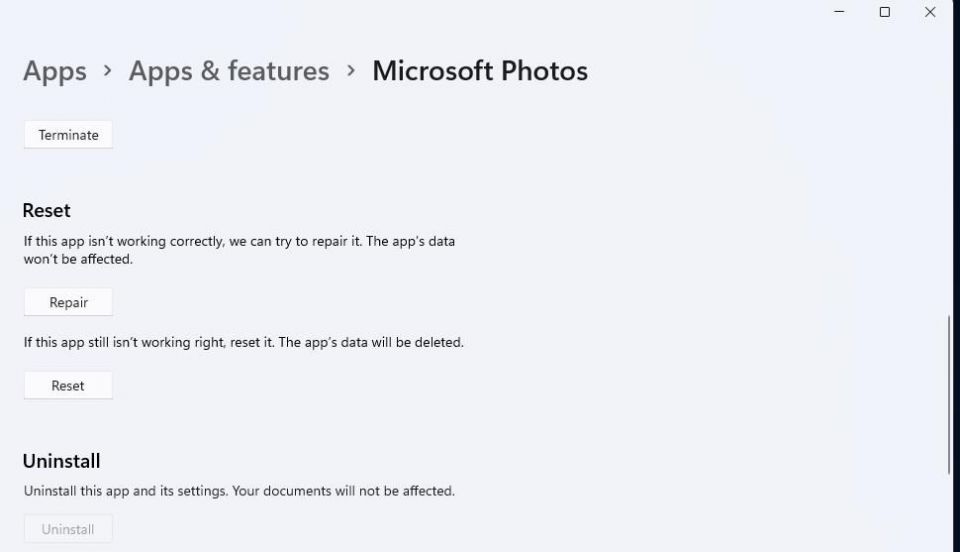
4. 展開イメージとシステムファイルチェッカーツールを実行する
「パッケージを登録できませんでした」というエラーは、Windowsシステムファイルの破損が原因である可能性もあります。これは、Deployment Image Servicing ManagementとSystem File Checkerのスキャンを実行することでこの問題を修正したと述べたユーザーによって確認されています。管理者権限でコマンドプロンプトを開き、これらの個別のDISMとSFCコマンドを実行することで、この潜在的な解決策を適用することができます。
DISM.exe /Online /Cleanup-image /Restorehealth
sfc /scannow
System File Checkerツールよりも前に、Deployment Image Servicing Managementのスキャンコマンドを実行します。SFCスキャンのWindowsリソース保護メッセージが表示されるまで、コマンドプロンプトを開いたままにします。Windowsリソース保護がファイルを修復したと表示された場合、この解決策で「パッケージを登録できませんでした」というエラーが解決された可能性があります。
5. Photosを再インストールする
上記の解決策を適用しても「パッケージを登録できませんでした」というエラーが続く場合は、Photosを再インストールして修正する必要があるかもしれません。この解決策は、破損したPhotosアプリを修正する可能性が最も高いものです。次のように、PowerShellでPhotosをアンインストールして再インストールすることができます。
- 管理者としてPowerShellを開く方法のガイドにある方法でPowerShellを起動します。
- 次に、PowerShellをアンインストールするためのこのコマンドを入力してEnterキーを押します。
Get-AppxPackage Microsoft.Windows.Photos | Remove-AppxPackage

- Photosを再インストールするには、このPowerShellコマンドを入力してEnterキーを押します。
Get-AppxPackage -allusers Microsoft.Windows.Photos | Foreach {Add-AppxPackage -DisableDevelopmentMode -Register "$($_.InstallLocation)\AppXManifest.xml"}
- Photosを再インストールしたら、PCを再起動します。
6. Windowsをリセットする
ここで提案されている他のすべての解決策を試しても、「パッケージを登録できませんでした」というPhotosエラーの原因となるより深いWindowsの問題がある可能性があります。その場合、その深い問題を解決するためにシステムのリセットが必要になることがあります。Windowsをリセットすると、プラットフォームのコンポーネントが更新され、デフォルトの状態に復元されます。
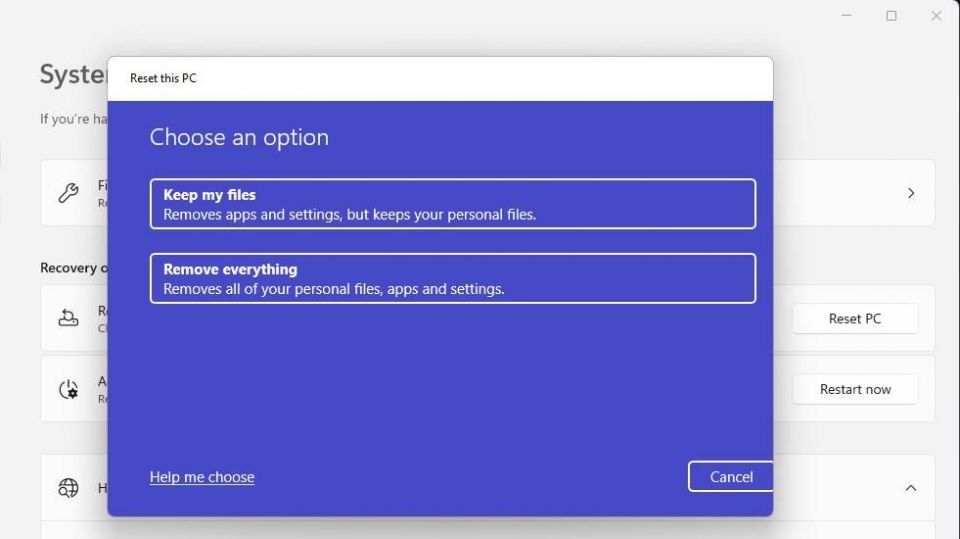
これは最後の手段として提案されています。Windowsをリセットする前にインストールされたサードパーティのソフトウェアを再インストールする必要があるためです。ただし、写真、ドキュメント、ビデオなどのユーザーファイルを保持することを選択することができます。Windows 10と11をリセットする方法については、Windows 10と11をリセットするガイドを参照してください。
写真をもう一度Photosで開く
上記の解決策のいずれかで、Windows 11/10 PCの「パッケージを登録できませんでした」というエラーが解決される可能性が高いでしょう。ただし、そのPhotosエラーが続く場合、画像を開くことができるサードパーティのアプリの代替手段がたくさんあることを覚えておいてください。IrfanView、XnView、FastStone Image Viewerは、無料で入手できる最高のPhotosの代替手段です。
コメントする