ネイティブのMacファイルブラウザFinderを使用してファイルとフォルダをナビゲートするのは簡単ですが、メニューとキーボードショートカットの背後にはさらに多くの機能が隠されています。
そこで、初心者向けに一般的なFinder機能のリストをまとめることにしました。Finderをワークフローに合わせて調整できることがどれほど多いか驚くでしょう。
注意:WindowsまたはLinuxから来た場合は、新しいワークフローに筋肉の記憶が追いつくまで十分な時間を確保してください。または、古いOSからOS Xに便利な機能を移植する方法を見つけることもできます。
ファイル情報を表示する
ファイルとフォルダの情報ポップアップは非常に詳細なアプローチで、ファイルサイズオンディスクから共有許可まで、あらゆる情報を提供します。このポップアップからさまざまな変更を行うことができます。ファイルを共有したり、ロックしたり、プレビューしたり、拡張子を非表示にしたり、タグを追加したりできます。
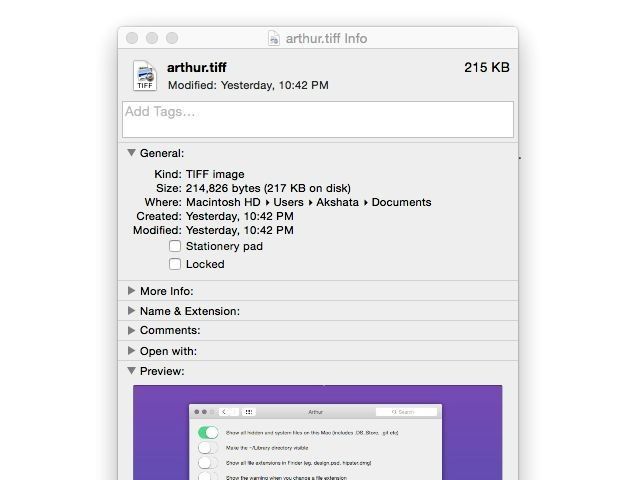
ファイル情報は、Windowsのファイルのプロパティに相当します。情報を見るというオプションを探しているときは、コンテキスト(右クリック)メニューで「プロパティ」を探す必要はありません。また、キーボードショートカットCmd + Iを使用して、ファイル情報にアクセスすることもできます。
ファイルパスを表示する
デフォルトでは、Finderにファイルとフォルダのパスは表示されませんが、表示するのは簡単で苦痛のないプロセスです。表示 > パスバーを表示をクリックして実行します。頻繁に切り替えたい場合は、このショートカットを覚えておきましょう: Option + Cmd + P。
場所をすばやく切り替えるには、パスバーで名前をダブルクリックします。

ステータスバーとタブバーも表示メニューから切り替えることができます。
サイドバーをカスタマイズする
Finderのサイドバーには多くのオプションが用意されていますが、ほとんどを定期的に使用しない場合は気が散る可能性があります。幸い、サイドバーを削除して、定期的にアクセスする必要がある場所だけを表示することができます。
サイドバーを整理するには、Finder > 環境設定に移動し、3番目のタブ(もちろんサイドバーという名前)に進みます。そこには、お気に入り、共有、デバイスの下のサイドバーに表示される場所のリストが表示されます。表示する必要のない場所のチェックを外します。
以下のスクリーンショットは、Finderのサイドバーの設定(左)と、Macで整理されたサイドバーの表示(右)を示しています。
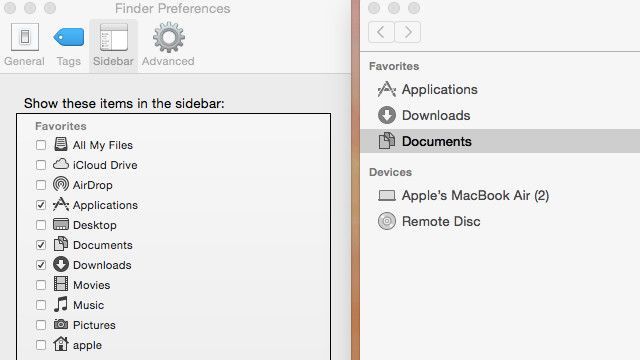
その場でサイドバーに場所を追加したい場合は、そのフォルダをお気に入りセクションにドラッグするだけです。また、コンテキストメニューを使用して、サイドバーからショートカットを削除することもできます。ただし、一括操作の場合は、環境設定セクションの方が簡単です。
Finderタブを使用する
Finderのタブ付きブラウジングエクスペリエンスは、ほとんどの主流ブラウザとほぼ同じように機能します。ブラウザのタブで機能するCmd + TやCmd + Wなどのキーボードショートカットは、Finderのタブでも機能します。
基本的に、各Finderタブは、他のタブとは独立した別個のエンティティとして機能します。つまり、各タブは異なる場所を表示でき、独自のビューを持つことができます。タブ間でファイルを簡単にドラッグアンドドロップしたり、複数のウィンドウを単一のウィンドウのタブにマージしたりできます。Finderウィンドウをマージするには、ウィンドウのいずれかをアクティブにして、ウィンドウ > すべてのウィンドウをマージをクリックします。
タブのないファイルブラウザを希望する場合は、表示 > タブバーを非表示をクリックします。Finderで複数のタブが開いている場合、このオプションはグレー表示されます。その場合は、メインタブに戻るまですべてのタブを閉じてから、もう一度試してください。
ファイルのフルサイズのプレビューを取得する
Macでは、対応するアプリを開かなくても、ファイルのフルサイズのプレビューを見ることができることをご存知ですか?私は知りませんでしたし、知ったときは嬉しかったです。そのようなプレビューを見るには、任意のファイルを選択してスペースバーを押してプレビューペインを開きます。スペースバーをもう一度押してプレビューを元に戻します。
これはフォルダでも実行でき、フォルダのサイズ、含まれるアイテムの数、最後に変更された日時が表示されます。画像を複数選択した場合は、プレビューを使用してスライドショーとして表示できます。ファイルがビデオまたはオーディオの場合は、再生することもできます。

クイックルックツールバーアイコン(開いた目を模したもの)も、ファイルのプレビューを起動します。
Finderの模様替えをする
さまざまなFinderの場所の見た目と雰囲気をカスタマイズできます。特定の場所に対してこれを行うには、Finderでその場所を開きます。次に、以下のいずれかの場所から表示オプションを表示にアクセスしてクリックします。
- メニューバーの表示メニュー
- Finder内の任意の場所からのコンテキストメニュー
- Finderツールバーの(歯車のアイコンを探す)設定メニュー

ポップアップするボックスでは、ファイルとフォルダのアイコンの拡大縮小、ラベルの移動、グリッド間隔の変更を行うことができます。背景を素敵な色や画像で明るくすることもできます。並べ替え基準とソート基準オプションを探して、変更日、ファイルタイプ、タグなどでフォルダビューを整理します。
ツールバーをカスタマイズする
Finderのツールバーには、アイコンビューの切り替え、タグの編集、アイテムの共有などの機能のボタンがあります。ツールバーのアイテムを自分の好みに並べ替えるには、表示 > ツールバーをカスタマイズをクリックしてツールバーの設定にアクセスします。ツールバー自体のコンテキストメニューからツールバーをカスタマイズからアクセスすることもできます。
表示されるオーバーレイには、使用可能なツールバーアイコンのセット全体が表示されます。ドラッグアンドドロップを使用して、このオーバーレイとツールバーの間で移動したり、既存のツールバーアイコンを並べ替えたりします。

お気に入りのアプリ、ファイル、フォルダをFinderのツールバーに追加したいですか?Cmdキーを押しながら、それらをツールバーにドラッグします。それらを削除するには、Cmdキーを押しながらツールバーからドラッグするだけです。煙のように消えてしまいます!
スマートフォルダを作成する
スマートフォルダはFinderをナビゲートする本当にスマートな方法です。検索クエリを保存することで、特定のタイプのファイルに即座にアクセスできるようになります。これにより、さまざまな場所でファイルを検索するのに時間を費やす代わりに、類似したファイルをまとめて見つけて処理することが容易になります。
使用していないアプリ、DMGインストーラー、スペースを占有しているファイルなどの便利なファイルグループを自分で作成するためにスマートフォルダを設定します。
スマートフォルダを作成するには、ファイル > 新規スマートフォルダをクリックします。検索する場所を選択する選択肢が表示されます。ハードドライブ全体を検索するにはこのMacを選択し、右端にある「+」アイコンをクリックします。これにより、タイプ、名前、変更日など、検索条件を設定するために使用できる2つのドロップダウンメニューが表示されます。
これらのメニューの両方からオプションを選択すると、これらの絞り込みに一致する結果セットが得られます。

検索をさらに絞り込む場合は、既存のフィルタの一番端にある「+」アイコンをクリックしてフィルタを追加します。設定したフィルタに満足したら、検索を保存します。その後、保存された検索の下のユーザーのライブラリフォルダに表示されます(ライブラリフォルダを見つける方法はこちらを参照してください)。
システム環境設定 > Spotlightで特定のファイルタイプと場所をインデックスから除外するようにSpotlightの設定を変更した場合、スマートフォルダを作成している間でも、それらの条件に一致するファイルは検索結果に表示されないことに注意してください。
Finderをより強力にするアプリ
まず悪いニュースから伝えましょう。このセクションにぴったりだったであろう人気のTotalFinder(9.99ドル)がなくなります。Yosemite以降では動作しません。同様の機能を提供する他のアプリを紹介します。
XtraFinder(無料)
XtraFinderはスタンドアロンアプリではありません。Finderにデュアルペインや切り取り貼り機能などの機能を追加するプラグインです。これを使用してフォルダを上に並べたり、フォルダ内のアイテム数を表示したり、サイドバーにカラフルなアイコンを追加したりできます。レビューでXtraFinderの詳細をご覧ください。
PathFinder(39.95ドル)[使用不可]
Finderを完全に制御したいですか?PathFinderに投資しましょう。確かに高価ですが、Macのヘビーユーザーになるつもりなら、便利な豊富な機能セットも提供されます。
フォルダのマージからブラウザのワークフローのFinderへの統合まで、PathFinderが役立つ調整のリストは長いです。アプリの30日間の無料トライアルを利用して、Macのワークフローが改善されるかどうかを確認してください。
Arthur(9ドル)
Arthurは、Finderだけでなく、Mac全体を調整するためのオプションのセットを提供します。それらの設定の一部は、OS Xでデフォルトで利用できます。ただし、さまざまな場所でそれらを検索する必要があるか、複雑な手順が必要になります。Arthurはそれらすべての設定をバンドルして、アクセスしやすい一元的な場所に配置します。
Arthurに含まれるFinderの調整については、以下を参照してください。
- すべての隠しファイルとシステムファイルを表示する
- パスバーを表示する
- すべてのファイル拡張子を表示する

Finderの最もよく守られた秘密を明らかにする
表面下を掘り下げてみると、Finderは非常にカスタマイズ可能なツールであることがわかります。ここでリストしたヒントを探り、コメントに独自のリストを作成してください!
Finderのトリックやアプリを私たちと共有できますか?コメントで膨大なヒントのリストを作成するのを手伝ってください!
画像クレジット:Shutterstock経由の驚いた若い男性
コメントする