Google ドライブでドキュメントを共有することはもはや目新しいことではありません。リモートワークが世界中に広がるにつれて、それはさらに改善されました。シンプルな Google ドライブの共有フォルダーが、さまざまなドメインで多くの共同作業のアイデアを開くため、私たちにとって朗報です。
まだ慣れていませんか? これらの 10 のヒントは、今日のほんの少しだけ共有ファイルをより適切に管理するのに役立ちます。
Google ドライブの共有の基本
ファイルまたはフォルダーはすべて共有できます。ただし、共有する相手と Google ドライブで許可する共有権限のレベルに注意する必要があります。
2 分間のビデオでプロセスをまとめます。
所有者として、ファイルの完全な所有権を他の人に付与したり、閲覧や編集権限を付与したりできます。
- 編集可能:チームで作業している共同スプレッドシート。
- コメント可能:執筆中の本の草案。他の人はファイルを表示してコメントを追加できますが、編集することはできません。フォルダーにはコメントはありません。
- 表示可能:プレゼンテーションで作成したばかりの週末のパーティーの招待状。
ここでは、閲覧者、コメント投稿者、編集者、所有者のアクセス権を比較した表を示します。
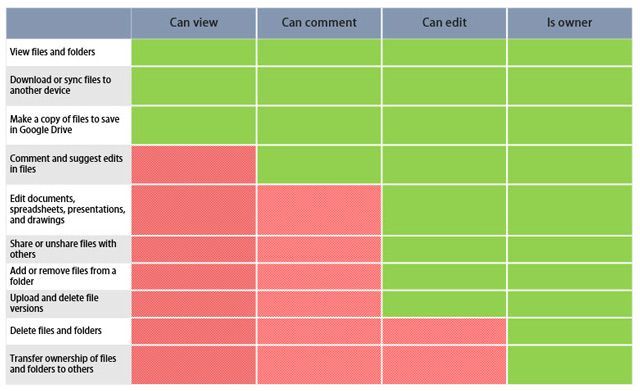
出典: Google サポート
1. 共有ファイルのコピー、ダウンロード、印刷を無効にするにはどうすればよいですか?
共有ファイルのダウンロード、印刷、コピーを禁止できます。高度な情報権限管理機能により、これらのオプションは閲覧者のメニューから削除されます。これは、ドキュメントを制御するもう 1 つのレイヤーです。
Google ドライブを開きます。共有ファイルを選択し、右上の共有アイコンをクリックします。
ユーザーとグループと共有ダイアログボックスで、共同編集者の名前を追加します。名前フィールドの横にあるドロップダウンから、共同編集者の権限レベルを設定します。Google ドライブの共有権限は、編集者、閲覧者、コメント投稿者です。
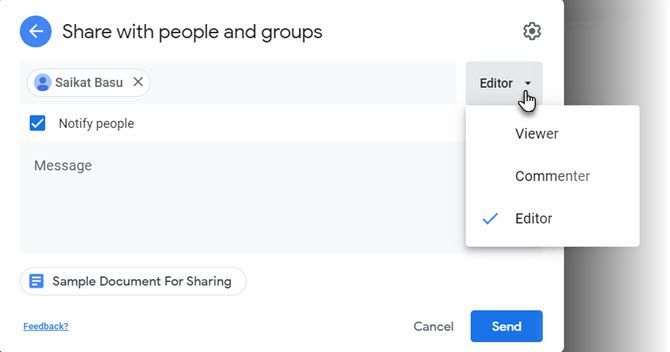
通知と個人的なメッセージを送信することはオプションです。これで、共有ファイルのダウンロード、印刷、コピーを無効にできます。歯車アイコンをクリックして、さらに 2 つの権限を表示し、ドキュメントのプライバシーを強化するためにチェックを外すことができます。
矢印をクリックして以前のダイアログに戻り、ファイルを共同編集者に送信します。

閲覧者には、ファイルと編集メニューの上部にエクスポート オプションが無効になっていますという通知が表示されます。特定のドキュメント、スプレッドシート、プレゼンテーションのコピー、印刷、ダウンロードのオプションもグレー表示されます。
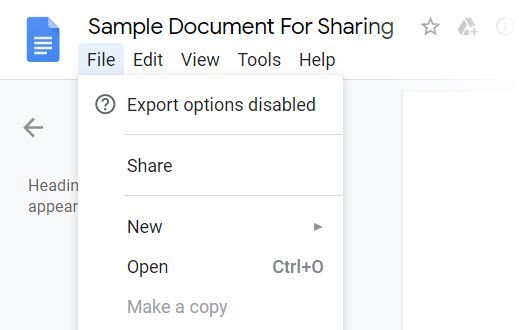
この設定が有効になっていても、「編集」権限を持つユーザーは、ファイルをダウンロード、印刷、コピーできることに注意してください。
2. Google 以外のユーザーとフォルダーを共有する
Google ドライブのフォルダーやドキュメントを表示するために、友人や同僚に Google アカウントは必要ありません。メールアドレスに招待状を送信できます。または、共有可能なリンクを使用します。
Google アカウントを持っていないユーザーと共同編集者は、設定した権限に関係なく、ファイルを表示できるだけです。

リンクを共有する人は誰でもファイルにアクセスできるため、機密性の高いドキュメントを共有リンクで共有することはセキュリティ上のリスクとなります。そのため、誰でも閲覧できるドキュメントの場合にのみ、パブリック チャット、電子メール、またはソーシャル メディアで使用してください。
3. 共有 Google ドライブ フォルダーをダウンロードする
Google ドライブでは、共有フォルダーのコンテンツ全体を ZIP アーカイブとしてダウンロードできます。これは、共有ドキュメントのローカル コピーを保存するのに役立ちます。サブフォルダーを含むフォルダー構造はアーカイブに保持されます。
Google ドライブで共有に移動します。フォルダーを右クリックしてダウンロードを選択します。
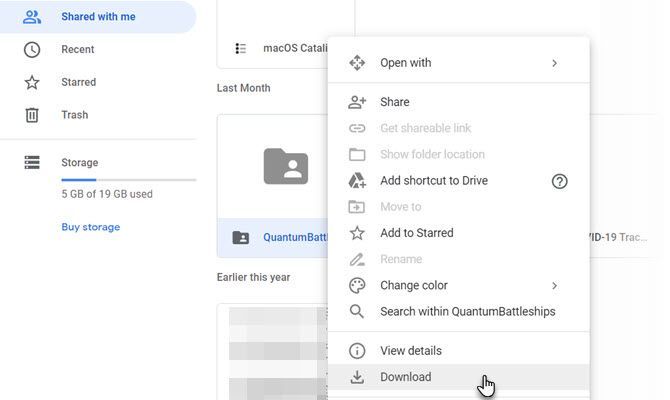
ツールバーの三点アイコンを使用してフォルダーをダウンロードすることもできます。
Google ドキュメント、スプレッドシート、スライドをダウンロードすると、Office ドキュメントとしてダウンロードされます。他のすべてのファイルは、ネイティブ形式でダウンロードされます。
4. ファイルの所有権を他のユーザーに譲渡する
ドキュメントの所有権を他のユーザーに譲渡する理由はたくさんあります。おそらく、他の誰かがプロジェクトを引き継いでいるのでしょう。誰かがあなたを解雇したのかもしれません。より良いことに、あなたは休暇に出かけて、共有ドキュメントの責任を譲り渡したいだけです。Google ドライブのドキュメントとフォルダーをデジタルで「引き継ぐ」プロセスは簡単です。
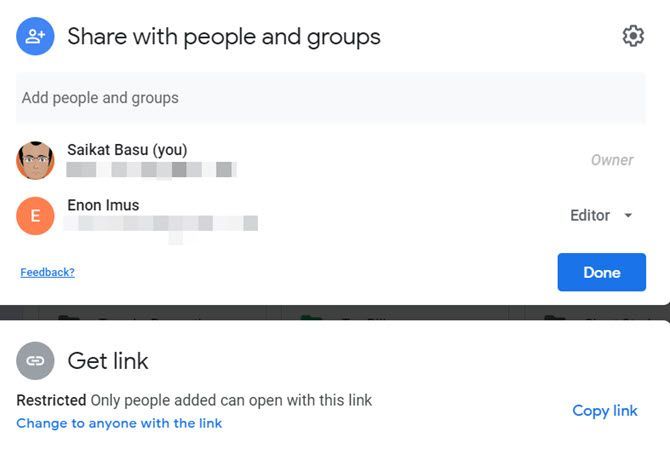
Google ドライブを開きます。Docs、Sheets、または Slides で共有フォルダーまたはファイルを選択し、右上の共有アイコンをクリックします。推定の所有者には共有アクセス権がない場合、[ユーザーとグループと共有] フィールドにメールアドレスを入力して招待します。次に保存をクリックします。
ファイルまたはフォルダーを所有するユーザーの名前の横にあるドロップダウン メニューをクリックします。所有者に設定を選択します。
所有権を譲渡すると、所有者から編集者としての役割が切り替わります。「新しい所有者に通知され、所有者から削除される可能性があります。また、共有設定を変更できなくなる可能性があります」というメッセージ ポップアップが表示されます。
注意:同期されたファイルまたはアップロードされたファイル(PDF ファイルや画像ファイルなど)の所有権を譲渡することはできません。
5. 共有ファイルへのアクセスをリクエストする方法
共有リンクからファイルにアクセスしようとすると、「アクセス権が必要です」というメッセージが表示される場合があります。

場合によっては、所有者が権限を設定する前にリンクを共有します。また、別の Google ID でファイルを開きたい場合があります。ワンクリックで簡単にアクセスをリクエストできます。
デスクトップの場合:
- ファイルへのリンクを開きます。
- アクセスをリクエストをクリックします。
モバイルの場合:
「ドキュメントにアクセスできません」というメッセージが表示されたら、Android または iOS 用のドライブアプリでワンタップでアクセスをリクエストできます。許可をリクエストすると、アプリ内から所有者にメールが送信されます。ファイルの所有者は、Android と iOS ですぐに通知を受け取ります。
ダウンロード:Android 用 Google ドライブ | iOS(無料)
6. 共同編集者を検索する
10 人のメンバーとドキュメントを共有するのは簡単です。50 人と共有するには、より多くの計画が必要です。共有ファイルの管理には、どの共同編集者がどのドキュメントに取り組んでいるかを追跡することも含まれます。
詳細を表示(ツールバーの「I」アイコンをクリック)に移動します。アクティビティタブを参照して、最近共有したファイルをすばやく確認します。
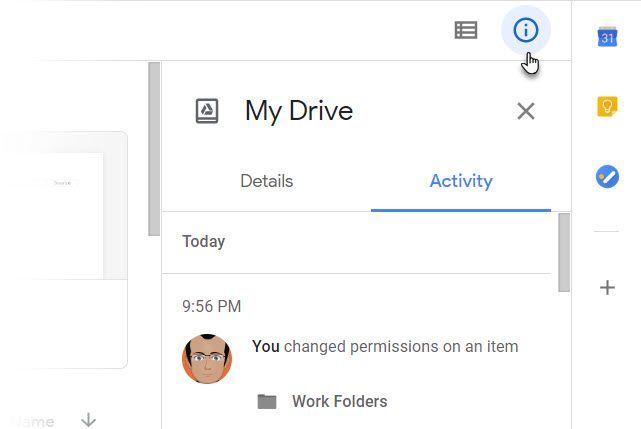
Google ドライブの左側のサイドバーで共有をクリックします。アクセスを共有するすべてのドキュメントのリストが表示されます。
Google ドライブの検索とその高度なフィルターを使用します。Gmail フィルターに慣れている人にとって、生産性の利点は驚くことではありません。

Google ドライブの上部にある検索ボックスを使用します。Google ドライブの検索では、検索対象のドキュメント本文も検索されます。
アップロードしたテキスト ドキュメントまたはテキストベースの PDF の最初の 100 ページを検索できます。また、画像 PDF の最初の 10 ページにあるテキストを検索することもできます。フォルダーを掘り下げる代わりに、この強力な機能を使用するとファイルにすばやくアクセスできます。
Google ドライブでスラッシュ キーを押して、検索ボックスにカーソルを置きます。検索ボックスの小さなドロップダウン矢印をクリックして、基本的な検索フィルターを表示します。手動パラメーターをいくつか学習すると、時間を節約できます。
たとえば、誰かと共有したドキュメントを見つけるには、次を使用します。
to:[email protected]
.
Google ヘルプには、「Google ドライブでの高度な検索」セクションに完全なリストがあります。
7. 連絡先グループを作成して共有を簡素化する
メール連絡先を使用すると、チーム メンバーのドキュメント権限を個別に設定する必要はありません。特定のメール グループの連絡先のコレクションであるラベルを作成するだけです。
Google の連絡先にログインします。左側のサイドバーで、ラベルを作成をクリックします。

チーム プロジェクトに従ってわかりやすい名前を付けます。または、覚えやすいその他の名前を付けます。権限別にラベルに名前を付けることで、覚えやすくすることができます。どの連絡先も複数のラベルの一部にすることができます。
たとえば: Project.view または Project.edit
Google ドライブのファイルまたはフォルダー共有設定フィールドにラベルを入力します。

8. 共有ドキュメントの閲覧回数を表示する
Google ではバージョン履歴が維持されていますが、共有ドキュメントが何回閲覧されたかを確認する方法はありません。古い Stack Exchange のディスカッションでこの質問に対する答えを見つけました。
ドキュメント リンクをhttp://goo.gl URL 短縮サービスに送信し、その URL のみを共有します。このサービスは、リンクが何回クリックされたかについての情報を提供します。これは、ドキュメントにアクセスされた回数を現在知ることができる最も近い方法です。
Google は独自の URL 短縮サービスのサポートを終了しました。代わりに Bitly を使用できます。これは、ドキュメントを公開して応答を確認する場合に役立ちます。公開ドキュメントとファイルは検索結果に表示されます。
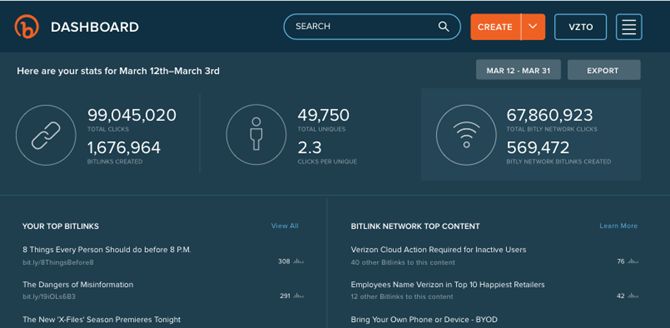
公開共有のアイデアをいくつか紹介します。
- 電子書籍をアップロードして共有する。
- クリエイティブな製品に対する最初の反応をテストする。
- Slides プレゼンテーションを公開して表示する(SlideShare のように)。
- オープン教育コンテンツを見つける。
ヒント:Google サイト検索を使用して、公開ドキュメントを検索できます。例: キーワード site:drive.google.com
9. Slack で共有する
まだ Slack を使用していない場合は、チームに導入する時がきました。お気に入りのサービスを Slack で動作させる方法はたくさんあります。Google ドライブの統合は、その中でも人気のものです。
Slack を使用すると、Google ドライブ ファイルをインポートして Slack 経由で共有できます。インポートされたすべての Google ドライブ ファイルは、Slack によってインデックス化され、簡単に検索して参照できます。ファイルは Slack には保存されません。引き続き Google ドライブ フォルダーに保存されます。Slack は導管として機能します。

小さな例: Google ドキュメントへのリンクを Slack チャットルームに貼り付けます。Slack は、統合されるとリンクの下にファイルからのコンテンツのスニペットを表示します。これは、盲目的なリンクを共有するよりも役立ちます。
Slack ヘルプセンターでは、Google ドライブを Slack に 2 つの簡単な方法で接続する方法を示しています。
10. Microsoft Office から Google ドキュメントを共有する
Google ドライブと Microsoft Word は、2 つのオフィス スイートの毎日の戦いかもしれませんが、2 つの強力なツールがついにうまく機能しています。Word、Excel、PowerPoint ファイルを Google ドライブにアップロードし、他の Google ドライブ共有ファイルと同様にクラウドで作業できます。
すべての更新は、元の形式のファイルに保存されます。ドライブに保存されている Office ドキュメントもバージョン管理されています。Office ファイルの以前のバージョンを追跡したり、古いバージョンに戻ったりできます。
Google ドライブでのファイル共有は簡単
また、よりシンプルになりました。ワークフローをよりスムーズにするために変更できる Google ドライブの設定が他にもいくつかあります。チームワークの調和はそれに依存するため、Google ドライブの共同作業機能をしばらく使用してください。
共同作業の橋渡しとして、Google ドライブは、自宅のオフィスや世界の他の場所にあるリモート ワークのセットアップの一部である必要があります。
画像クレジット: Shutterstock 経由の Rido によるジグソーパズル
コメントする