私たちは2015年に初代Apple Watchで初めて「Force Touch」という用語を知りました。これはデバイスが軽いタップと強い押しの違いを認識できることを意味します。2015年に12インチMacBookが初めて同様の機能を持つトラックパッドを搭載したコンピューターになりました。
現在、Appleの製品ポートフォリオの多くの製品がForce Touchと、iPhoneに搭載されている改良版の3D Touchをサポートしています。Force Touchは現在、MacBookとMacBook ProのコンピューターとMagic Trackpad 2で使用できます。
では、この技術はどのように使いやすさを向上させるのでしょうか?ショートカットです!その中でもお気に入りの10個をご紹介します。
1. 調べる(辞書、Wikipedia、映画、地図など)
これはmacOSに組み込まれた非常に便利なツールです。任意の単語または複数の単語をハイライトし、右クリックして調べるを選択します。ハイライトした内容に応じて、調べる機能は辞書アプリを使用してハイライトされた単語の意味などのコンテキスト情報を表示します。また、関連する場合、Wikipedia、Twitter、Apple Mapsなどの他のソースも使用します。

Force Touchトラックパッド搭載のMacをお持ちの場合は、単語を強く押すだけでこの機能を有効にできます。唯一の注意点は、Force Touchは1つの単語でのみ機能するため、複数の単語を調べたい場合は、手動でハイライトして右クリックする必要があるということです。
2. ドックのアプリのApp Exposé
App Exposéは、単一のアプリの複数のウィンドウの全画面プレビューを表示します。これはmacOSの一般的な機能であり、通常はトラックパッドで3本または4本の指を下にスワイプすることで呼び出されます。
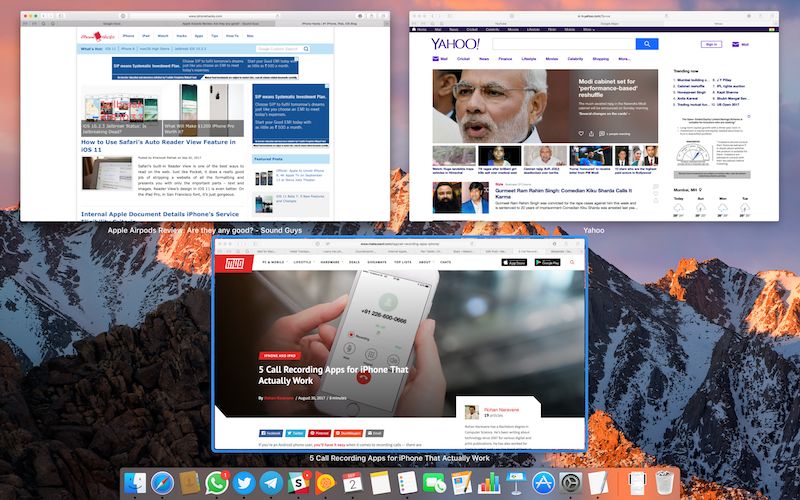
強くクリックすることで、Dock(画面の下部または側面にあるアプリのショートカットの行)の一部であるアプリのApp Exposéを起動できます。
3. カレンダーにイベントを追加、連絡先に詳細を追加
macOSのデータ検出機能はテキスト文字列を読み取り、コンテキストに合わせたショートカットを生成します。たとえば、メールアプリは「明日の午後6時に夕食を食べましょう」などの単語を認識し、時間、日付、目的が自動的に入力されたカレンダーエントリを作成します。
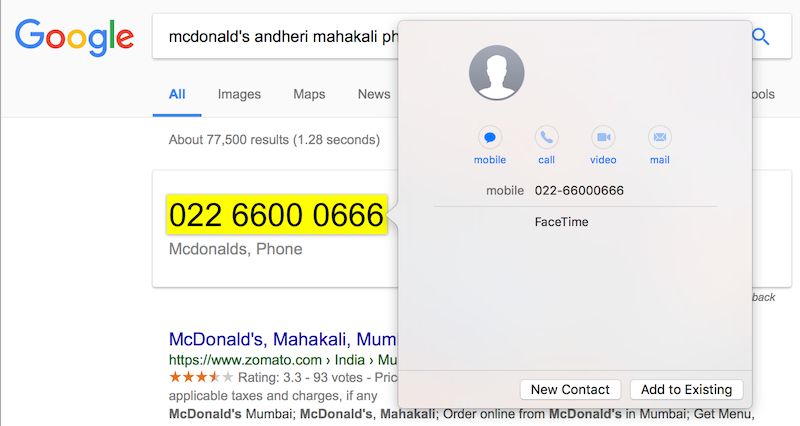
Force Touchトラックパッドを使用してこのようなテキストを強く押すと、同様のカレンダーウィジェットが開きます。私の経験では、この機能は日付をあまり多く取得しないことがよくあります。電話番号またはメールアドレスで同じことを行うと、より確実に機能しました。番号を連絡先にすばやく追加したり、iPhoneと連続性を有効にしていればMacから直接電話をかけることもできます。
4. Safariのハイパーリンクプレビュー
iPhoneの3D Touchのように、Force TouchトラックパッドのSafari内のハイパーリンクを強く押すと、そのリンクのポップアッププレビューが開きます。iOSの実装よりも優れている点は、ポップアップウィンドウが開いたままになることです。iOSでは指を押し続ける必要があります。このプレビュー内をスクロールすることもできます。これはiPhoneではできません。
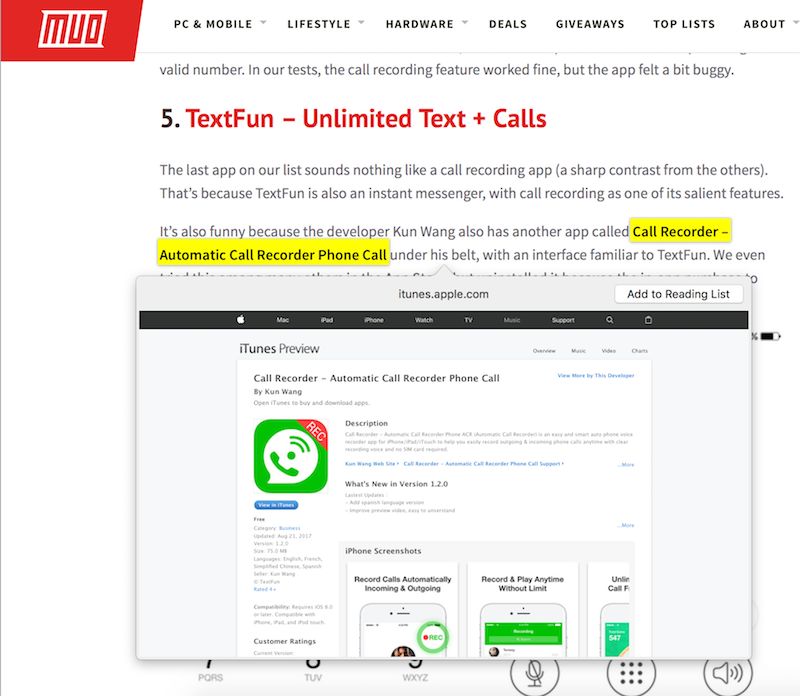
5. QuickTimeでの動的早送りおよび巻き戻し速度
Force Touchトラックパッドはさまざまな程度の圧力を認識でき、これはこの技術の優れた例です。QuickTimeの巻き戻しボタンと早送りボタンを押し下げると、押す強さによってそのアクションの速度が変わります。

たとえば、軽く押すとビデオの再生速度が2倍になり、5倍、10倍、30倍、最後に60倍に順次切り替わります。Taptic Engineは一致するフィードバックをシミュレートし、トラックパッドに実際に5つの独自のクリック応答があると錯覚させます。
6. Inklet 2による感圧式描画
大きな感圧トラックパッドのおかげで、Mac用のInklet 2などのアプリは、Force Touch対応のMacでスケッチできるようになりました。同社のPogoペンと一緒に使用するように設計されています(指でも動作します)が、描画中に圧力に応じて適切に応答します。
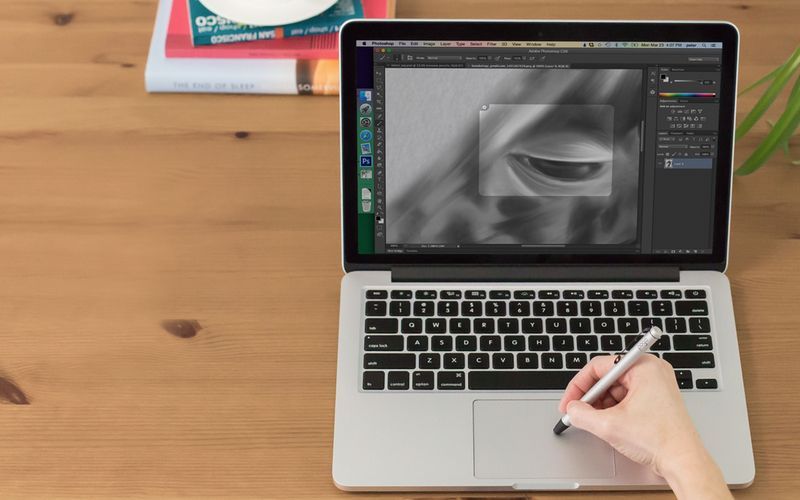
このアプリは、Adobe Photoshop、Pixelmator、Acron、Corel Painter 2015、Sketchなどの一般的な画像編集スイートと連携して動作します。機能しましたが、Pixelmatorでツールを使用して何かをスケッチするのは難しいと感じました。たぶん、私はペンアクセサリーを持っていないからかもしれません(私はアーティストにも程遠いですが)。同社の公式ウェブサイトからデモ版をダウンロードして、自分で試すことができます。
7. カレンダーとリマインダーエントリの詳細
カレンダーアプリとリマインダーアプリでは、Force Touchを使用して、それぞれのアプリで行ったエントリに関する詳細情報を表示するポップアップバブルを呼び出します。カレンダーでイベントを押し下げると、時間と日付、頻度、イベントがリストされているカレンダーなどの詳細が表示されます。同じ情報は、項目を選択してEnterキーを押すことでもアクセスできます。

リマインダーアプリのエントリを押し下げると、頻度、時間/日付、優先度、メモが表示されます。Force Touchトラックパッドを使用していないユーザーは、エントリの横にある「i」ボタンをクリックすることで同じ情報にアクセスできます。
8. メールで画像やPDFの添付ファイルに注釈を付ける
これはAppleのヘルプページに記載されている機能で、メールアプリの作成ウィンドウでPDFまたは画像の添付ファイルにすばやく注釈を付けることができます。基本的に、これらのファイルのいずれかを添付した後、強く押すとマークアップモードで開きます。このモードでは、スケッチ、長方形や矢印などの図形の追加、テキストのオーバーレイ、さらにはデジタル署名の追加を行うことができます。

しかし、私の個人的な使用では、これは機能しませんでした。ファイルを強く押しても、ファイルのプレビューが表示されるだけです。一方、右上隅にある矢印ボタンをクリックしてマークアップを選択すると、Force Touchジェスチャーが使用されるはずのモードに移動しました。これは時間の経過とともに修正されるバグであると想定しています。これらのジェスチャーが機能しない場合は、コメントでお知らせください。
9. マップにピンを落とす
Appleマップでは、Force Touchトラックパッドで目的の位置を強く押すことで、すばやくピンを落とすことができます。通常、ピンを落とすには、マウスポインターをマップ上のポイントに合わせ、右クリックしてピンを落とすを選択します。特定の場所を誰かと共有したい場合、ピンを落とすのは便利です。

10. 出荷を追跡し、フライトの詳細を取得する
Appleのサポートページで説明されているこの機能は、出荷されたアイテムの追跡番号またはテキスト内のフライト番号を強く押すと、それらの詳細が表示されると提案しています。私の個人的な経験では、これらは機能しませんでした。おそらく、この機能は私が住んでいるインド向けに最適化されていないためでしょう。
フライト番号は正しくハイライトされず、出荷の追跡番号を強く押しても結果は得られませんでした。それにもかかわらず、この機能が機能したことを知っている人もいるので、自分で試してみることができます。
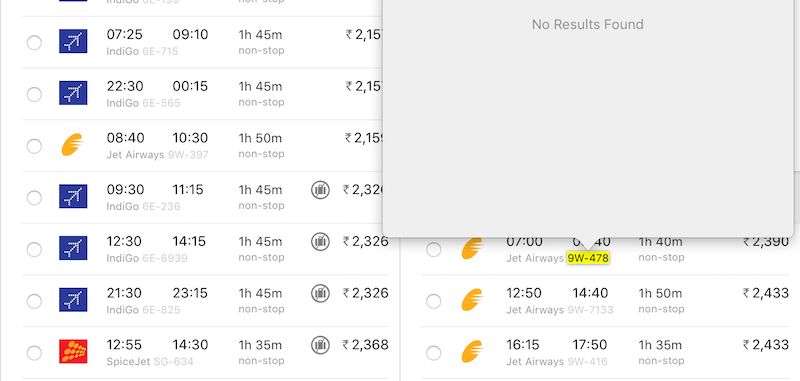
そして、それだけです。お気づきのように、これらのForce Touchジェスチャーの多くは画期的なものではありませんが、私は単語を強く押してその定義を確認したり、ハイパーリンクを押してプレビューを確認したりすることに慣れました。
Appleの外部トラックパッドもForce Touchジェスチャーをサポートしていることに注意してください。これがMagic TrackpadがMagic Mouseよりも優れている理由の1つです。
コメントする