コンピューターの作業に集中するのに苦労していませんか?多くの人にとって、1つの作業に集中して取り組むことは難しいことです。
それは、あらゆる種類の派手なアニメーションやグラフィック、気を散らす画面上の要素、数クリック先にある何百もの時間の無駄になるWebサイトのおかげで、驚くことではありません。
これらの小さな変更を実践すれば、Windowsを使用しているときに集中しやすくなるでしょう。
1.アニメーションを減らすまたは無効にする
Windows 10には、OSの動作をより機敏に感じさせるために多くのアニメーションが含まれています。気を散ると感じる場合は、アニメーションをオフにしてすべてを少し穏やかにすることができます。
無効にするためのいくつかのオプションは、設定 > アクセスしやすさ > ディスプレイにあります。Windowsを簡略化してパーソナライズするの下で、アニメーション、透明性、自動的に隠れるスクロールバーを無効にすることができます。
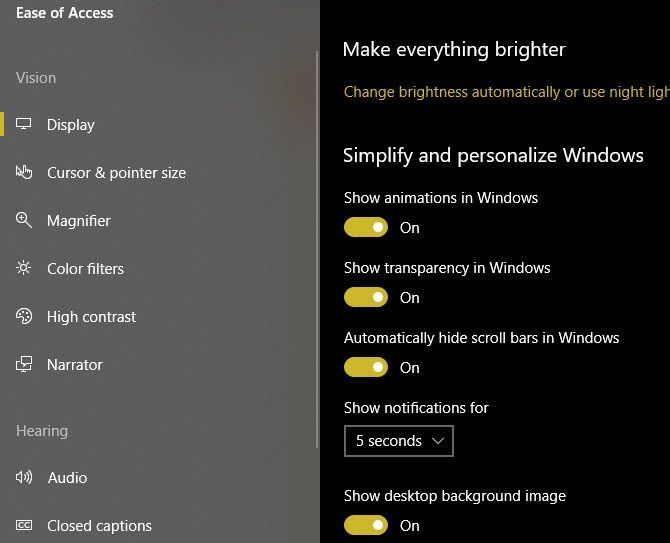
より多くのオプションについては、スタートメニューにパフォーマンスと入力して、Windowsの外観とパフォーマンスを調整するを選択します。ここでは、無効にできるオプションがさらに多くある視覚効果タブが表示されます。
Windowsをあまり見栄えよくしないようにすれば、クリックして時間を無駄にする可能性は低くなります。これらのエフェクトを無効にすると、コンピューターの速度が上がることもあるので、これは嬉しい副作用です。
2.基本的な壁紙を設定する
カスタムの壁紙、または壁紙のスライドショーを設定することは、PCをパーソナライズするのに最適な方法です。しかし、それはあなたが作業しようとしている間に気を散らす可能性があります。
去年の夏に家族で旅行したときの写真を見て、思い出に浸り始めるかもしれません。または、ライブラリからどの壁紙が次に表示されるのかを待つかもしれません。
これらの気を散らすのを避けるために、シンプルな背景を設定してみてください。設定 > パーソナライズ > 背景に進みます。背景ドロップダウンボックスの下で、単色を選択肢に変更します。その後、下から色を選択することができます。
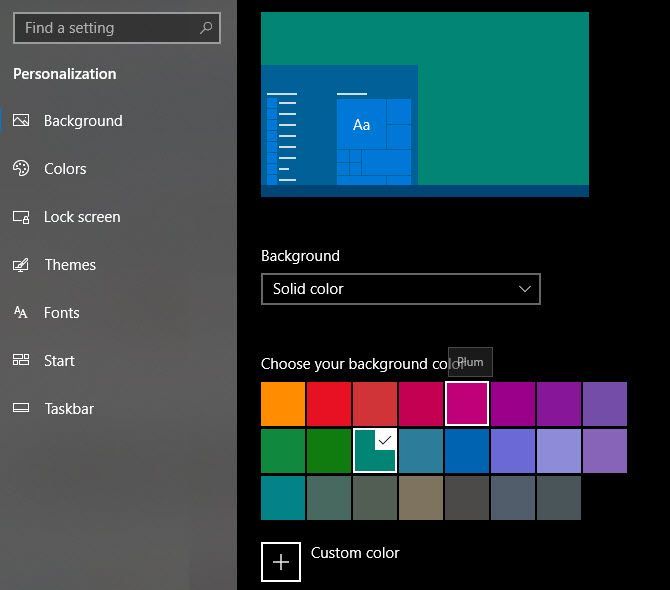
3.音楽を上手に活用する
作業中に音楽を聴くのは素晴らしいことですが、間違った音楽は逆効果になる可能性があります。お気に入りの曲に合わせて歌ったり、生産性に適さない音楽を聴いたりすると、集中力が低下します。
代わりに、周囲の騒音を意図的にコントロールしてみてください。ホワイトノイズや、心地よいけれど気を散らさないインストゥルメンタル音楽を流すかもしれません。少し変わったことをしたいなら、作業中にビデオゲームのサウンドトラックを聴いてみてはどうでしょうか?
4.スタートメニューとタスクバーをシンプルにする
おそらくほとんどのプログラムは、スタートメニューかタスクバーから起動しているでしょう。これらを少し整理することで、気を散らすものを減らし、やるべきことにだけ集中することができます。
タスクバーでは、アプリのアイコンを右クリックしてタスクバーからピン解除を選択して削除することができます。ピン留めされたアイコンを、作業セッションに必要なものだけに絞ってみましょう。特に、気を散らすサイトに飛びついてしまうのを防ぐために、ブラウザのアイコンを削除してみてください。
スタートメニューでも同じことができます。タイルを右クリックしてスタートからピン解除をクリックして削除します。タイルを残しておきたいけど、動的なコンテンツを見たくない場合は、詳細 > ライブタイルをオフにするを選択してその機能を無効にします。
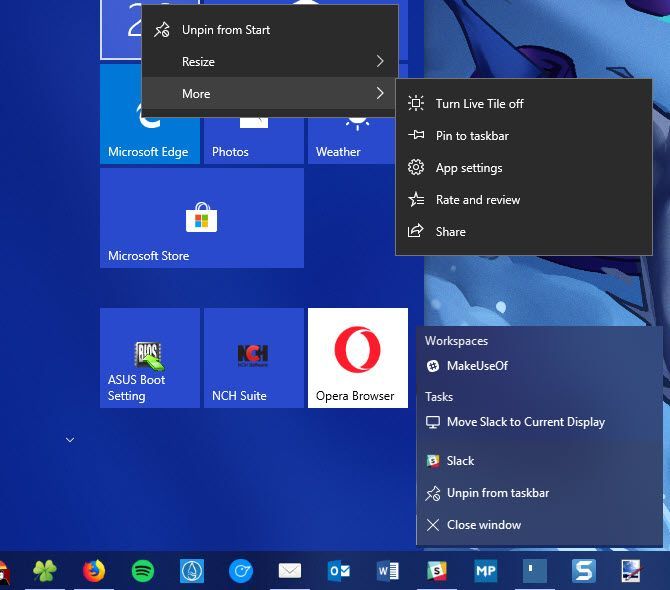
最後に、システムトレイ(タスクバーの一番右の領域)に表示されるアイコンを整理することができます。設定 > パーソナライズ > タスクバーにアクセスして、タスクバーに表示するアイコンを選択するをクリックします。これにより、常に表示するアイコンを選択することができます。アイコンを無効にしてオーバーフローメニューに入れることができます。
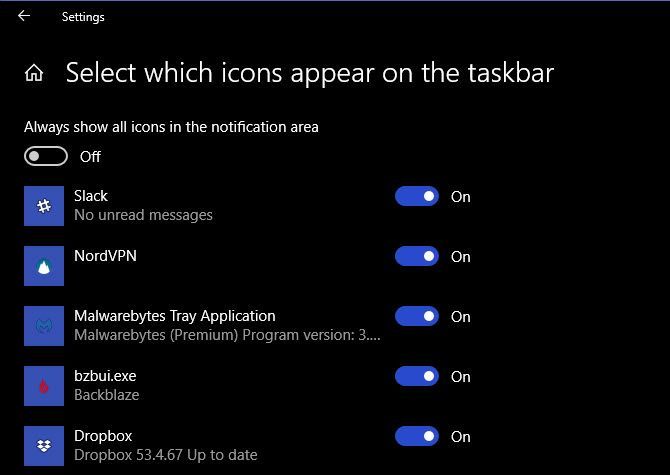
システムアイコンのオン/オフを切り替えるをクリックして、デフォルトのWindowsアイコンを隠して気を散らさないようにすることができます。このような要素を削除すると集中できることがわかったら、Windowsのあらゆるものを隠す方法に関するガイドをご覧ください。
5.集中アシスタントを活用する
Windows 10には、集中アシスタント(以前のクワイエットアワー)として知られる独自の「おやすみモード」機能が含まれています。それを使用すると、気を散らす通知をブロックすることができ、自動ルールもサポートされています。
それを使用するには、設定 > システム > 集中アシスタントにアクセスします。ここでは、オフ、優先のみ、アラームのみの3つの状態を切り替えることができます。優先リストをカスタマイズするをクリックして、そのレベルを調整します。
また、ここでは自動ルールを設定することができます。これにより、特定の時間帯、ディスプレイを複製しているとき、ゲームをプレイしているときに集中アシスタントを有効にすることができます。
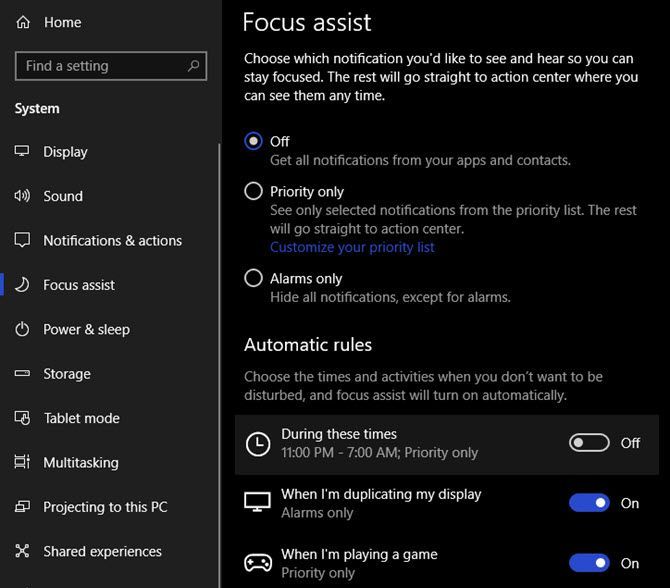
アクションセンター(Win + A)を開き、集中アシスタントオプションをクリックして3つのレベルを切り替えることで、集中アシスタントを素早く有効にすることができます。
6.通知を無効にする
集中アシスタントを使用していない場合でも、おそらく気にしない通知がいくつか届くでしょう。アプリが通知を表示する方法や場所を調整するには、設定 > システム > 通知とアクションにアクセスします。
これらの送信者から通知を受け取るセクションまでスクロールダウンすると、アプリの通知を完全に無効にすることができます。スライダーをオフに切り替えるだけです。
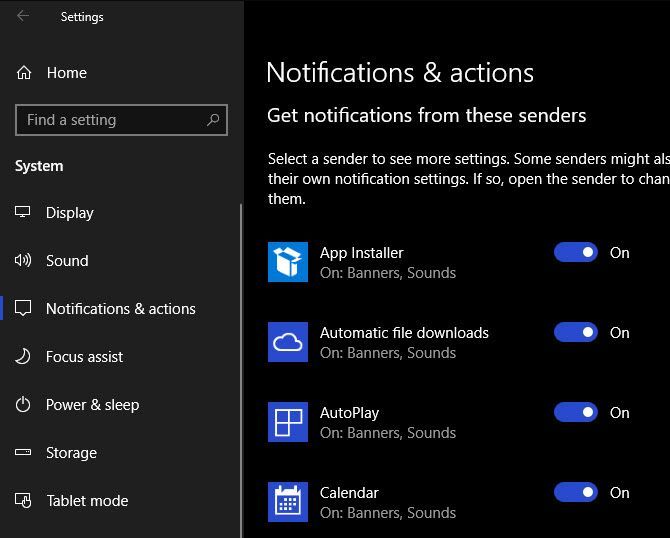
エントリをクリックして通知オプションを調整します。これにより、サウンドまたはバナーを無効にすることができます。これらのオプションを使用すると、アクションセンターで後から通知を確認できるので、作業から離れる必要はありません。
7.別のブラウザープロフィールを使用する
カスタムChromeプロファイルでは、複数の人が1つのブラウザを使用できますが、自分自身でも使用できます。
Chromeを開いて時間を無駄にするサイトへのブックマークを表示する代わりに、必要なページへのリンクのみを含む作業プロファイルを作成することができます。これには、ソーシャルメディアサイトからサインアウトしたままにするという利点もあり、誘惑を減らすことができます。
新しいChromeプロファイルを作成するには、ブラウザの右上隅にある人のシルエットをクリックします。(すでにChromeプロファイルを使用している場合は、名前が表示されます。)ユーザーの管理 > ユーザーを追加をクリックして新しいプロファイルを設定します。
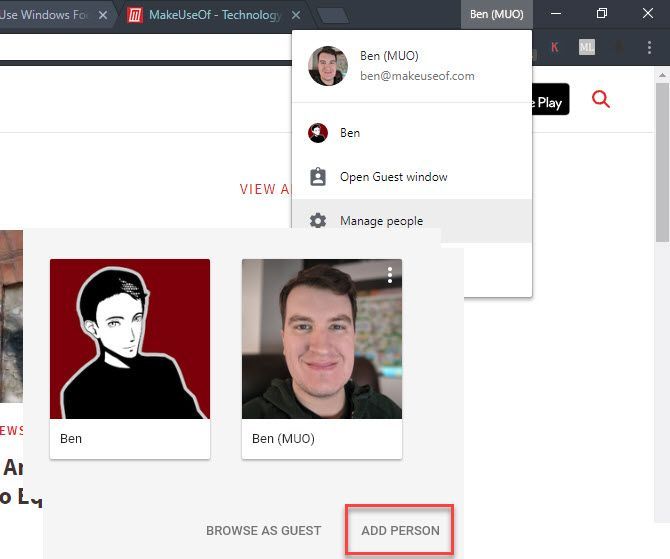
8.グレースケールモードを試す
最新のオペレーティングシステムは魅力的な色とデザインで溢れており、使い心地が良くなっています。すべてをグレースケールにすることで、少し頭を使うことができます。
Windowsでこれを行うには、設定 > アクセスしやすさ > カラーフィルターに移動します。カラーフィルターを有効にするスライダーを有効にして、下からカラーフィルターを選択する必要があります。デフォルトは反転です。これをグレースケールに切り替えます。
ショートカットキーでフィルターをオンまたはオフに切り替えることを許可するチェックボックスをオンにすると、Win + Ctrl + Cを使用して簡単に切り替えることができます。ただし、グレースケールをすぐにオフにしたくなる場合は、これを避けたほうがよいでしょう。
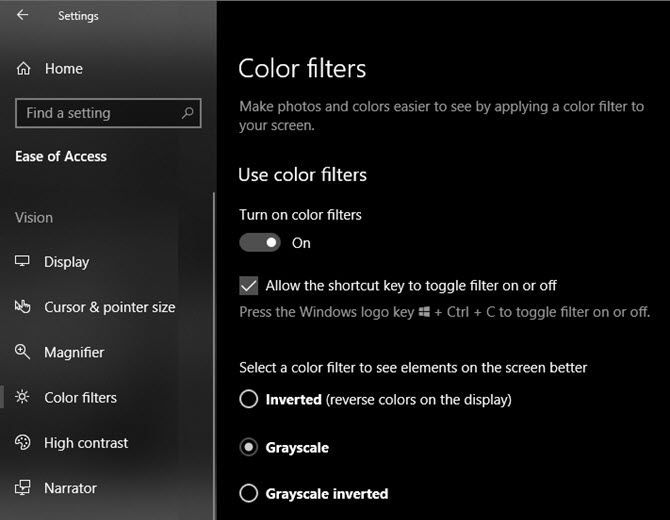
すべてを灰色にすることで、コンピューターの見た目を悪くします。うまくいけば、必要な作業だけをして、あちこちをさまよわないようにするでしょう。明らかに、これは色に敏感な作業をしている場合は適していませんが、それがどれほどうまく機能するか驚くかもしれません。スマートフォンを灰色にすることもできます。
9.Microsoft Edgeで読み取りモードを使用する
Microsoft Edgeには正当な用途がいくつかあります。そのうちの1つは、便利な読み取りモード機能です。
サポートされているページでは、アドレスバーの右にある読み取りモードアイコンをクリックするか(またはCtrl + Shift + Rを押す)と、読み取りモードに入ることができます。これにより、ページのテキストがスムーズな本の形式で表示され、読書に最適です。
これは、広告、呼び出し、その他の気を散らす要素なしで、重要なオンラインコンテンツを読むためのより良い方法です。
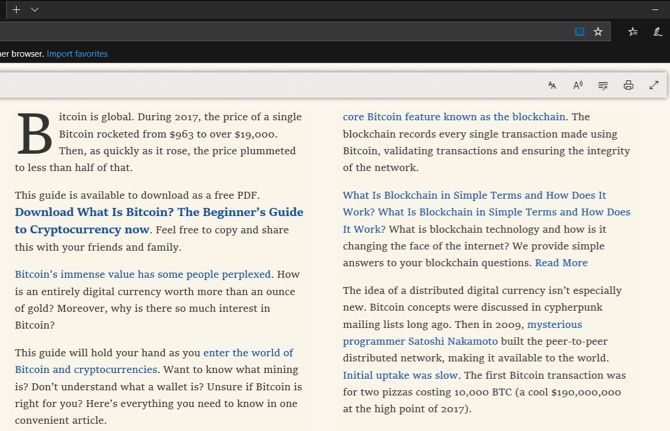
10.ダークモードとナイトライトを有効にする
あらゆる種類の明るい要素のおかげで、夜にコンピューターで作業することは昼間よりも困難になる可能性があります。
夜に集中するのが難しい場合は、ダークモードとナイトライト、2つの重要なWindows 10機能をチェックして、日没後も生産性を維持できるようにしましょう。
Windows 10で集中して生産性を維持する
コンピューターを使用すると大量の作業を行うことができますが、非常に気を散らす要素もあります。これらのちょっとした工夫を実装することで、システムをより明確に集中できるように設定することができます。コンピューターはあなたが管理しているので、生産性に適していることを確認するために時間を費やしましょう。
これらのヒントを試した後でもタスクを追跡するのに苦労している場合は、集中力を維持するのに役立つシンプルなTODOリストツールをチェックしてください。
コメントする