10 月から大晦日のパーティーを計画していますか? 友達を全員一室に集めて、お酒を飲み交わし、騒ぎを起こすことにワクワクしていますか? では、招待状はどうですか? もう送りましたか? それとも、創造的なインスピレーションを待っていますか?
もしそうなら、お手伝いします。このチュートリアルでは、Photoshop を使用して写真に花火を追加する方法を紹介します。これで、Evite に本当に華を添えることができます。
手順 1: 写真の準備
写真に花火を追加する最も簡単な方法は、花火の写真を使用して、その上に重ねることです。これはブレンドと呼ばれます。Photoshop でブレンドする方法はいくつかあります。しかし、ここでは最も簡単な方法のみに焦点を当てます。Photoshop の初心者でもできるようになります。
しかし、始める前に、正しい写真があることを確認する必要があります。まず、背景の写真を選択します。これは、美しい街の景色を撮影した写真でもかまいません。ホームパーティーを開催する場合は、自宅の写真を撮影して、その背後に花火を配置するのもよいでしょう。
どのような写真であっても、画質が良く、最終結果がピクセル化されないようにする必要があります。2000 ピクセル以上の画像を探してみてください。使用する画像が小さすぎる場合は、画質を落とさずに拡大する方法があります。
次に、花火の写真を見つけて重ねる必要があります。これも、画質が良ければ自分で撮影した写真でもかまいません。しかし、一番簡単なのは、Unsplash などの Web サイトで無料で使用できる画像を見つけることです。このチュートリアルでは、この方法を紹介します。最大のサイズをダウンロードしてください。
手順 2: 画像の上に花火を重ねる
編集を始めましょう。
- Photoshop で背景画像を開きます。
- ダウンロード フォルダーで花火の画像を探し、ドキュメントにドラッグします。こうすると、Photoshop が背景の上に新しいレイヤーとして追加します。
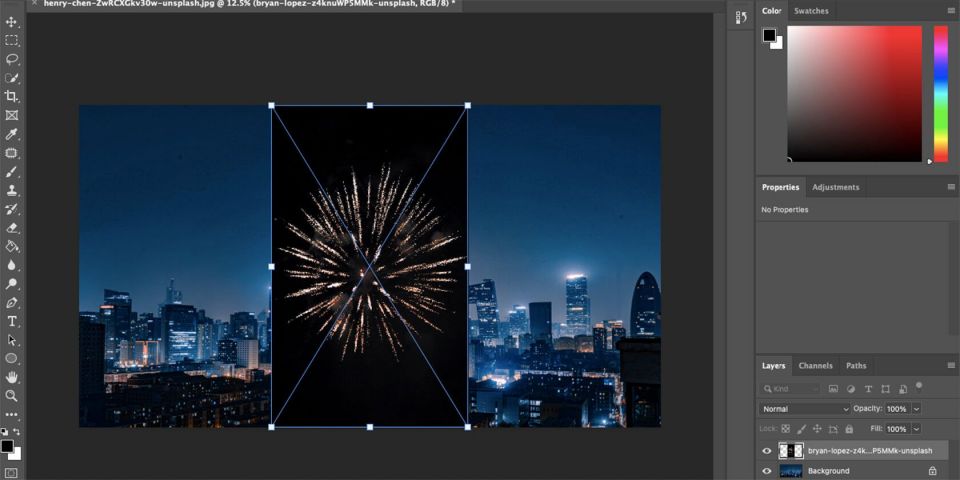
- 画像のサイズを好みに合わせて変更し、写真上の好きな位置に配置します。次に、Enter キーを押します。
- 画面右下のレイヤーメニューに移動し、標準と表示されているドロップダウン メニューを開きます。リストから明るくするを選択します。これにより、花火の写真から背景が削除されます。

これが花火を追加する基本的な方法です。花火の画像が 1 枚しかない場合は、上記の手順を写真全体に繰り返すことができます。または、複数の花火の画像をダウンロードして、同時に複数の花火が炸裂しているように見せることができます。新しい画像ごとに同じ手順を踏むだけで、新しいレイヤーが作成されます。
手順 3: 色を調整する
画像をブレンドした後に結果に満足できない場合は、改善する方法がいくつかあります。
- 改善したいレイヤーを選択します。
- レイヤーメニューの下部にある塗りつぶしを作成と書かれたボタンをクリックします。これは半分塗りつぶされた円です。
- レベルを選択します。
- ポップアップする新しいウィンドウで、この調整はすべてのレイヤーに影響しますと書かれた四角形をクリックします。
- 次に、RGBの下にあるスライダーをドラッグして、色を好みに合わせて改善します。

花火の色を完全に変更したい場合は、手順 1 と 2 を実行してから、色相/彩度を選択します。
表示される新しいウィンドウで、色相のスライダーを移動して、より好みの色を見つけます。この調整はすべてのレイヤーに影響しますと書かれた四角形をクリックすることを忘れないでください。クリックしないと、背景画像の色も変更されます。Photoshop で色相/彩度を操作する方法に関する詳細なガイドをご覧ください。

それでも十分にカラフルでない場合は、同じメニューのカラーバランスオプションを試すことができます。3 つすべてを使用することも、1 つだけを使用することもできます。どちらがより良いかはお任せします。それぞれのレイヤーに対してこれを行い、最良の結果が得られるまで続けます。
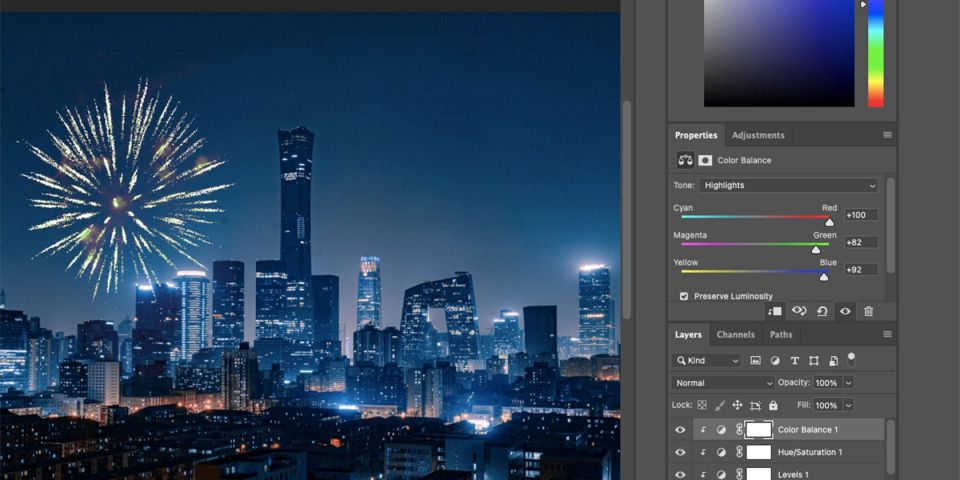
手順 4: ブレンドされない画像の一部を削除する
上の手順は、暗い背景に花火の画像がある場合に完璧に機能します。しかし、すでに景色が含まれている画像を使用したい場合はどうでしょうか? ブレンドしようとすると、背景が完全に消えないことに気付くでしょう。しかし、心配しないでください。この画像でも、いくつかの追加手順を踏めば使用できます。
- 以前のように背景の上に画像を配置し、サイズを変更して配置します。
- 次に、ブレンドする明るくするを選択します。
- 今度は、レイヤーメニューの下部からマスクレイヤーを追加を選択します。このボタンは、中央に円のある長方形です。
- 左側のメニューからブラシツールを選択し、必ず色を黒に変更します。右上の隅で変更できます。
- これで、画像から削除したい部分をペイントするだけです。ブラシのサイズが小さすぎる場合は、]を使用して拡大し、[を使用して再度小さくすることができます。また、誤って消しすぎてしまっても心配ありません。ブラシの色を白に変更するだけで、写真に塗り戻すことができます。

- このレイヤーのレベルでも操作して、背景を完全に削除し、最も自然な結果を作成するようにします。
以下に、同じ画像のビフォーとアフターを示します。

花火で写真を華やかに
このガイドを読んだ後、Photoshop で任意の画像に花火を追加するのは簡単でしょう。ソフトウェアをこれまで使用していなくても、手順に従う限り、かなり簡単であることがわかります。
また、以前にソフトウェアを使用していた場合は、本当に創造的で印象的なものを作り出すために、好みに合わせて操作することができます。最も良い点は、このスキルが花火をブレンドすること以外にも、多くのことに役立つことです。これはほんの始まりにすぎません。
コメントする