Macキーボードの16個のファンクションキー(通常Fキーと呼ばれる)を定期的にクリックしていない場合は、その時間を節約する使い方を見逃している可能性があります。
これらのキーをほとんど使用しない場合は、Macでシステム環境設定を起動し、キーボード>キーボードショートカットをクリックします。開いたウィンドウで、左側の列の「ディスプレイ」をクリックすると、デフォルトでF14とF15のキーがコンピュータ画面の明るさを下げたり上げたりすることに割り当てられていることがわかります。「Exposéとスペース」の下では、F9、F10、F11のキーがそれぞれ「すべてのウィンドウ」、「アプリケーションウィンドウ」、「デスクトップ」に割り当てられています。これらのキーを一度も使用したことがない場合は、クリックするだけで何ができるかを確認できます。
MacキーボードのFキーは、Finderとブックマークを掘り下げてiCal、アドレス帳、お気に入りのWebサイト、その他の項目を起動する手間を省く、強力なアプリケーションとFinderアイテムランチャーのセットになります。では、Dockから項目を起動できるのに、なぜFキーを使用するのでしょうか?Dockはアプリケーションでいっぱいになってしまうことがあります。同時に、F5をクリックしてiCal、Dropboxフォルダー、または銀行口座のWebサイトをすばやく起動する方がはるかに高速になる可能性があります。
Fキーの強化
Fキーを使用していない場合は、2つの方法でキーに機能を割り当てることができます。Function Keys Mapperと呼ばれる有料アプリをダウンロードするか、アプリケーションフォルダのAutomatorを使用して、Fキーでアクティブにできるワークフローを構築できます。Automatorの使い方を説明する記事がMUOにいくつかあります。Macユーザー向けのオートメーションガイドをダウンロードして、詳細を学ぶこともできます。ここでは、Automatorワークフローを設定してWebサイト(この場合はMakeUseOf.com)を起動する方法を示す演習を簡単に紹介します。これは、割り当てられたFキーでアクティブにすることができます。
Automatorを起動することから始めます。サービステンプレートを選択して、「選択」をクリックします。
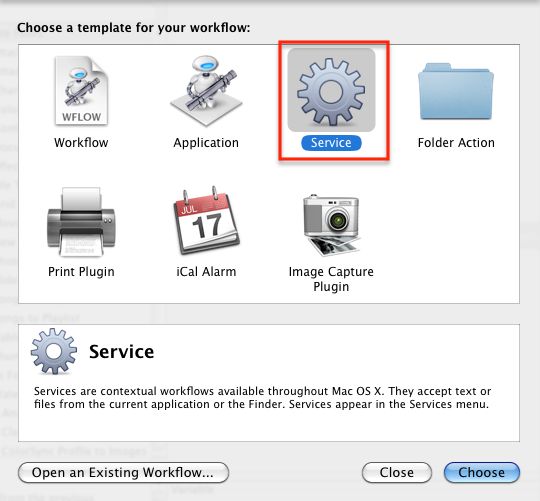
「サービスは選択されたものを受信します」というドロップダウンボタンを「任意のアプリケーション」の「URL」に変更します。これは、作成しているアクションがシステム環境設定のキーボードショートカットの「インターネット」セクションに表示されることを意味します。また、このワークフローはどのアプリケーションでも機能することを意味します。

Automatorライブラリのインターネットアクションをクリックします。
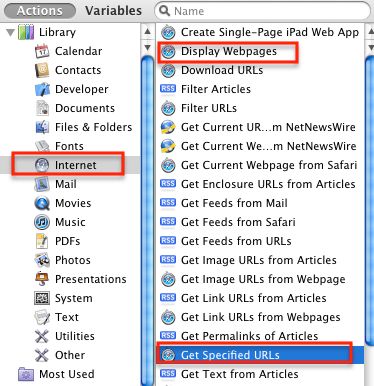
メインのワークフローウィンドウで、次の2つのアクションをスライドさせます。「指定されたURLを取得」の後に「Webページを表示」が続きます。
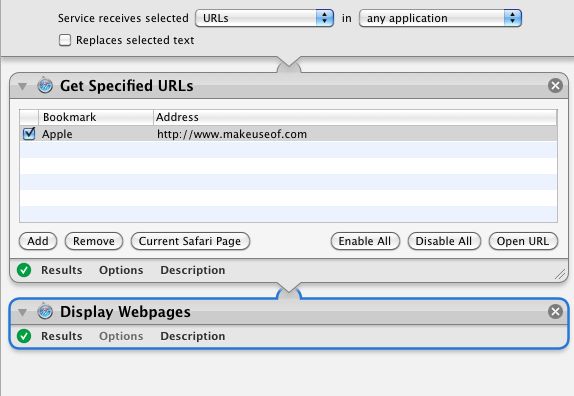
最初のアクションのデフォルトのApple URLを「http://makeuseof.com」URLまたは希望するサイトに変更します。必要に応じて一連のURLを追加できることに注意してください。これらはすべて1回のクリックで開くことができます。

Automatorツールバーの右上にある「実行」ボタンをクリックして、ワークフローが正しく設定されていることを確認します。
ファイル>保存をクリックし、ワークフローに「MUOを開く」などの名前を付けます。
ファンクションキーの割り当て
システム環境設定を開き、キーボードをクリックします。キーボードショートカットとサービスを選択します。インターネットセクションにAutomatorワークフローが表示されます。
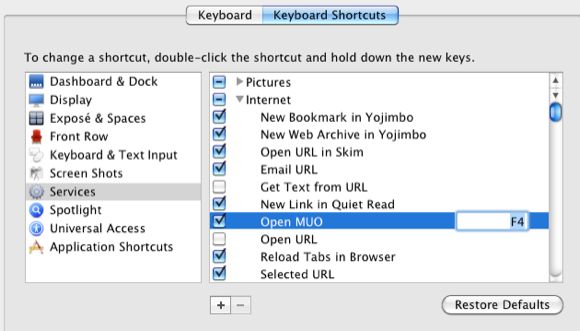
ワークフローを選択して、その中をクリックします。空白スペースでクリックして、ワークフローをアクティブにするFキーを割り当てます(つまり、指定したWebサイトを起動します)。選択したFキーが受け入れられない場合は、別のアプリケーションまたはFinderアイテムに使用されていることを意味します。Fキーが適用されたら、使用できるようになります。このワークフローをまとめるには数分かかりましたが、ボタンをクリックするだけで選択したWebサイトを簡単に開くことができるので、その時間をさらに節約できます。
Fキーと修飾キー
単一のFキーをホットキーとして使用できるわけではありません。修飾キーを1つ以上追加して、ホットキーを作成できます。

たとえば、ホットキーはCommand + Option + F4にすることも、最もよく覚えている任意の組み合わせにすることもできます。
その他のアクティベーション
最初のAutomatorアクションを作成してFキーを割り当てたら、Automatorに戻って、Fキーを割り当てるために作成できる他の多くのタイプのワークフローを確認します。

同様に、指定されたフォルダ(たとえばダウンロードフォルダ)を開くワークフローを作成したり、定期的にメールを送信する個人または企業に新しいメールメッセージを作成するための同様のアクションを作成したりできます。

ポータブルMacのファンクションキーをカスタマイズしたいMacノートパソコンのユーザーは、Jacksonの記事を読んで、FunctionFlipでMacファンクションキーを切り替える方法を確認してください。
このチュートリアルがどのように機能するかを教えてください。MacのFキーを使用するための他のヒントを自由に共有してください。
画像提供:Shutterstock.com
コメントする