Google Meetは現在人気のビデオ会議プラットフォームの1つです。Googleによって作成されたこのプラットフォームは大幅に改善され、新しい機能が次々と追加されています。Google Meetの主要な機能の1つは投票です。投票は、一方的になりがちなオンライン会議に活気を与える便利な方法です。
投票で次のGoogle Meet会議を活性化させる準備はできていますか?この記事では、Google Meetで投票を作成して管理する方法と、結果を確認する方法を説明します。
Google Meetの投票の可用性
Google Meetは無料のプラットフォームですが、一部の機能は有料の加入者のみが利用できます。Google Meetの投票機能は、料金を支払わないと利用できないプレミアム機能の1つです。現在、特定のGoogle Workspaceエディションでのみ利用できます。
投票が利用できるGoogle Workspaceエディションには、Essentials、Business Plus、Business Standard、Enterprise Standard、Enterprise Plus、Enterprise Essentials、Teaching、Learning Upgrade、G Suite Businessが含まれます。Education Plus、Nonprofits、Workspace Individual Subscribersもこの機能にアクセスできます。これらのメンバーでない場合は、この機能にアクセスできません。
しかし、この選ばれたグループのメンバーであれば、Google Meetを最大限に活用するための詳細を以下で説明します。利用制限に加えて、Google Meetの投票は、ウェブ上またはデスクトップアプリでのみ作成できます。AndroidとiOSのモバイルアプリは、投票への回答にのみ使用できます。
Google Meetで投票を作成する方法
投票を作成するには、セッションのモデレーターである必要があります。デフォルトでは、Google Meetは会議を作成した人にモデレーター権限を付与します。つまり、会議を作成すれば、デフォルトでモデレーター権限が付与されるので心配する必要はありません。
Google Meetで投票を作成する方法は次のとおりです。
- 会議に参加したら、右下のアクティビティを選択します。
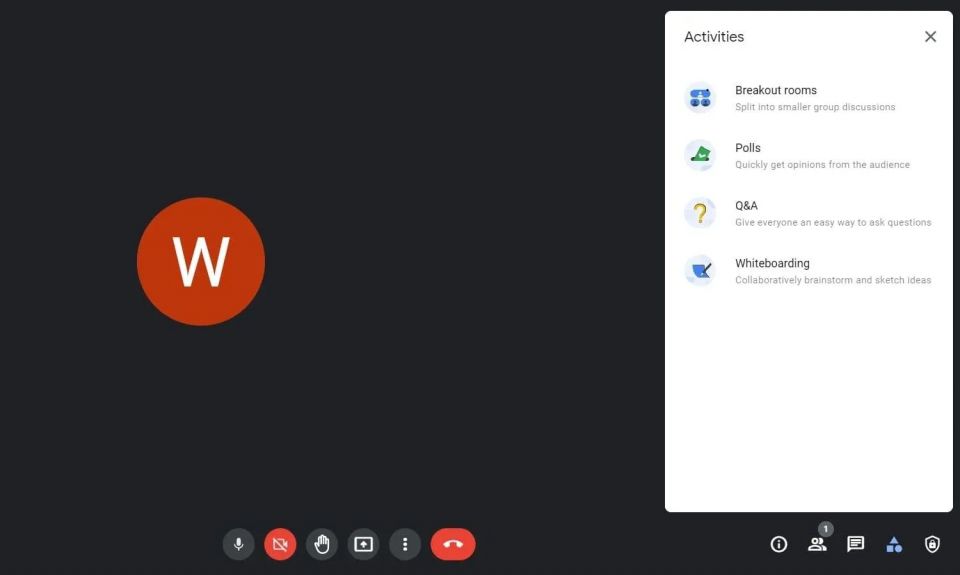
- 投票をクリックし、次のページで投票を開始を選択します。
- 次に、質問を入力し、回答を入力します。回答を2つ以上含める場合は、オプションを追加をタップします。この原稿執筆時点では、Google Meetは重複するオプションをサポートしていないことに注意してください。
- 投票を投稿するには、開始をタップします。
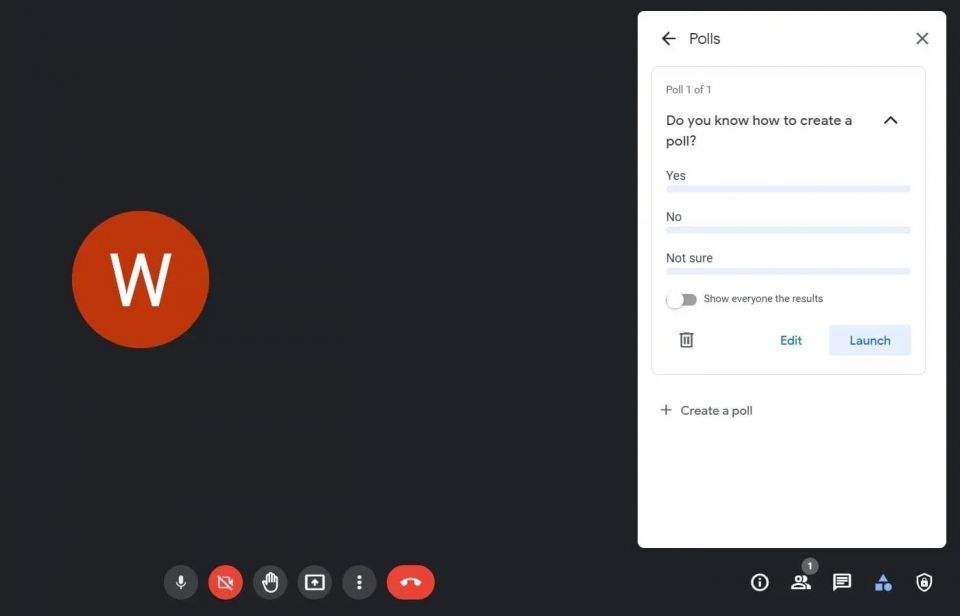
- セッションの後半で投票を開始する場合は、保存をクリックします。
- 完了したら、右下のアクティビティボタンをタップして終了します。投票を公開する準備ができたら、アクティビティ>投票に移動して開始をクリックするだけです。
Google Meetで投票を作成する方法は以上です。開始をクリックすると、Google Meetは会議の参加者全員に投票が公開されたことを即座に通知します。
さらに、このプラットフォームでは、投票を開いてフィードバックを提供するオプションも提供されます。Google Meetでは、投票は会議中にのみアクセスできます。会議が終了すると、Google Meetはすべての投票を完全に削除します。
Google Meetで投票を管理する方法
Google Meetの投票機能には、モデレーターとして他の全員に対して権限を与えるための制御機能がいくつかあります。たとえば、投票を作成して管理できるのはあなただけです。管理といえば、投票を管理するにはいくつかの方法があります。
1つは、会議の参加者に投票の最終結果を表示するかどうかを指示します。2つ目は、投票を終了することを選択します。最後に、投票を完全に削除できます。各管理機能について詳しく説明しましょう。
1.会議の参加者にGoogle Meetで投票結果を表示させる
デフォルトでは、投票結果はモデレーターであるあなたのみが確認できます。しかし、この権限を全員に付与することもできます。方法は次のとおりです。投票を作成したら、全員に結果を表示をオンにします。投票を開始した後でも、このトグルを後で確認できます。
2.Google Meetの投票を終了する
Google Meetの投票を終了するには、アクティビティセクションに移動し、投票を選択して、投票を終了をクリックします。投票を終了しても、参加者がフィードバックを送信できなくなるだけです。ただし、投票は引き続き表示できます。参加者に投票を表示させないようにするには、投票を削除する必要があります。
3.Google Meetの投票を削除する
投票が公開された後に間違いに気づいた場合は、投票を完全に削除できます。Google Meetの投票を完全に削除するには、アクティビティボタンをクリックし、投票を選択して、削除アイコンをクリックします。投票を削除すると元に戻せませんのでご注意ください。投票を削除すると、モデレーターであるあなたにも表示されなくなります。
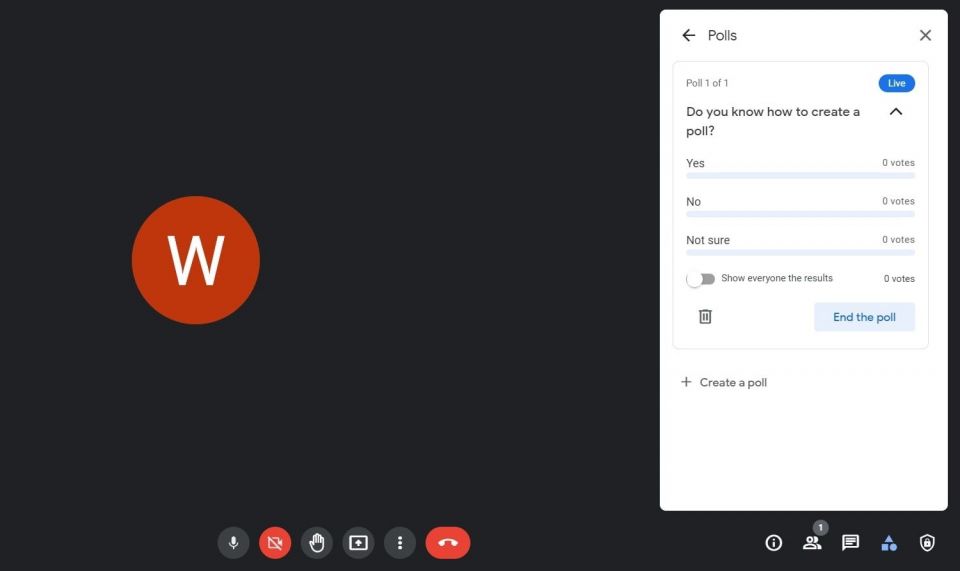
投票に応答する方法
会議のホストが投票を作成すると、Google Meetから通知が届きます。ディスプレイの下部に「ホストが投票を開始しました」というアラートポップアップが表示されます。投票のセクションに移動して投票するには、開くをタップします。
または、次の手順に従って投票に応答します。
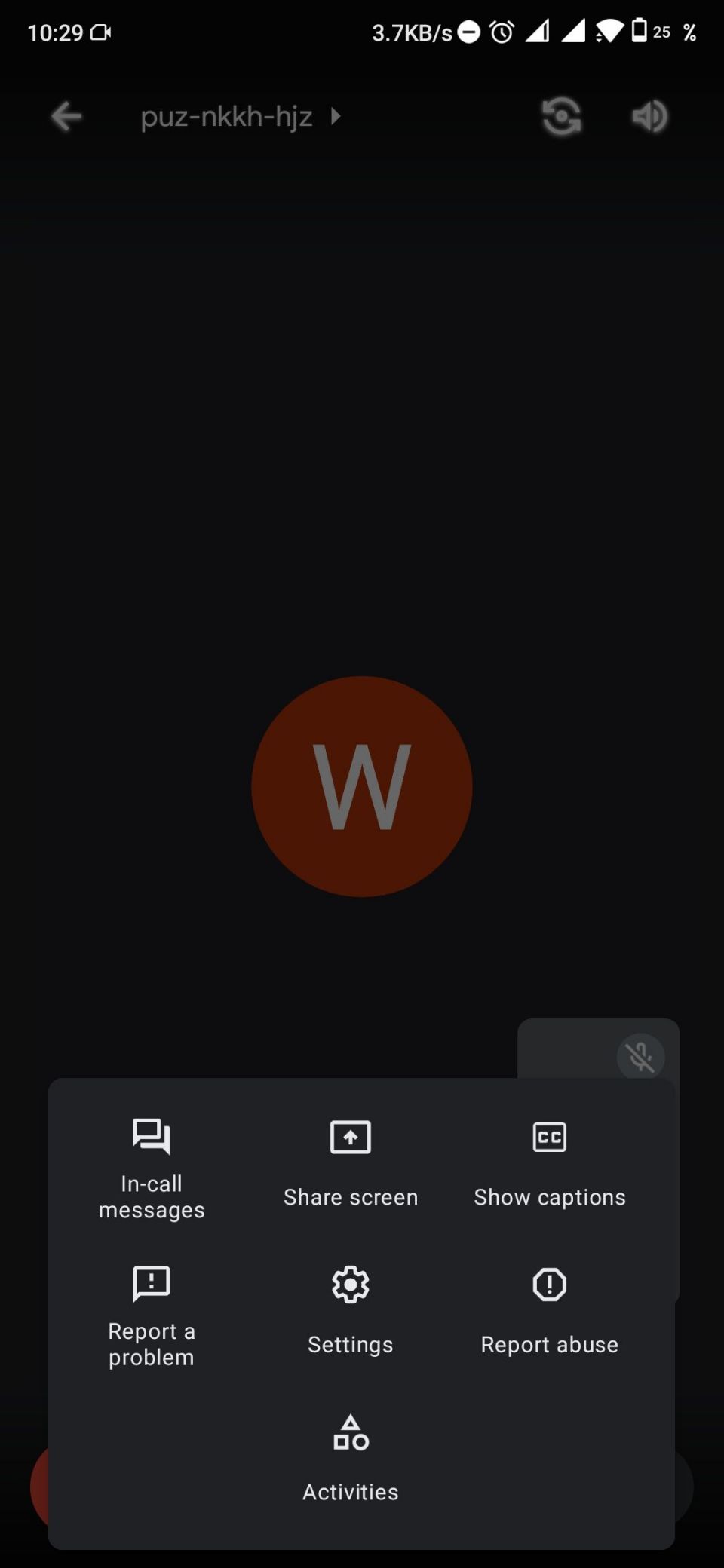
- 右下の三点アイコンをタップします。
- ダイアログメニューからアクティビティを選択します。
- 投票をタップして、回答を選択します。
- 投票を押して回答を送信します。
回答を送信すると、変更できなくなりますのでご注意ください。
Google Meetで投票結果を確認する方法
モデレーターの場合は、会議の直後にGoogle Meetから投票結果が添付ファイルとしてメールで送信されます。投票レポートには、参加者とその回答の名前が含まれます。添付ファイルには、会議で作成したすべての投票とその結果も含まれます。
会議の参加者の場合は、会議中にのみ投票結果を確認できます。ただし、もう1つ注意点があります。モデレーターは、全員が投票結果を確認できるように最初に許可する必要があります。
Google Meetのセッションでフィードバックを収集する
Google Meetの投票機能は、オンライン会議が一方向にならないようにするために利用できます。参加者にビデオや投票機能を通じて不満を解消する機会を与えることで、インタラクティブな会議を作成できます。質疑応答機能もあります!
しかし、投票機能はフィードバックを収集し、全員が意思決定に参加できるようにするのに便利です。さらに、各投票参加者とそれぞれの回答のリストも記録に残ります。大規模なチームがある場合は、Google Meetのブレイクアウトルーム機能も利用する必要があります。
コメントする