LaunchpadはmacOSに特有のアプリランチャーであり、PCの世界に同等のものはありません。Macにあるすべてのアプリケーションを整理して素早く見つけることができます。
ただし、その有効性は整理の仕方によって異なります。そこで、macOS Launchpadをプロのように設定するための貴重なヒントをすべてご紹介します。
1.フォルダを使用する

新しいMacを購入すると、いくつかのストックフォルダーが付属しています。これらのフォルダーには、Macに標準で搭載されているアプリケーションの論理的なグループが含まれています。
これは良いスタートですが、Macはこれ以上整理しません。アプリケーションをMacにダウンロードするたびに、macOS Launchpadに配置されますが、フォルダーには配置されません。そして、すぐに、目的のアプリケーションを見つけるためにスクロールする必要のあるアプリケーションのページが複数になります。似たようなアプリケーションをフォルダーにグループ化した方がはるかに高速です。
アプリケーションに作成できるフォルダーの数に制限はありませんが、Launchpadを1〜3ページに制限するのが最善です。コンピューターでよく行うアクティビティを中心に、類似したアプリをグループ化できます。この方法により、Mac上のLaunchpadページの数を最小限に抑えることができます。
2.フォルダーをアルファベット順に並べる
Macアプリを整理するための複数のフォルダーを作成したら、Launchpadで自分のわかりやすい方法でグループ化できます。コンピューターでよく行うアクティビティを中心に、個々のページにフォルダーをグループ化することを選択できます。この方法により、Mac上のLaunchpadページの数を最小限に抑えることができます。
アルファベット順に並べて見つけやすくすることをお勧めします。Launchpadを再度開くたびに、フォルダーはアルファベット順の新しい場所に配置されます。フォルダー内にグループ化する他のアプリがないアプリが1つまたは2つある場合は、フォルダーの横にアルファベット順に並べてリストするか、フォルダーの最後に配置します。どちらが自分に適しているかによって異なります。
3.複数のデバイスで標準化する

自分に合ったワークフローのためのフォルダーをいくつか考え出し、すべてのデバイスで標準化します。このように、特定のアプリケーションは、デスクトップコンピューターとラップトップの同じ場所にあります。そう遠くないうちに、筋肉の記憶が引き継がれ、アプリケーションをはるかに早く見つけることができるようになります。
同じ方法をiPhoneとiPadでも実行できます。アプリケーションの場所に関しては、すべてのデバイス間で類似点が多ければ多いほど、すべてのデバイスでアプリケーションをすばやく見つけることができます。iPhoneとMacでまったく同じアプリケーションを持っているとは限りませんが、フォルダー名が似ていれば、個々のアプリケーションをはるかに早く見つけることができます。
4.整理を最新の状態に保つ

この整理プロセスは、所有する新しいコンピューターまたはデバイスごとに1回だけ実行する必要があります。新しいアプリケーションをダウンロードするたびに、フォルダーに配置されないことに注意してください。
定期的にLaunchpadを開いて、新しいアプリケーションを適切なフォルダーに配置する必要があります。この手順をダウンロード手順の一部にすることで、整理を最新の状態に保つことができます。
5.ホットコーナーから素早く起動する
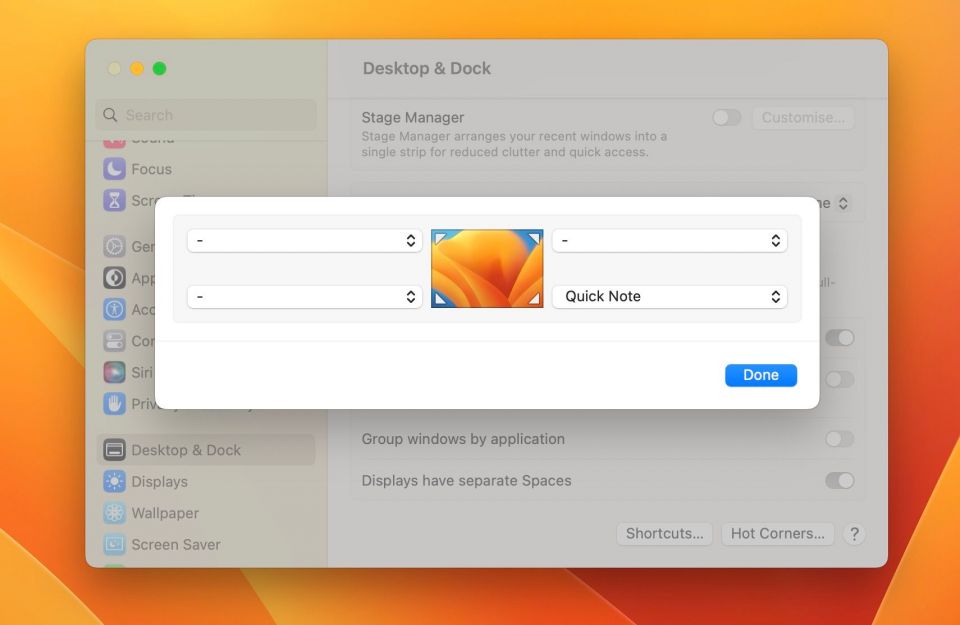
デフォルトでは、MacのDockにあるアイコンをクリックしてLaunchpadにアクセスします。Macにホットコーナーを設定して、Launchpadを素早く起動することもできます。これを行うには、システム設定を開いてデスクトップとDockをクリックします。
ウィンドウの一番下までスクロールすると、ホットコーナーのボタンが表示されます。任意のコーナーをクリックして、Launchpadに設定します。複数のMacがある場合は、それらでも同じようにする必要があるかもしれません。可能であれば、すべてのコンピューターで同じコーナーを使用してください。これにより、筋肉の記憶が鍛えられます。
6.検索で紛失したアプリを見つける
フォルダーにアプリを配置した場所を忘れることがあります。これは、長い間使用していないアプリケーションで特に当てはまります。このような場合は、Launchpadウィンドウの上部にある検索ボックスを使用して、名前がわかっている限り、任意のアプリケーションを見つけることができます。
検索をクリックして、アプリケーションの名前を入力し始めると、すぐにアプリケーションが見つかります。または、キーボードショートカットCommand + Spaceを使用してSpotlight検索でより効率的に検索し、Mac上の任意のアプリケーションを見つけることができます。
7.最もよく使用するアプリをDockに配置する

Dockは、Macのデスクトップ下部にあるアイコンのストリップです。Launchpad自体の拡張機能と考えてください。整理されたDockにより、Mac上のアプリケーションを素早く見つけて起動することができます。
定期的に使用しないアプリケーションはすべて削除します。これを行うには、アプリケーションをデスクトップの任意の部分にドラッグします。開いているウィンドウではなく、実際のデスクトップであることを確認してください。しばらくすると、そのアプリケーションのショートカットを削除するメッセージが表示されます。マウスボタンを放すと、アプリケーションが消えます。これによりアプリケーションは削除されませんが、Dockから削除されるだけです。
同様に、Launchpadに移動して、よく使用するアプリケーションをすべてDockに引き下げます。次に、アプリケーションアイコンを自分に合った論理的な順序でドラッグアンドドロップして並べ替えます。すべてのMacを同様に設定して、筋肉の記憶が機能するようにすることができます。
MacのLaunchpadの可能性を引き出す
より整理整頓すればするほど、コンピューターでの日々のワークフローをより速く進めることができることは間違いありません。そのため、Launchpadのすべてのアプリを管理するために少し時間をかけることで、Macを使用するたびにかなりの時間を節約できます。
ここで説明した貴重なヒントをいくつか活用して、MacのLaunchpadの潜在能力を最大限に引き出すことができたことを願っています。
コメントする