告白しなければならないことがあります。90年代以降Macを使ったことがありません。本当です。Appleが大好きな家庭で育ち、友人がまだDOSを使っていた頃、私はコンピュータにマウスをつないでいました。しかし、その時代はとうの昔に過ぎ去り、過去15年間、iPhone、iPod、iPad以外のApple製品にはほとんど触れていません。
それにもかかわらず、Launchpadについては耳にしました。Launchpadは、アプリケーションの起動をより簡単かつ(もちろん)よりスタイリッシュにするMac OSXの機能です。iPadでアプリケーションを起動するのは非常に簡単であることは知っていますが、Windowsマシンでも同様のものを探していました。
Windowsの見た目と雰囲気を調整して、Macっぽくしたいと考えているなら、WinLaunchが気に入るでしょう。
WinLaunchを使い始める
WinLaunchは、Windows XP、Vista、7向けのアプリケーションランチャーで、AppleのLaunchpadのように見えます。まず、WinLaunchをダウンロードして、zipファイルを解凍し、お使いのオペレーティングシステム(x86またはx64)に適したフォルダを抽出します。完了したら、WinLaunch.exeを起動します。
ご覧のとおり、何も起こりません。初めて実行すると、まだベータ版であるWinLaunchの既知の問題について説明する「注意」ウィンドウが表示されます。その後は、何もありません。WinLaunchを初めて起動するには、Shift+Tabを押します。
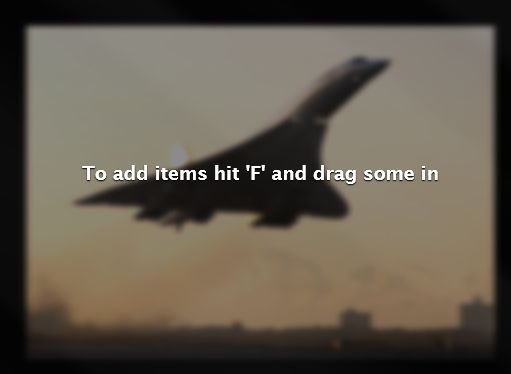
画面がぼやけて、このメッセージが表示されます。WinLaunchはシステムをクロールしてアプリケーションを検索しません。手動で追加する必要があります。「F」を押して、アプリケーションをドラッグして追加し始めます。
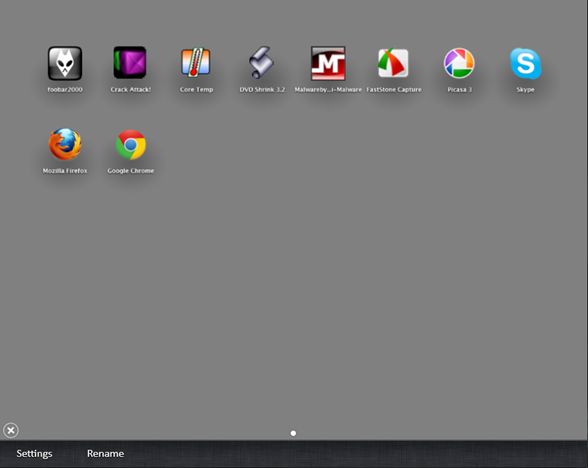
基本的には、これだけです。好きなだけアプリケーションをドラッグして、画面がいっぱいになると、WinLaunchがページをさらに作成します。タッチスクリーンと同様に、マウスの左クリックで画面をスライドさせて、これらのページをめくることができます。
それでは、WinLaunchで他にできることを見てみましょう。
フォルダの作成と名前の変更
WinLaunchでは、Appleのマシンで行うのと非常によく似た方法でフォルダを作成できます。アプリケーションをドラッグして追加した後、マウスでアプリをクリックして、別のアプリケーションの上にドラッグします。これにより、フォルダが作成され、引き続き追加できます。
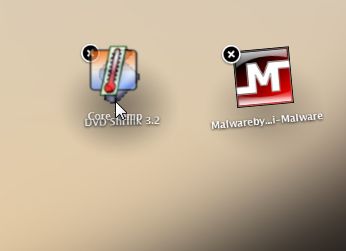
フォルダの名前を変更したい場合(「新しいフォルダ」はあまりわかりやすくありません)、またはアプリの名前を変更したい場合は、左下隅にあるプラス記号をクリックし、画面下部の「名前の変更」ボタンをクリックしてから、名前を変更するアイコンをクリックします。
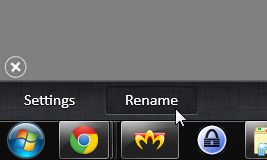
このようにして、フォルダの名前をよりわかりやすいタイトルに簡単に変更したり、WinLaunchによって付けられた名前が気に入らない場合は変更したりすることができます。
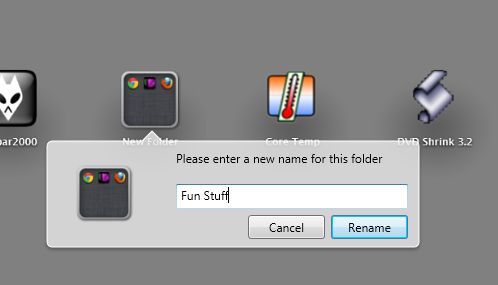
フォルダをクリックして開くことができ、フォルダ内の任意のアプリケーションをアイコンをクリックして起動できます。
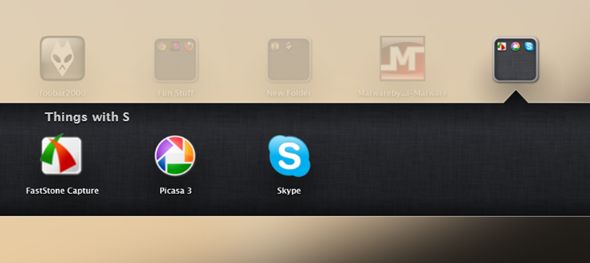
設定で遊ぶ
WinLaunchは非常に構成可能であり、ニーズや希望に合わせて多くのことを調整できます。設定にアクセスするには、画面下部の「設定」ボタンをクリックします。
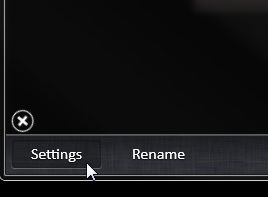
設定では、ホットキーとホットコーナーを有効または無効にすることができます。これらを使用して、WinLaunchをアクティブにする方法を決定できます。ここで設定したことは、プログラムをアクティブにする唯一の方法となるため、これらの設定を忘れないでください。ホットコーナーは非常にうまく機能することがわかり、アプリを有効化および無効化するために使用できます。「アクティブになったときにデスクトップを表示する」オプションを選択すると、WinLaunchは最大化されません。そうでない場合は、全画面で起動されます。
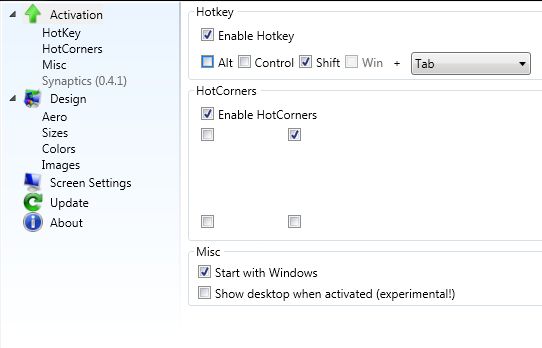
他のことの中でも、アイコンのサイズとテキストのサイズ、およびすべての色を変更できます。最初はどの色がどの色なのかを理解するのが少し難しいですが、いじくり回すとすべてがより明確になります。選択できる既製のテーマがいくつかあり、必要に応じてランチャーの背景に写真をアップロードすることもできます。
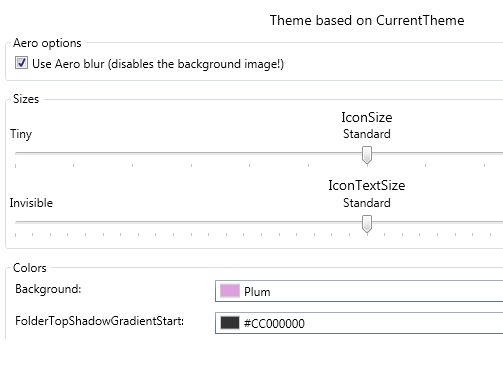
WinLaunchを複数のモニター用に調整する(表示されるモニターを選択する)など、調整できることは他にもあります。ただし、色で遊ぶことが最も楽しい部分であり、上のスクリーンショットからわかるように、さまざまなスタイルと背景を作成できます。こんな風に見えるかもしれません:
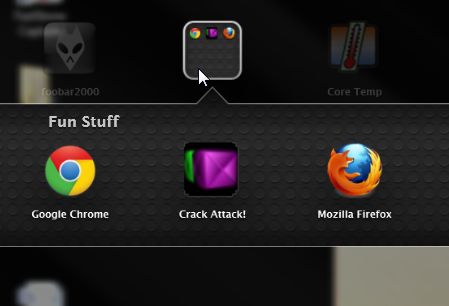
そして、このように(または実際に才能がある場合は、より良い)です。
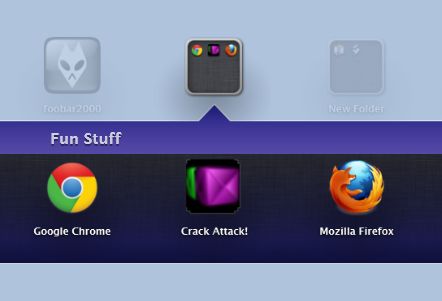
オプションはほぼ無限です。WinLaunchの欠点の1つは、RAMを少し多く消費することです。私のコンピュータでは、バックグラウンドにあるだけで最大50MBのRAMを使用していました。これは少し急すぎますが、開発者はこの問題を修正する予定です。それ以外は、WinLaunchは非常にスムーズに動作し、特にまだベータ版であることを考えると、アプリケーションを起動するためにオンとオフを切り替えることはすぐに習慣になります。Windowsアプリを起動するためのより良い方法を探しているなら、ぜひお試しください!
他のLaunchpadエミュレータや、Windows 7でアプリを起動するための他の独創的な方法を知っていますか? コメントで共有してください!
コメントする