MacのLaunchpadについてはすでに聞いたことがあるでしょう。これはアプリを起動して整理するのに最適な方法ですが、使い方がよくわからない場合はあまり使わないかもしれません。心配しないでください。Launchpadは非常に使いやすく、これについて知っておくべきことはすべてここにあります。
macOSのLaunchpadとは何ですか?
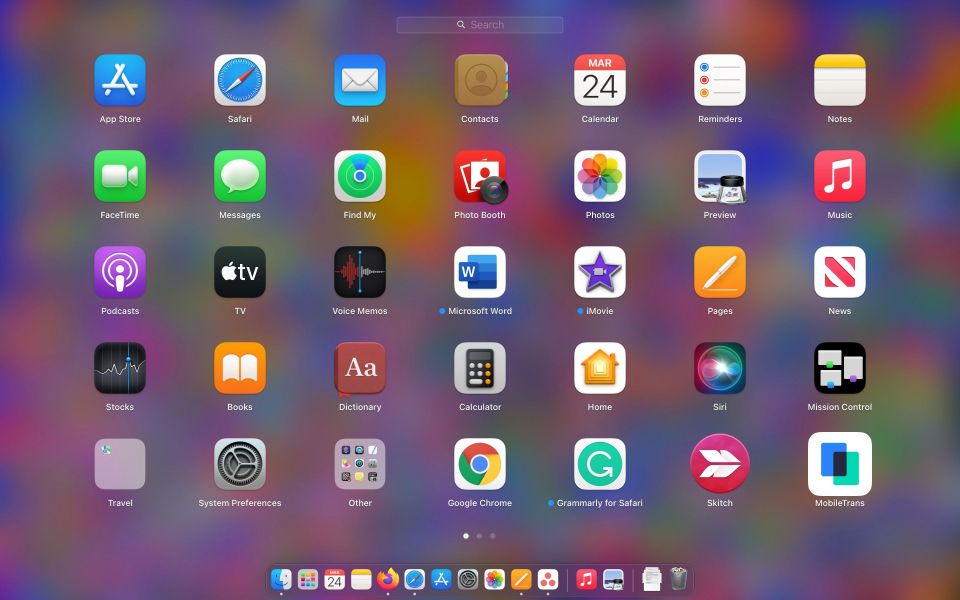
MacのLaunchpadは、iPhoneのAppライブラリやホーム画面のようなものです。これは、Mac App Storeやその他の場所からダウンロードしたすべてのアプリが見つかる場所です。
Launchpadを使用して、すべてのアプリを見つけて開くことができます。さらに、Launchpadを再配置して、最もよく使用するアプリを最初のページに表示することができます。iPhoneと同様に、さまざまなフォルダを作成してアプリをきちんと整理することもできます。
Launchpadを開いて閉じる方法
MacでLaunchpadを開く方法はたくさんあるので、常に1つの方法を使用する必要はありません。
まず、MacのDockにあるはずのLaunchpadアイコンがあります。これは、さまざまな色で合計9つの正方形があるアイコンです。そこにない場合は、FinderのアプリケーションフォルダからDockにアイテムを追加できます。
上部に記号が付いたMacキーボードを使用している場合は、F4キーを押してみてください。Launchpadが自動的に開きます。
最後に、MacBookを使用している場合、またはMagic Trackpadを使用している場合は、Trackpadで4本の指をひねることでLaunchpadを開くことができます。
Launchpadを閉じるには、F4キーを押す、Escapeキーを押す、Launchpad内の空のスペースをクリックする、Trackpadで4本の指で開くだけです。もちろん、アプリをクリックしてLaunchpadを閉じてそのアプリを開くこともできます。
Launchpadでアプリをすばやく見つける方法
前述したように、App Storeからインストールしたすべてのアプリは自動的にLaunchpadに追加されます。これにより、目的のアプリをすぐに探すことが難しくなる場合があります。
幸いにも、Launchpadには使用できる検索バーがあります。アプリの名前をそのバーに入力するだけで、アプリをすばやく見つけることができます。
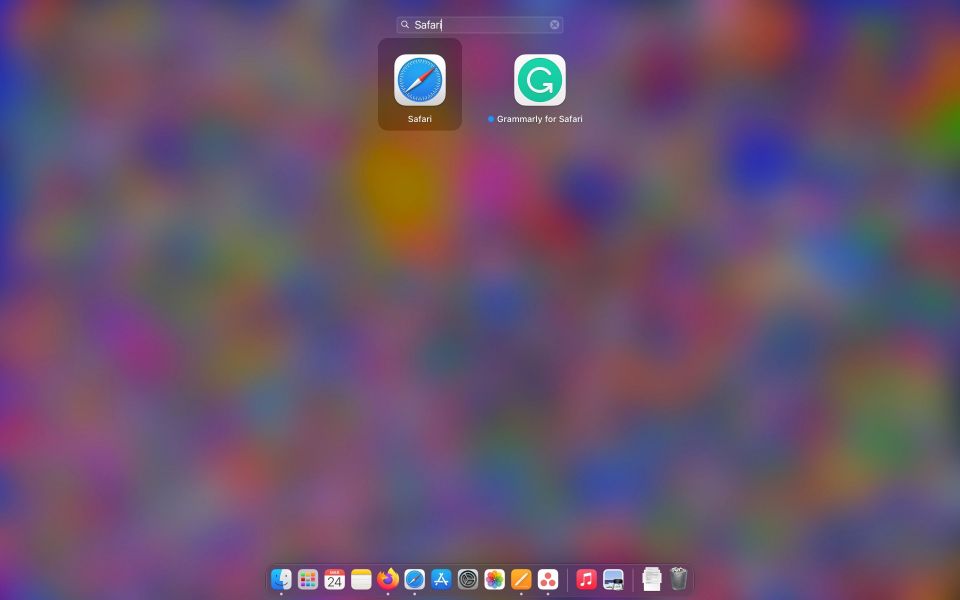
Launchpadでアプリを並べ替える方法
Launchpadでは、アプリを移動して好きなように整理することができます。必要なことはすべてクリックしてドラッグするだけです。アプリを別のページに移動する場合は、画面の端までドラッグしてしばらく待ちます。Macは自動的に次のページに移動し、アプリを好きな場所にドロップすることができます。
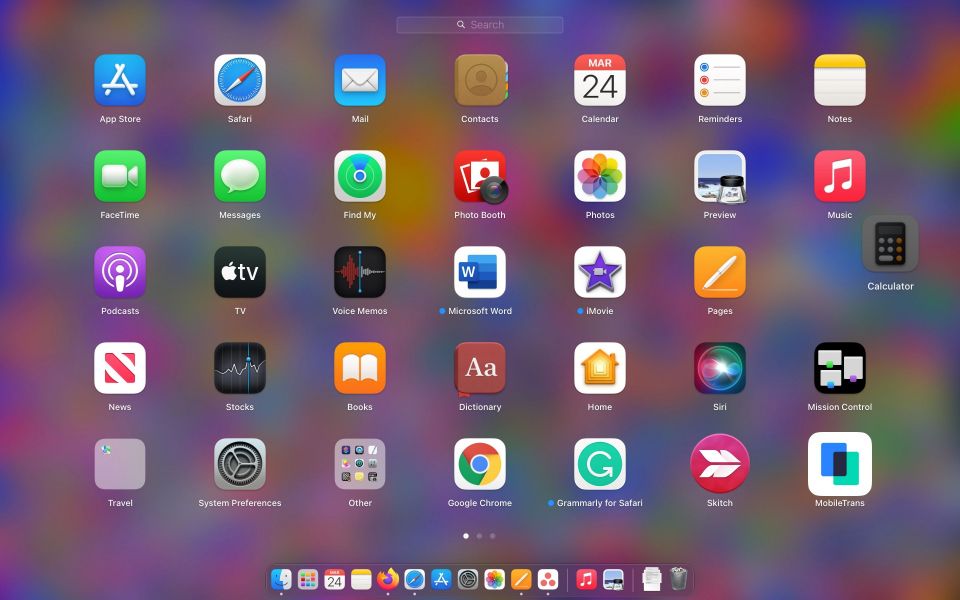
Launchpadでフォルダを作成する方法
iPhoneまたはiPadと同様に、お気に入りのアプリや最もよく使用するアプリでフォルダをすぐに作成できます。これを行うには、複数のアプリをドラッグアンドドロップするだけです。Macは自動的に新しいフォルダを作成し、名前を付けます。フォルダの名前をクリックして好きな名前に変更することができます。
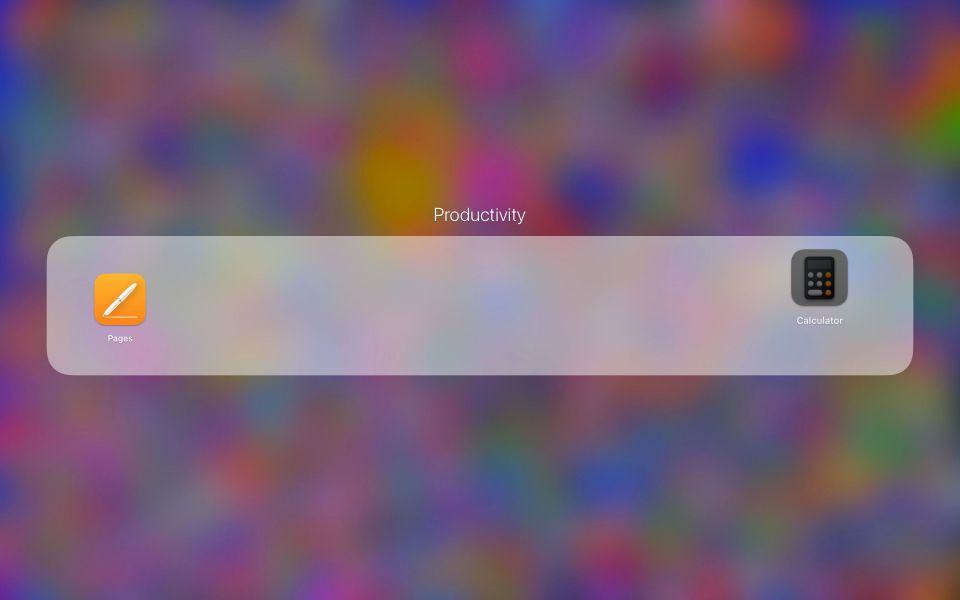
フォルダを削除する場合は、フォルダからすべてのアプリをドラッグするだけです。
Launchpadにアプリを追加する方法
Macのすべてのアプリは、Mac App Storeからダウンロードしたか、Webブラウザからダウンロードしたかに関係なく、Launchpadに表示されるはずです。ただし、Launchpadにアプリが見つからない場合は、移動してFinderのアプリケーションフォルダにアプリを追加することで自分で追加することができます。
Launchpadからアプリを削除する方法
Launchpadからアプリを削除することも簡単ですが、Macからアプリを削除することによってのみ実行できることに注意してください。Macでプログラムをアンインストールする方法はたくさんありますが、次のようにしてLaunchpadからアプリをすばやく削除することができます:
- Launchpadを開き、削除するアプリを見つけます。
- Option (⌥) キーを押しながら、アプリの上に表示される削除 (X)ボタンをクリックします。
- 削除をクリックして確認します。
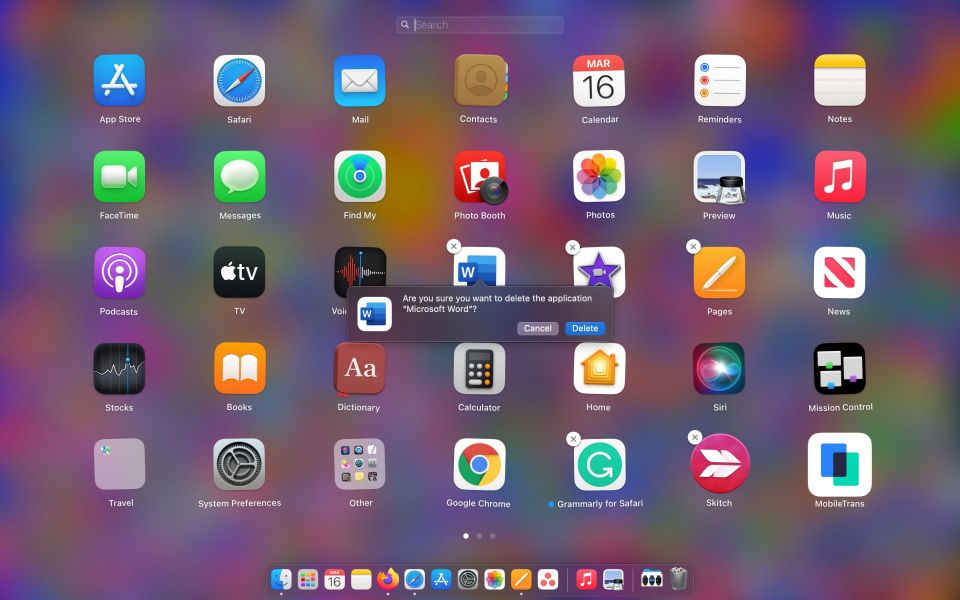
アプリはMacとLaunchpadから自動的に削除されます。削除ボタンが表示されない場合は、Mac App Storeからダウンロードしていないか、Appleがアプリを削除したくないためであることに注意してください。
App Storeにないアプリを削除する場合は、Finderのアプリケーションフォルダから削除する必要があります。
Launchpadをマスターする時間です
そして、それはほぼすべてです。これで、MacのLaunchpadとそのカスタマイズ方法について知っておくべきことはすべてわかりました。Launchpadに迷惑な重複アイコンが表示され始めたら、それらを取り除くためのいくつかの迅速かつ簡単な方法があります。
コメントする