検索結果を待たずに、ほんの数回のキーストロークでMacのアプリ、ウェブサイト、ドキュメントを起動します。複雑なアプリの起動にうんざりしているなら、無料アプリTwitchがぴったりかもしれません。
マウスで起動するのは、バカバカしいことです。Bakariが最近レビューしたAlfred、QuickSilver、LaunchBarなどのツールを使っている人に聞いてみてください。Heck、Macのデフォルト検索ツールであるSpotlightの熱心なユーザーに聞いてみてもいいでしょう。ソフトウェアをフルスピードで使う唯一の方法はキーボードショートカットを覚えることですが、キーストロークを使ってアプリを起動したり、ファイルを開いたりするのは、マウスをアイコンに移動してクリックするよりもはるかに速いです。
設定にもよりますが、Alfredなどのアプリは検索クエリに応答するのに時間がかかる場合があります。お気に入りのアプリをほんの数回のキーストロークで起動したい場合は、Twitch(ビデオゲームのストリーミングサービスとは関係ありません)を試してみてください。
3つのキーストロークで26のものを起動
Twitchでは、アプリ、ファイル、フォルダをアルファベットに割り当てることができます。欠点は、アプリは26個のものしか起動できないことです。

Twitchは、構成可能なキーボードショートカット、デフォルトではalt+スペースバーを使って呼び出されます。画面の右側に表示されるディスプレイには、文字、アイコン、ファイル名が表示されます。アイテムは、キーボードの該当する文字を押すことで起動します。それだけです。結果は通常、即時です。
ランチャーの下部にある歯車をクリックして、どの文字が何を担当するかを設定できます。

任意の文字をダブルクリックして、割り当てを追加または変更します。アプリを追加するには、結果として表示される「開く」ダイアログでアプリを参照するだけです。
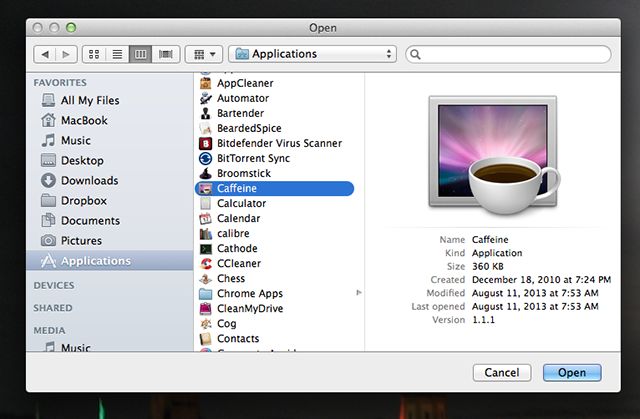
常に開く必要があるファイルがあるでしょう。私の場合は、現在作業中の記事のリストです。Twitchにファイルを追加するのは、アプリを追加するのと同じです。参照して目的のドキュメントを見つけ、[開く]をクリックします。
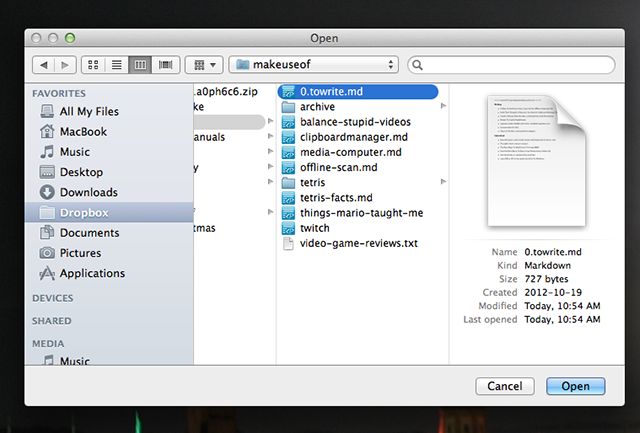
ファイルは、Macの形式に割り当てられたデフォルトアプリで開きます。
デフォルトのブラウザでウェブサイトを起動することもできますが、この場合、[開く]ダイアログは機能しません。代わりに、お好みのブラウザからURLまたはブックマークをドラッグアンドドロップできます。また、アプリ、ファイル、フォルダをTwitchに追加することも同じ方法で行えます。ファインダーから文字にドラッグするだけです。
キーボードショートカットはTwitchを起動するのに最適な方法ですが、お好みでメニューバーアイコンを使用することもできます。

なぜそうするのかわかりませんが、とにかくあります。このアプリについてはこれ以上言うことはありません。それは目的を果たし、完全に無料です。
ダウンロード:Twitch(無料)
アプリを起動するにはどうすればいいですか?
Twitchは、私が言ったように、アプリを起動する非常に簡単な方法です。より柔軟性のある、より複雑なツールがあります。たとえば、Alfredを使用すると、何でも起動でき、追加できる多くのワークフローは何でもできます。このようなアプリに慣れると、ドックを使用するのは難しくなります。
それでも、私は知りたいと思います。Macでアプリを起動するにはどうすればよいでしょうか?TwitchやAlfredのようなアプリを使用していますか?それともドックを使用していますか?それとも、デジタル洞窟人のように、Macの[アプリケーション]フォルダを開いて目的のプログラムまでスクロールしますか?以下でこれについて話し合いましょう。
コメントする