目次
§1–Feedlyの概要
§2–Feedlyの始め方
§3–Feedlyの高度な機能の概要
§4–Feedlyモバイルの使用
§5–上級ユーザー向けのFeedlyのヒント
§6–結論
§7–画像の出典
§8?–?著者について
1. Feedlyの概要
Googleリーダーの代替品を探していますか?あるいは、今まで作られた中で最高のデスクトップとモバイルのRSSリーダーが単に欲しいですか?どちらにしても、Feedlyは満足させてくれるでしょう。しかし、Feedlyはどのようにして最高になったのでしょうか?そして、Googleリーダーに何が起こったのでしょうか?
2013年7月1日以降Googleリーダーが存在しなくなることが発表された後、栄養失調のRSSリーダー市場にFeedlyが登場したのは神の恵みでした。覚えている方もいるかもしれませんが、Googleリーダーは両刃の剣のようにRSSの世界に飛び込みました。一方では、Googleリーダーはユーザーにほぼ完璧な読書体験を提供しました。もう一方では、多くの競合他社を駆逐し、ニュースアグリゲーターの風景を荒廃した荒れ果てた墓場にしてしまいました。
あるものの死が他のものの誕生につながることもあります。不死鳥のように、Googleリーダーの死は他のRSSフィードリーダーの質と量の復活をもたらしました。しかし、Googleリーダーの死後に市場に登場した優れたRSS製品の中で、Feedlyは王座を奪取しました。Googleの製品に欠けていた機能さえも追加しました。
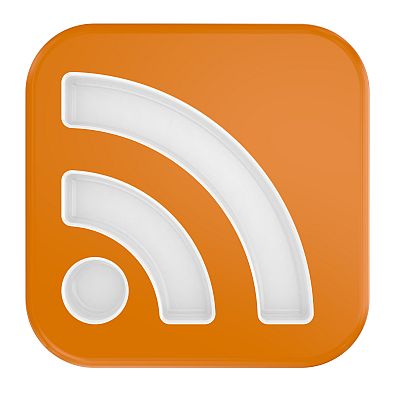
1.1 Feedlyとは何か?何ができるのか?
FeedlyはRSSフィードを集約または収集します。RSSフィードは、ウェブサイトが情報を一度公開し、それを何百万もの購読者に自動的に配信する方法を提供します。アグリゲーターはフィードをキャプチャして整理し、ニュースの消費を簡素化します。同じサイトを何度も訪問して、何が新しいのかを気にする必要がなくなりました。今では、RSSフィードをリーダー(アグリゲーターとも呼ばれます)に追加して、ニュースが自分のもとに届くのを待つだけでよいのです。リーダーは、私がMakeUseOfのRSSガイドで概説したように、情報消費者に大きな利点をもたらします。
Feedlyは、他のほとんどのRSSアグリゲーションサービスよりも3つの利点があります。第一に、独自のホスティングサービスを提供しており、FeedlyはRSSフィードを独自のサーバーに保存しています。2013年7月1日以前は、GoogleがRSSフィードをホストし、Googleのサーバーをバックボーンとしてモバイルアプリケーションの作成に興味のある開発者にAPIキーを提供していました。リーダーが終了したとき、事実上すべてのRSSリーダーが依存していたホスティングサービスも終了しました。幸いなことに、Feedlyが介入してGoogleの負担を軽減し、RSSアグリゲーターやその他のサービスの大量死を防ぎました。
第二に、Feedlyはオペレーティングシステムに依存せず、市場で最も広く使用されているリーダーです。ブラウザからサービスを使用している人のために、FeedlyはChromeとFirefoxで利用できるさまざまな拡張機能を備えています。Feedlyは、ブラウザインターフェースとファーストパーティのモバイルアプリの両方を備えた唯一のRSSアグリゲーションサービスです。これは、最も便利な場所からフィードにアクセスできることを意味します。
第三に、Feedlyは「必読」カテゴリでGoogleリーダーの共有機能を復活させようとしています。Googleリーダーの難民の方なら、ユーザーが匿名でコンテンツを共有できる機能があったことを覚えているかもしれません。自由主義的でない独裁政権下のユーザーは、政府の報復を恐れることなく、互いに自由にコンテンツを共有しました。Googleの短命な実験は、興味深い情報を広めることを中心としたSharebrosのようなサブコミュニティ全体の設立につながりました。
FeedlyがRSSコミュニティを復活させようとしている試みは、最高の機能かもしれません。

1.1.1 最新ニュースの即時更新、どこでも
あらゆるテーマの、タイムリーで定期的に配信されるコンテンツを望む人は誰でも、RSSフィードリーダーを使用したいと思うでしょう。RSSをあまり使用しない人でも、Feedlyを使用したいと思うでしょう。誰もがRSSリーダーを使用できる理由は、あらゆる場所からコンテンツにアクセスできるという利便性にあります。
データの消費がカジュアルであろうと、熱心であろうと、Feedlyはニーズを満たすことができます。スーパーマーケットで列に並んでいる間、Feedlyスマートフォンアプリで最新のスポーツニュースを入手することができます。デスクトップでのみニュースが欲しい場合でも、Feedlyはブラウザでも存在しています。すべてが同期されます。
たとえば、自宅ではブラウザから直接Feedlyサイトを開くことで、はるかに高速なデスクトップからFeedlyを閲覧することができます。その後、スーパーマーケットで列に並んでいる場合、公式スマートフォンアプリを使用してFeedlyを素早く開くことができ、デスクトップから中断したところから再開することができます。
しかし、Feedlyはどのようにしてこれほど多くの機能を備えるようになったのでしょうか?
1.1.2 RSSリーダーからGoogleリーダーのアップグレードへのFeedlyの進化
Feedlyは単に空気から生まれたわけではありません。その背後にある会社であるDevHDは、Googleリーダーの立ち上げから3年後の2008年に主力製品をリリースしました。それ以来、DevHDはFeedlyに徐々に機能を追加してきました。2013年までに、新しい機能で継続的に改善されたFeedlyは、唯一の真のGoogleリーダーの競合相手としての地位を確立しました。GoogleがRSSリーダー市場から撤退したとき、Feedlyにとってそれはまさに奇跡でした。Feedlyの高度な機能は、Googleリーダーに似たブラウザインターフェースと、AndroidとiOSで洗練されたモバイルクライアントの両方を提供する唯一のリーダーとなりました。
2. Feedlyの始め方
Feedlyを始める方法は2つあります。Googleリーダー難民の場合、Google TakeoutからOPMLファイルをインポートするか、Feedlyのウェブまたはモバイルインターフェースから直接インポートを試みます。残念ながら、Googleのサーバーから直接インポートすることはできなくなりました。
単にRSSフィードを消費する新しい方法を探している人のために、Feedlyは2つの方法を提供しています。第一に、RSSフィード検索ツールがあり、それを使って「スポーツ」や「CNN」などの特定のキーワードに基づいたテーマを見つけることができます。第二に、FeedlyのRSSフィードカテゴリのデータベースを閲覧することができます。OPMLをインポートした後(ある場合)、個々のRSSフィードを追加することができます。
2.1 Feedlyの設定
Googleリーダーから乗り換える場合は、2つの基本的な手順でFeedlyを設定する必要があります。まず、GoogleがGoogle Takeoutを通じて提供しているOPMLファイルからRSSフィードの購読をインポートすることができます。購読を取得するには、Googleからリーダーの設定のzipアーカイブをダウンロードします。このアーカイブファイルには、購読だけでなく、Googleがリーダーから削除した要素(友達、バズ、共有など)も含まれています。
まず、アーカイブをダウンロードして解凍します。GoogleのRSSデータをエクスポートする方法については、こちらを参照してください。探しているファイルは「subscriptions.XML」です。
このファイルにアクセスするには、Google Takeoutの情報があるフォルダを開きます。フォルダは次のようになります。
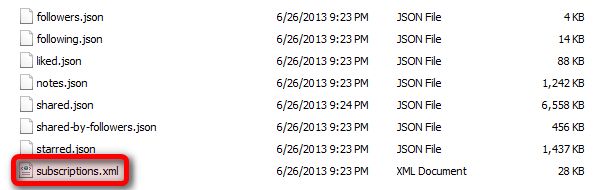
このフォルダの中には、「reader」という別のフォルダが存在するはずです。「reader」フォルダを開くと「subscriptions.XML」が表示されます。
このファイルを簡単に探せる場所(デスクトップなど)をクリックしてドラッグします。次に、ブラウザでFeedlyのウェブサイトに移動します。すでにFeedlyアカウントを持っている場合は、左ペインの「OPMLからインポート」リンクをクリックして、次のセクションに進みます。
Feedlyアカウントを持っていない場合は、Googleアカウントをリンクする必要があります。
リーダーを一度も使用したことがなく、Googleアカウントを持っていない場合は、こちらからサインアップすることができます。アカウントを取得したら、GoogleのOauthプロトコルを使用してFeedlyにログインすることができます。このプロトコルはワンクリックですべてを処理します。Feedlyは単に「...あなたのアカウントに関する基本的な情報」を閲覧する許可を求め、同意すればフィードのインポートを開始することができます。
2.1.1 GoogleリーダーOPMLファイルのインポート
OPMLファイルをインポートする方法がいくつかあります。まず、Feedlyを初めて使用する場合は、Feedlyの起動ページからすべてのフィードをインポートすることができます。すでにFeedlyアカウントを持っている場合は、左側のサイドバーから直接インポートすることができます。
起動ページからインポートするには、Feedlyサイトの中央ペインにある「OPMLをインポート」をクリックします。
次に、Googleアカウントへのログインを求められます。アカウントを持っていない場合は、こちらからGoogleアカウントを作成することができます。Feedlyは、すべてのユーザーがすでにアカウントを持っているか、サインアップする必要があります。
2.1.2 FeedlyにAtomとRSSフィードを追加する
アカウントを設定した後、Feedlyは起動ウィンドウから追加のフィードを追加することができます。すでにRSSまたはAtomフィード(通常、URLの最後に.RSS、.XML、または.atomという拡張子が付いています)を所持している場合は、左ペインの上部にある「コンテンツを追加」ボタンをクリックするだけです。

次のウィンドウで、URLをコピーして虫眼鏡のアイコンが付いたボックスに貼り付けます。その下にあるトピックのリストに気付くかもしれません。それらのボックスを使用すると、カテゴリ別にフィードを検索できます。フィードの発見はFeedlyの楽しみの半分であるため、それらのボックスで遊ぶことを強くお勧めします。

2.1.3 Feedlyの探索
Feedlyは、実際には何もサインアップせずに機能します。サービスを使用するためにFeedlyアカウントを作成する必要はありませんが、本当に作成する必要があります。アカウントを作成すると、最も重要なFeedly機能の多くにアクセスできるようになります。これらの中で最も重要なのは、アカウントを使用すると既読記事と未読記事を追跡できることです。
2.2 Feedlyの概要
Feedlyには、初心者なら誰でも学びたいと思う機能が満載です。7つの主要な機能が際立っています。Feedly mini、ブラウザープラグイン(現在利用不可)、ソーシャルメディア用のBufferボタン、ソーシャルメディアの共有用のツールバー、「必読」機能、新しいコンテンツを追加する方法、Feedlyのさまざまなレイアウト、さまざまなカスタムカラーとテーマです。
2.2.1 Feedlyブラウザ拡張機能(利用不可)
Feedlyには、ブラウザから直接Feedlyアカウントにコンテンツを追加できる公式のChromeブラウザ拡張機能があります。プラグインをインストールするだけで(Chromeを使用している場合)、利用可能なフィードがあるサイトにアクセスすると、Feedly Miniが画面の右下に表示されます。
そこから、Miniアイコンをクリックすると、サイトがフィードのリポジトリに追加されます。
残念ながら、この拡張機能は2013年8月以降、正常に機能しなくなりました。しかし、Feedlyは近い将来Miniを再アクティブ化する計画を発表したので、注意深く見守ってください。
2.2.2 Bufferボタン、ツールバー、ソーシャルメディア
現在Feedlyと統合されているBufferボタンは、複数のソーシャルメディア共有サービスで記事を同時に共有できます。記事を共有するタイミングをスケジュールすることもできます。Bufferは、Feedlyのモバイルバージョンとブラウザバージョンの両方でFeedlyのツールバーに表示されます。記事をポップアップで開くと、Bufferボタンはツールバーにダイヤモンドのスタックとしてはっきりと表示されます。

仕組みは次のとおりです。
最初に、ソーシャルメディアアカウントをFeedlyに接続する必要があります。次に、Feedlyでソーシャルメディアアカウントをアクティブにした後、Bufferボタンをクリックします。Bufferを使用すると、さまざまな操作を実行できますが、その中でも最も重要なのは、複数のソーシャルメディアアカウントでニュース記事を共有することです。
2.2.3 Feedlyツールバー
ツールバーは、Google Plus、Twitter、LinkedIn、Facebook、Buffer、電子メールによる共有、「後で保存」の7つのソーシャルメディア共有オプションで構成されています。ソーシャルメディアオプションのそれぞれでは、それらのアカウントを以前にFeedlyにリンクする必要があります。
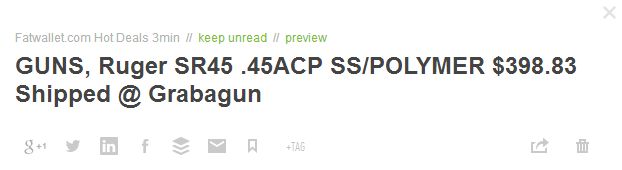
リンク処理では、共有ボタンのいずれかまたはすべてをクリックするだけです。そこからログインプロンプトが表示されます。ログイン後、FeedlyにGoogleアカウントへのアクセスを許可する必要があります。その後、Feedlyはその特定のソーシャルメディアアカウントにコンテンツを共有します。
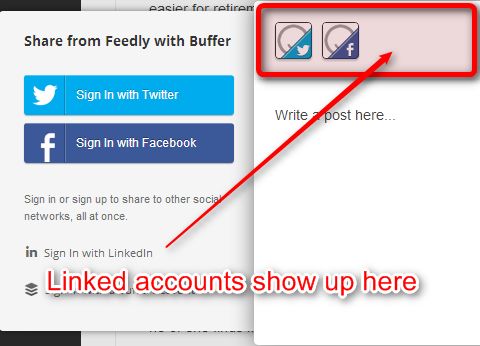
2.2.4 必読
必読機能は、Googleリーダーの失われた「共有」機能を再作成しようとするFeedlyの試みです。一言で言えば、ユーザーは個々のフィードを「必読」として指定できます。この分類に基づいて、Feedlyはフィードのコンテンツに基づいて新しいフィードを推奨します。たとえば、MakeUseOfのRSSフィードを特に興味深いものとしてマークした場合、コンテンツが類似した将来のフィードを「特集」記事として推奨します。残念ながら、この機能は2013年8月現在、完全に機能しているようには見えません。
フィードを必読としてマークするには、RSSアドレス(通常は.XMLまたは.RSS)をフィードに追加するだけです。

追加したら、「必読」のチェックボックスをオンにします。必要に応じて、フォルダ/タグに追加することもできます。次に、ペインの下部にある「追加」ボタンをクリックします。

2.2.5 コンテンツの追加
Feedlyに新しいコンテンツを追加するのは非常に簡単です。左ペインの上部にある「コンテンツを追加」タブをクリックし、購読するRSSまたはAtomフィードのURLを「URL、タイトル、または#トピックを入力」テキスト入力ボックスにコピーするだけです。
これで購読完了です!
2.2.6 異なるレイアウト
Feedlyは4つの異なるレイアウトを提供しており、画面の右上から変更できます。4つのオプションは、リスト、マガジン、カード、完全な記事です。右向きの矢印をクリックするか、個々のビューを個別にクリックして、2つの間を切り替えることができます。Feedlyの最大の革新の1つは、各フォルダに使用したレイアウトを記憶することです。私は、価値の高いフォルダには「完全な記事」を、すばやく閲覧したいコンテンツには「リスト」または「マガジン」を使用することを好みます。
リスト:リストモードは、記事のタイトルと最初の数行のテキストのみを表示して、RSSフィードを純粋なテキストで表示します。価値の低いフォルダに最適です。
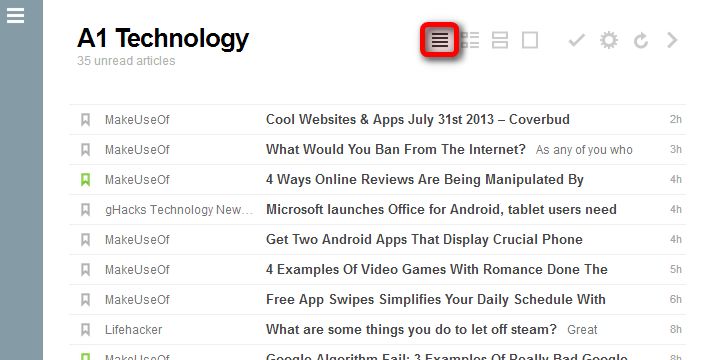
マガジン:マガジンモードには、記事の特集画像からのサムネイル画像が含まれています。リストモードと同様に、マガジンモードは簡潔な記事のリストを提供し、各記事の特集画像を見る必要がある人にユーティリティを提供します。
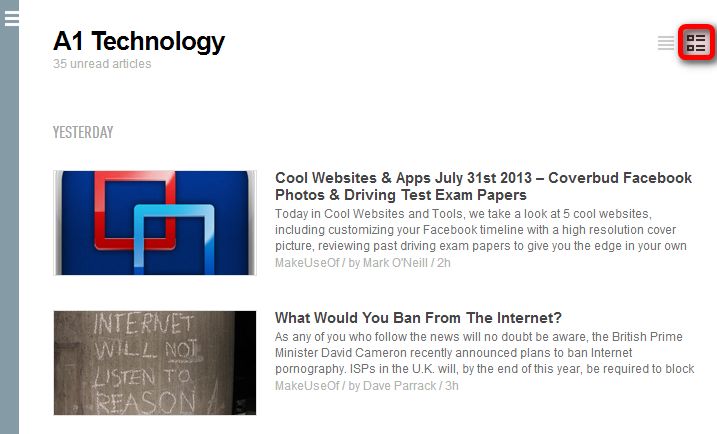
カード:カードには、リストまたはマガジン表示よりも少し多くの情報が含まれています。カードビュー内からアイテムをクリックすると、カードが拡大され、本文からのテキスト、特集画像、ツールバー、完全なテキストへの直接リンクが表示されます。カードの右上隅にある「x」をクリックしてカードを閉じることができます。
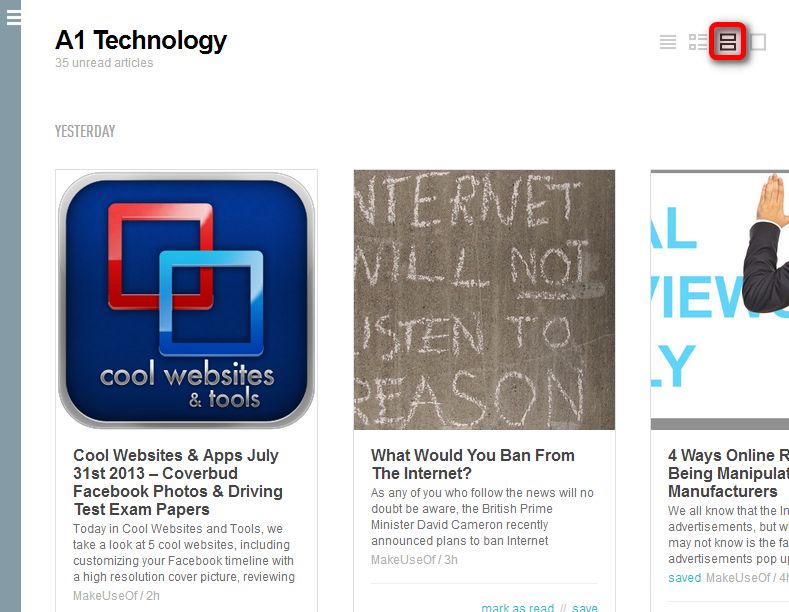
完全な記事:完全な記事には最も多くの情報が含まれますが、記事の数が最も少なくなります。この表示モードでは、スクロールするにつれて各記事が既読としてマークされますが、これは高速に読みたいユーザーが望む場合があります。私は、フィード内の各アイテムをすべて読むフィードに完全な記事が最も役立つと思います。
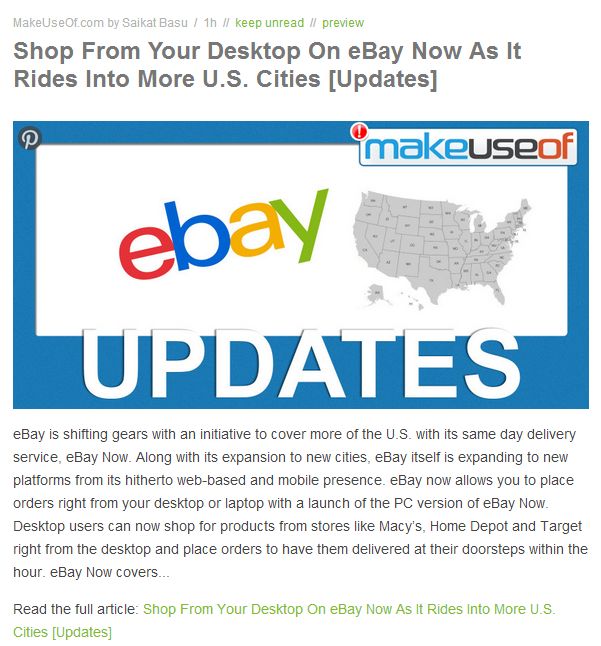
2.2.7 テーマ
Feedlyはいくつかの基本的な外観を提供しています。モアイからキリンまで、16の異なる色のテーマに基づいてブラウザをカスタマイズできます。これらのカラーテーマは、画面の左右と一部のテキストの色を変更します。特に、「マークして既読にする」オプションと「保存」オプションが顕著です。

私は「アクア」テーマを提案します。テキストリンクを淡い青色で表示するためです。青はすべてのテーマの中で最も目立ちます。残念なことに、Feedlyはテーマでカスタマイズ可能なフォントをまだ提供していないようです。
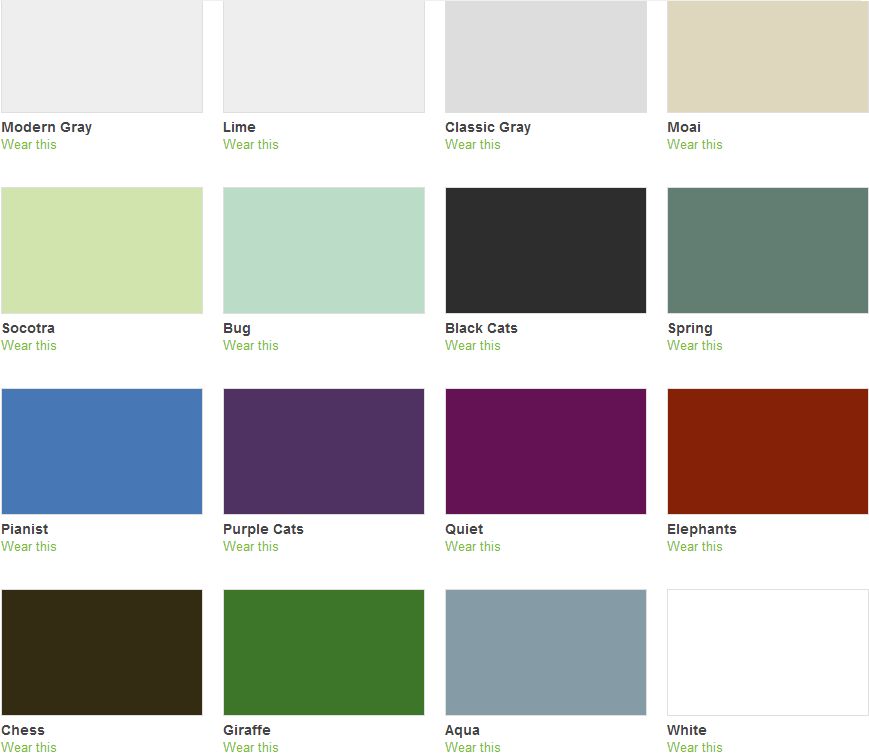
3. Feedlyの高度な機能の概要
Feedlyには、初心者には使いにくいと思われる機能がいくつか含まれています。ただし、フィードのリストが拡大するにつれて、Feedlyの機能をより深く活用することで、RSSフィードを消費する速度とサービスのユーティリティが大幅に向上します。Feedの最も重要な要素の2つは、ホットキーとFeedlyブラウザ拡張機能の「Feedlyに追加」です。
3.1 ホットキー
読書効率を向上させたい人は、ホットキーを試してみてください。Googleの移行者は、FeedlyのホットキーキーマップがGoogleリーダーのホットキーキーマップに非常に似ていると感じるでしょう。

3.2 公式Feedlyブラウザ拡張機能
以前は、公式Feedlyブラウザ拡張機能を使用すると、ユーザーはウェブページから直接フィードをFeedlyアカウントに追加できました。残念ながら、現時点では機能していないようです。ただし、近い将来に改訂される可能性があるので、ご期待ください。
- iOS
- Firefox
- Chrome
3.2.1 Feedlyブラウザ拡張機能:Feedlyに追加
サードパーティのブラウザ拡張機能「Add to Feedly」を使用すると、ユーザーはお気に入りのウェブサイトから直接フィードをRSS購読に追加できます。ただし、フィードを追加するには、XML、RSS、またはFeedburnerのURLなど、フィードのアドレスに直接アクセスする必要があります。
3.2.1 「Feedlyに追加」の使い方
現在、公式のFeedly Mini拡張機能は機能しませんが、代替手段があります。Miniの機能に近似した、独立して開発された「Feedlyに追加」という拡張機能があります。
RSSまたはAtomフィードを追加する場合は、そのページのRSSフィードに直接移動し、ブラウザウィンドウの右上隅にあるFeedlyボタンをクリックします。その後、拡張機能によってFeedlyのメインサイトにリダイレクトされます。
3.4 Feedlyのその他のブラウザ拡張機能
Feedlyの拡張機能は、特にFirefoxとChromeなど、他のブラウザ用にかなり多く存在します。これらはブラウジングエクスペリエンスを向上させたり、FeedlyのインターフェースをGoogleリーダーのようにしたりするだけでなく、さらに多くのことができます。残念なことに、拡張機能の大部分はChromeに存在します。
3.4.1 Firefox
Feedly Notifier:この拡張機能はFeedly Checkerと同じように機能します。インストール後、NotifierはFeedlyアイコンの上に未読記事の数を赤で表示します。
3.4.2 Chrome
Feedly Checker [利用不可]:ブラウザから直接Feedlyをチェックできます。拡張機能をインストールするだけです。
Feedly Launcher:この拡張機能は、Chromeのスタートページにランチャーアイコンを追加するだけです。
GGReader [利用不可]:この審美的に最小限の拡張機能により、ユーザーは画面上の散らかりを減らすことができます。

Feedly Readable [利用不可]:Readableは、画面上の散らかりを減らすためにFeedlyのウェブバージョンの変更します。
Readly:Readlyは、FeedlyのウェブインターフェースをGoogleリーダーのように見せることも試みています。また、「v」というショートカットを使用してバックグラウンドタブで記事を開く機能を追加することで、Googleリーダーを改善しようとしています。
Feedly Preview Window:この拡張機能は、新しいバックグラウンドウィンドウで記事の全文を開きます。現在のウィンドウを乱雑にするのを避けたいが、バックグラウンドでタブを開きたい人にとって、これは理想的なFeedlyエクスペリエンスを提供します。

Feedly Background Tab:Background Tabを使用すると、ユーザーはバックグラウンドタブでタブを開くことができます。これは、インターネット接続が遅い場合に特に便利です。ユーザーは、タブを開いて表示されるまで待つことなく、複数の記事をバックグラウンドでロードできます。リストビューで記事を選択し、「;」キーを使用してバックグラウンドで記事を開くだけです。拡張機能のオプションでショートカットキーをカスタマイズすることもできます。
4. Feedlyモバイルの使用
Feedlyは、公式アプリと、すべての主要なモバイルプラットフォームで利用できる多くのサードパーティRSSリーダーへのホスティングサービスの両方を提供しています。基本的に、FeedlyはGoogleを仲介者として置き換えたため、アプリをGoogleと同期する代わりに、Feedlyと同期するようになりました。
4.1 Feedlyの公式クライアント
Feedlyは、ブラウザで使用できる機能のいくつかを実行する公式Androidアプリを提供しています。特に、モバイル画面に収まるように調整された、異なるビューモードとコンテンツディスカバリーが含まれています。Feedlyの公式クライアントは、すべてのRSSリーダーアプリケーションの中で最も美しくデザインされ、機能的なものの1つです。残念なことに、iOSとAndroidでのみ利用可能で、Androidではバージョン4.0以降でのみ利用可能です。
4.1.1 異なるビュー
FeedlyのAndroidアプリは、雑誌、カード、リスト、完全な記事など、ブラウザ内で利用できる機能の多くを提供します。ビューを変更するには、左ペインの「タグ」またはフォルダをタップするだけです。左ペインを表示するには、左から右にスワイプします。
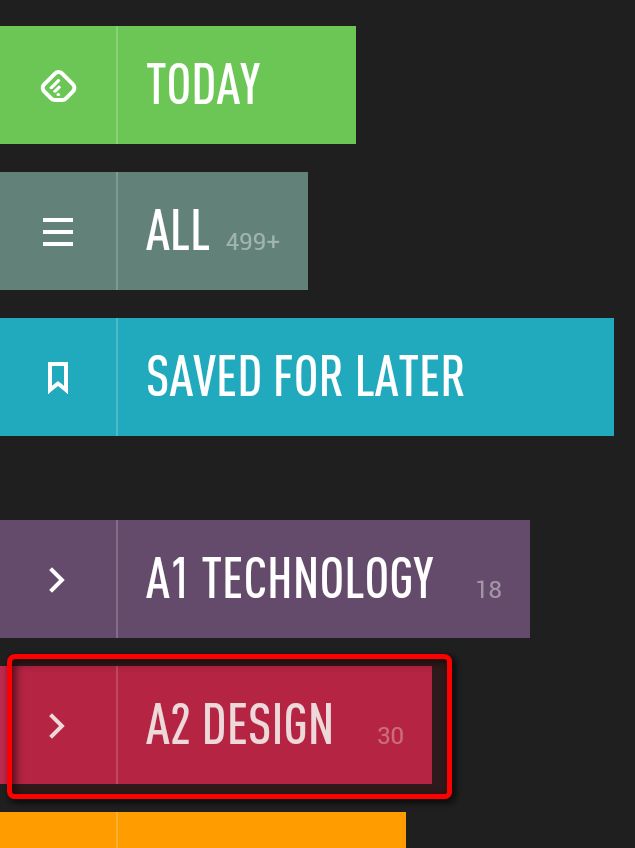
左ペインには、すべてのフォルダが含まれています。これらのフォルダのいずれかをタップすると、その中に含まれるコンテンツを読むことができます。フォルダに入ると、ビューを変更できます。4つのアイコンのいずれかをクリックするだけです。左から右に、リスト、カード、雑誌、完全な記事です。

4.1.2 コンテンツディスカバリー
Feedlyクライアントを使用して追加のコンテンツを見つけるには、右から左にスワイプするだけです。これにより、検索バーと、閲覧できるさまざまなコンテンツカテゴリが表示されます。どちらも試してみることをお勧めします。特に、RSSリーダーを初めて使用する場合はそうです。
4.2 AndroidのFeedly
前述のように、Feedlyはサーバーへの無料アクセスを提供しており、どの開発者でもFeedlyクラウドと同期するRSSリーダーを作成できます。Feedlyがなければ、多くのRSSリーダーアプリは機能しません。
4.2.1 Feedlyの公式Androidクライアント
Feedlyの公式Androidアプリは、エレガントなデザインと生の機能性を兼ね備えています。残念なことに、Android 2.2以上が必要です。
ブラウザで利用できるほとんどすべての機能、主にブラウザの4つのビューすべて、「後で保存」機能、フィード検索ツールなどが含まれています。
後で保存:RSSアイテムをマークして後で読むには、記事を長押しするだけです。記事のコンテンツの下にブックマークアイコンが表示されます。
コンテンツディスカバリー:新しいコンテンツを見つけるには、画面の右端から左にスワイプします。これにより、コンテンツディスカバリーペインが表示されます。この場所から新しいコンテンツを見つけることができます。

ハッシュタグ:Feedlyはハッシュタグもサポートしています。単に「#」記号が付加されたコンテンツを検索すると、その特定のキーワードに関連するすべてのRSSフィードが表示されます。たとえば、「#tech」(引用符なし)を検索すると、そのようにタグ付けされたすべてのRSSフィードが表示されます。これは、特定のトピックに関連するコンテンツを探したり、宣伝したりする人にとって特に役立つ機能です。サイトのFeedlyハッシュタグを取得する方法の詳細については、Feedlyのサイトをご覧ください。
異なるビュー:Feedlyの4つのビューすべてがモバイルクライアントで使用できます。
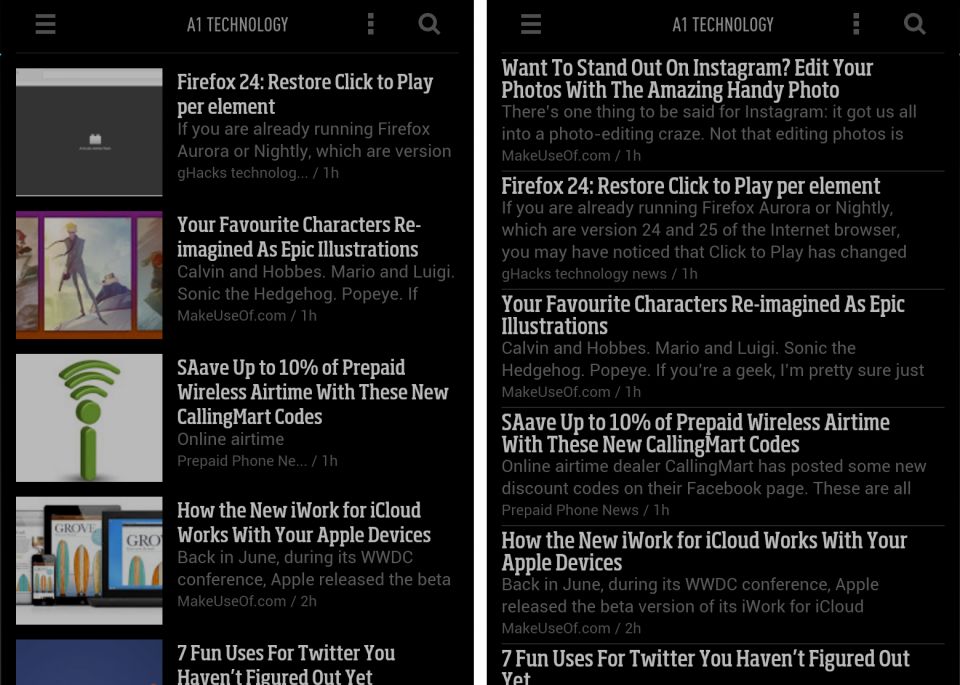
4.2.2 JustReader
古い携帯電話、タブレット、記事のオフライン消費向けの私のお気に入りのRSSリーダーであるJustReaderは、市場に出回っているすべてのRSSクライアントの中で最も高速で効率的です。JustReaderはジェスチャサポートも提供します。左右にスワイプすると、記事に星を付けたり、既読としてマークしたりできます。
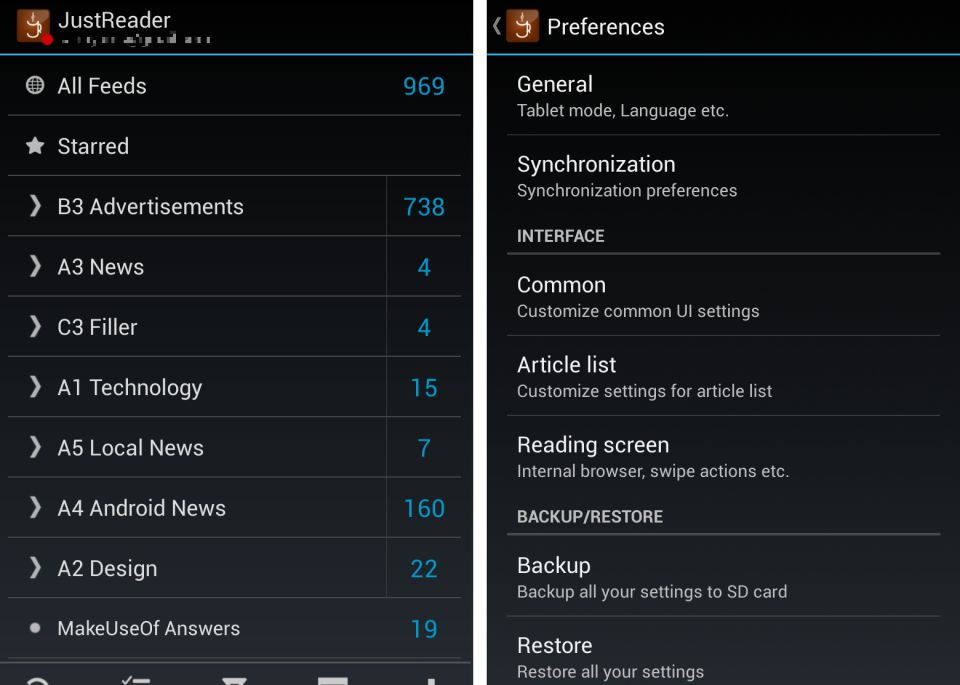
4.2.3 gReader
gReader [利用不可]は、最高のRSS読書エクスペリエンスの1つを提供します。JustReaderと同様に、古くても新しい、さまざまなAndroidデバイスで動作します。また、ポッドキャストの統合も含まれており、実験的にスワイプジェスチャーをサポートして既読としてマークします。RSS愛好家の間では、gReaderはどのプラットフォームでも最高のRSSリーダーの1つ、あるいは絶対的な最高であるとみなされています。

4.2.4 Press
Pressアプリ [利用不可]は、利用可能なRSS読書アプリの中で最も視覚的に印象的なものの1つです。オフライン読書のサポートとソーシャルネットワークの統合も含まれています。MakeUseOfは、Android向けの最高のアプリの1つにランク付けしています。Pressの完全なレビューとガイドをご覧ください。
4.2.5 FeedMe
FeedMeアプリは完全に無料のままです。Feedlyの公式クライアントを除けば、現在、Feedlyをサポートする唯一の広告なしRSSリーダーです。シンプルでわかりやすいインターフェースを使用しています。モバイルデバイスでRSSを始めたい場合は、これは素晴らしい入門アプリです。また、すべてのモバイルオペレーティングシステムで最高のリーダーの1つでもあります。

4.3 iOSとMac OS XでFeedlyを使用するRSSリーダー
4.3.1 Feedly iOS
iOSでは、Feedlyの公式アプリは依然として最高のRSSリーダーの1つです。ほとんどすべてのiOSデバイスで動作し、バグはほとんどないという点を除けば、Androidアプリケーションと同じです。
4.3.2 Newsify
Newsifyは、iOSで利用できるRSSニュースリーダーです。雑誌のような読み取りエクスペリエンスと、オフライン読書モード、複数のアカウント、記事を検索する機能を兼ね備えています。
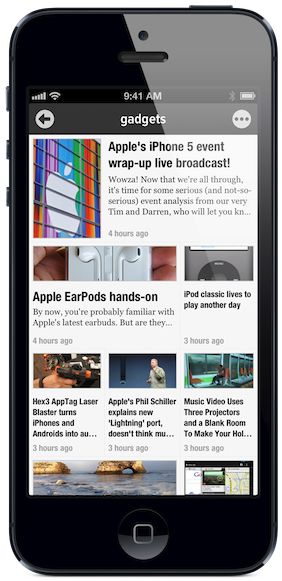
4.3.3 Byline
iOS用のByline [利用不可]は、ソーシャル統合、スワイプジェスチャー、オフラインモードを備えています。iPhone 5向けに最適化されていますが、BylineはすべてのiOS製品で動作します。価格は2.99ドルです。

4.3.4 Mr. Reader [利用不可]
iPadでのみ利用可能なMr. Readerは、タブレットに最適化されたRSSリーダーを提供します。フォルダーのサポート、フォルダーのドラッグアンドドロップによる並べ替えなどが含まれます。iTunesストアでは3.99ドルです。
4.3.5 ReadKit
ReadKitは、複数のRSSアカウントを同時に使用するための、すべてのプラットフォームで最高のアプリの1つです。たとえば、Feedly、Fever、NewsBlur、FeedWrangler、Feedbinなどがある場合、すべてのコンテンツを1つの場所に配置して、オフラインでも読むことができます。

4.3 Windows 8とWindows Phone 8:NextGen
NextGen Readerは、Feedlyと同期できるWindowsストアの数少ないRSSリーダーアプリの1つです。価格は2.99ドルです。
4.4 Blackberry、Symbian/MeeGo:gNewsReader
私の知る限り、gNewsReaderは、Feedlyのサーバーと同期できるSymbianオペレーティングシステムで利用可能な唯一のRSSリーダーとして区別されています。このアプリでは、フォルダーによるフィードの閲覧、ソーシャル統合、キーボードサポートが含まれます。
5. 上級ユーザー向けのFeedlyのヒント
専用フォルダーシステムとIFTTTなどのサービスを使用すると、Feedlyは本当に面白くなり始めます。フォルダーシステムを使用すると、優先順位や件名などの要素を使用してフィードを並べ替えることができます。IFTTTなどのサービスは、RSSをこれまで作成された最も柔軟な情報収集ツールの1つに変える自動化サービスを提供します。
5.1 Feedlyでフィードを整理する
Feedlyでフォルダー、または「タブ」を整理するための最良の方法はありません。私は、優先順位とカテゴリの2つの用途でフォルダーを作成することを好みます。重要な件名には、文字と数字を追加します。最も重要な件名は「A1」とマークされます。各フォルダーには件名も含まれます。そのため、私の最も重要な技術フィードは「A1 Tech」とラベル付けされています。デフォルトでは、フォルダーはアルファベット順に整理されるため、フォルダー名の先頭に文字を追加することで、Feedlyの設定内からフォルダーを並べ替える必要がなくなります。ただし、フォルダーを並べ替える必要がある場合は、簡単です。

5.1.1 フォルダー:「整理」機能
フォルダーのラベル付けを開始するには、左ペインの上部にある「整理」ボタンをクリックするだけです。左ペインを表示するには、画面の左側の上にマウスを移動する必要がある場合があります。

「整理」ボタンをクリックすると、すでにフォルダーが作成されている場合は、このウィンドウに表示されます。必要なフォルダーにサブスクリプションをドラッグアンドドロップするだけです。

新しいカテゴリのフォルダーを作成する場合は、サブスクリプションを「新しいカテゴリ」ボックスにドラッグアンドドロップします。

5.1.2 フォルダー:フォルダーの再編成
フォルダーを並べ替えるには、フォルダーのタイトル(たとえば「C3 FILLER」)をフォルダーの別のセクションにドラッグアンドドロップするだけです。フォルダーを移動すると、注文が自動的に調整されます。リリースすると、フォルダーは新しい位置になります。

5.2 FeedlyのIFTTTチャンネル
IFTTTとも呼ばれるウェブ自動化サービス「If This Then That」は、Feedlyとの統合を提供するレシピのディレクトリを作成しました。これらのレシピを使用すると、ユーザーはFeedlyのプリセットの動作に基づいて、他のウェブサービスを使用して自動的にアクションを実行できます。複雑に聞こえますが、そうではありません。たとえば、Feedlyで記事を後で保存するたびに自分自身にメールを送信したい場合、IFTTにはあなたにぴったりのレシピがあります。実際、すべてのレシピの名前を挙げることは不可能なほど多くのレシピがあります。以下は私の好きなものの一部です。
5.2.1 Feedlyで特定のタグが付いた新しい記事をツイートする
Feedlyでは、特定の記事にタグを付けることを選択できます。このIFTTTレシピを使用すると、特定のタグが付いた記事を自動的にツイートできます。
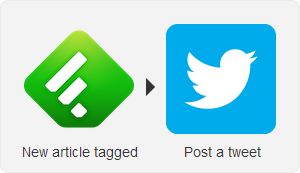
5.2.2 Feedlyで後で保存した記事からEvernoteでリンクノートを作成する
Evernoteを使用している人のために、このIFTTTレシピを使用すると、Feedlyで記事を後で保存するたびに、記事のURLを含むノートを自動的に作成できます。
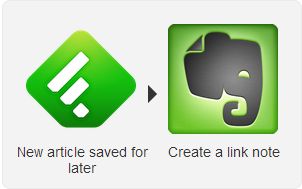
5.2.3 毎日FeedlyにランダムなWikipedia記事を追加する
このレシピは、ランダムに選択されたWikipediaの記事をFeedlyの記事に自動的に追加します。これは、Wikipediaファンには欠かせない機能です。
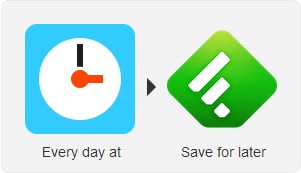
5.2.4 記事を自分自身にメールで送信する
このIFTTTレシピを使用すると、Feedlyの「後で保存」機能を使用して、代わりに記事を自分自身にメールで送信できます。これは、モバイルアプリに頼るのではなく、メールを使用してフィードを読む場合に非常に便利です。Feedly対応アプリと互換性のないモバイルデバイスがある場合、これは素晴らしいレシピです。

5.3 Feedly Pro
Feedlyチームは、Feedly Proとして知られるサービスの有料版を発表しました。2013年の秋に開始され、高度な検索、HTTPS、Evernote統合、月額5ドルまたは年間45ドルのより高いレベルの技術サポートがもたらされました。
6. 結論
Feedlyは、他のRSSサービスでは提供できない機能を提供しています。RSSフィードリーダーの5つの分野で優れています。まず、その大きなコミュニティのサポートにより、スマートフォンアプリやブラウザ拡張機能の形でさまざまな非常に便利な機能が作成されました。すべての主要なオペレーティングシステムで幅広く利用できること。ユーザーに新しいコンテンツを提案する能力が急速に進化していること。IFTTTとの統合。
Feedlyは、最高のRSSリーダープラットフォームを提供するだけでなく、競合他社のリーダープラットフォームもサポートしています。製品が市場をここまで完全に支配することはめったにありません。
7. 画像クレジット
Shutterstock経由のRSSアイコン
8. 著者について
Kannonは、MakeUseOf.comのフリーランスライターであり、Feedly愛好家です。彼はコンピューター技術者として働き、外国語を学び、ジャーナリズムの学士号と国際関係の修士号を取得しています。あなたは彼をTwitterでチェックすることができます
コメントする