Macを使い続けると、Launchpadに同じアプリのアイコンが重複することがあります。これは、アプリのアップデート後にLaunchpadのデータベースに不具合が生じた場合に発生します。目障りですが、通常、macOSはしばらくすると自動的に対処してくれます。
しかし、急いでいる場合は、以下の方法でMacのLaunchpadの重複するアプリのアイコンをすばやく削除できます。
1. アプリをゴミ箱に移動して戻す
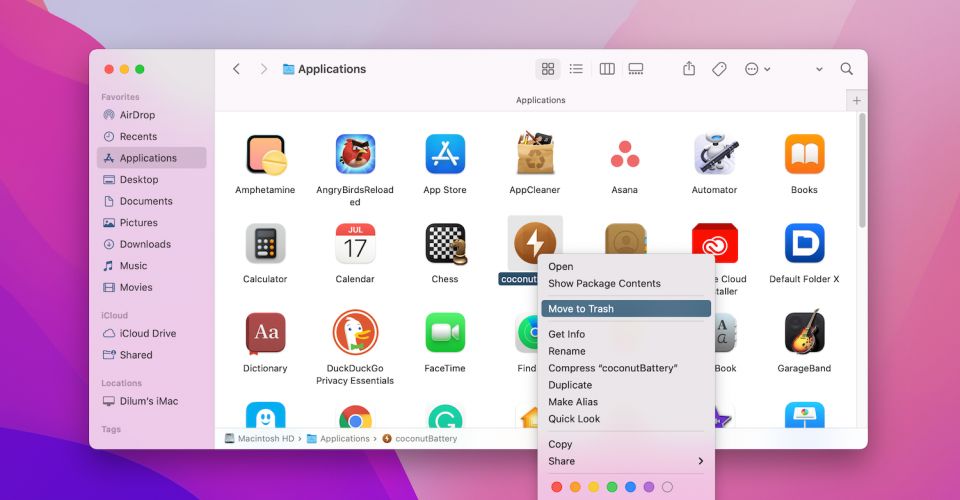
これは、問題のあるアプリをMacのゴミ箱に移動してからアプリケーションフォルダに戻すという簡単な方法です。この操作により、アプリに関連するすべての重複するLaunchpadアイコンが削除されます。次の手順に従ってください。
- 新しいFinderウィンドウを開き、サイドバーでアプリケーションを選択し、アプリをゴミ箱にドラッグします。または、アプリをControlクリックしてゴミ箱に移動を選択します。操作を完了するには、管理者のパスワードを入力する必要がある場合があります。
- Dockからアプリのアイコンが固まっていないか確認します。それを行うには、アイコンをControlクリックし、オプションに移動してDockから削除を選択します。
- ゴミ箱を開きます。
- 関連するアプリを探してControlクリックします。次に、元に戻すを選択します。
- Launchpadを開きます。同じアプリの重複するアイコンは表示されなくなります。
2. MacのLaunchpadをリセットする
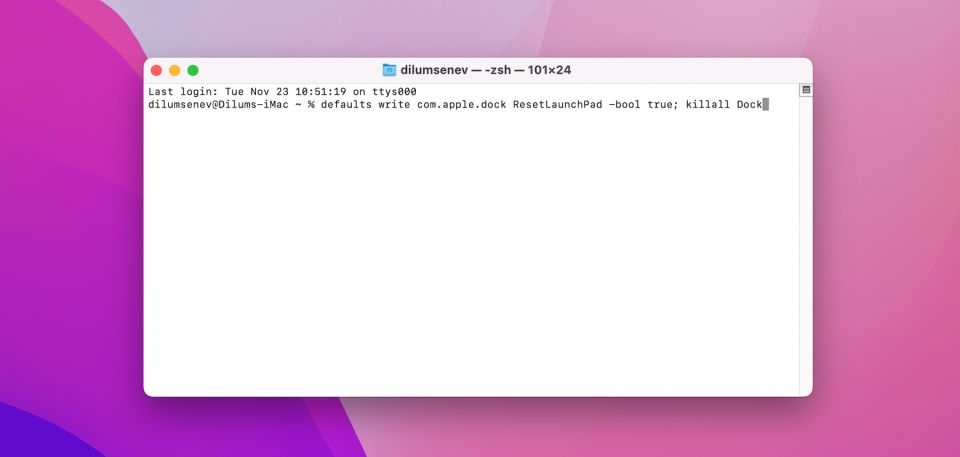
上記の方法で解決できない場合は、MacのLaunchpadをリセットしてみてください。その際、フォルダやアプリのカスタム配置が失われます。それを避けたい場合は、次の方法に進みます。手順は以下の通りです。
- MacのLaunchpadを開き、その他>ターミナルを選択します。
- 次のコマンドをコピーして貼り付け、Enterを押します。
defaults write com.apple.dock ResetLaunchPad -bool true; killall Dock
- Macの管理者パスワードを入力してEnterを押します。Macがデータベースをリセットすると、DockとLaunchpadが数秒間消えます。
3. Launchpad Managerを使って重複を削除する

Launchpad Managerは、MacのLaunchpadから任意のアイコンを削除できるサードパーティのアップレットです。有料機能も含まれていますが、今回の目的のために料金を支払う必要はありません。次の手順に従ってください。
- Launchpad Managerをダウンロードしてインストールします(無料、プレミアム版あり)。
- Launchpadを開き、Launchpad Managerを選択します。
- Launchpadのプレビュー画面と、削除したい重複するアイコンをナビゲートします。
- 削除アイコンを選択します。
- 適用を選択します。
重複するLaunchpadアイコンが削除されました
上記の方法で、MacのLaunchpadから重複するアイコンを削除できたはずです。問題が解決しない場合は、問題のあるアプリを完全に削除して最初から再インストールする必要があります。
コメントする