ぐらぐらする動画は、文字通り首の痛みになる可能性があります!横向きモードで録画された動画は、縦向きモードで携帯電話を使用して作成されたように見えることがよくあります。その結果、表示する前に回転させる必要がある動画が作成されます。
一部のモバイルアプリは動画を回転できませんが、動画がすでにPCに同期されている場合はどうでしょうか?または、送信者がぐらぐらしていることに気づかずに共有された可能性があります。
では、Windows Media Playerで動画を回転させるにはどうすればよいでしょうか?
Windows Media Playerですか?本当に?
Windows 3.0で初めて導入されたWindows Media Playerは、30年間Microsoftのデスクトップオペレーティングシステムの定番でした。まだ使用できます。スタートをタップして「windows media」を検索すると、Windows 10で見つけることができます。または、Windows Media Player 12をダウンロードすることもできます。
Windows Media Player 12は、H.264およびMPEG-4パート2ビデオ形式、MP4およびMOVコンテナー形式、AVCHD、その他多数をサポートしています。
つまり、Windows Media Playerを使用して動画を視聴している可能性が高いということです。しかし、動画が間違った向きで録画された場合はどうなるでしょうか?
Windows Media Playerでは動画を回転できません
残念ながら、Windows Media Playerはビデオの回転をサポートしていません。公平を期すために、これはそれほど驚くべきことではありません。近年、はるかに優れたメディアプレイヤーエクスペリエンスを提供する他のツールがリリースされています。
Windows Media Playerは、HD/Blu-ray標準を含むビデオファイルの再生に適しています。ただし、このツールでは回転や高度なフィルターはオプションではありません。
その結果、サードパーティのツールを使用して動画を反転する必要があります。
Windows Media Playerの動画を回転させる
Windows Media Playerを使い続けたい場合は、動画の修正や回転などの処理を行うための別のアプリが必要になります。
Windows Media Playerで再生するために動画を回転させるには、3つの主要なオプションがあります。
- DVDVideoSoftのFree Video Flip and Rotate
- rotatemyvideo.netのRotateMyVideo
- VideolanのVLCメディアプレイヤー
いずれのソリューションも、最小限の手間で動画を回転させ、Windows Media Playerで再生できる形式で保存します。
(Windowsムービーメーカーでも動画を回転できますが、サポートされなくなったため、お勧めしません。)
Free Video Flip and Rotate
Windows Media Playerの再生用に動画を回転させる最初の方法は、Free Video Flip and Rotateを使用することです。
まず、DVD VideosoftからFree Video Flip and Rotateをダウンロードします。これは無料のWindowsビデオ回転ツールで、Windows XP Service Pack 3以降と互換性があります。Windows 10に特に適しています。
- インストールしてファイルを追加をクリックします(または、ビデオファイルをアプリウィンドウにドラッグします)。
- ビデオを選択したら、メインアプリウィンドウでプレビューを確認します。左側には、現在の状態のビデオのデフォルトビューが表示されます。右側には、回転後のビデオのプレビューが表示されます。
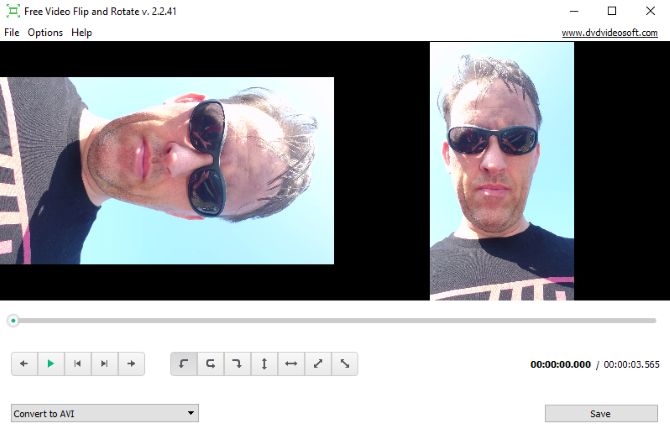
- ビデオの下に矢印の行が表示されます。最初の3つは回転用です(他の矢印はビデオクリップを反転用です)。矢印のいずれかをクリックしてビデオを回転させます。
- 左下隅のドロップダウンで正しい変換形式を選択します。Windows Media Playerの場合は、MP4を使用します。準備ができたら、保存をクリックします。完成したビデオは、目的の向きに設定されます。
RotateMyVideoでオンラインで動画を回転させる方法
別のツールをインストールしたくないが、Windows Media Playerを使い続けたい場合は(動画を回転させるのに適していないにもかかわらず)、オンラインユーティリティを使用してみてはどうでしょうか?
RotateMyVideoは動画を回転および反転し、結果をPCにダウンロードできます。FacebookやYouTubeで共有したり、携帯電話にダウンロードしたりすることもできます。
Windowsユーザーはサイトにアクセスしてビデオを選択ボタンをクリックする必要があります。回転させたいビデオを選択してから、サイトにアップロードされるまで待ちます。次に、以下の簡単な手順に従います。
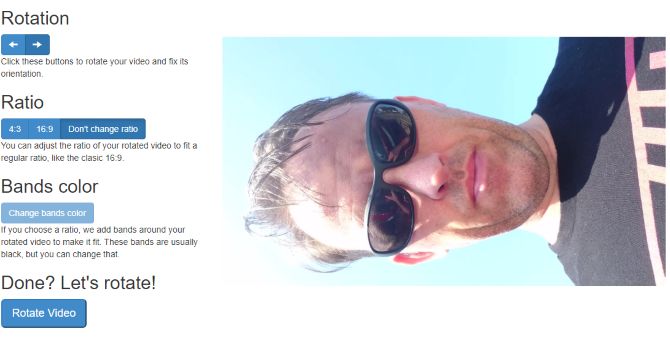
- 回転矢印を使用して、ビデオを90度ずつ左または右に回転させます。
- 必要に応じて比率を変更し、完了したらビデオを回転をクリックします。
- 完了したら、ダウンロードをクリックして回転したビデオをWindowsに保存します。その後、Windows Media Playerで表示できます。
VLCメディアプレイヤーで動画を永続的に回転させる
VLCメディアプレイヤーで動画を回転させるには、まずwww.videolan.orgにアクセスしてアプリをダウンロードします。
- メディア>ファイルを開くからビデオを開きます。
- ビデオを回転させるには、ツール>エフェクトとフィルター、次にビデオエフェクト>ジオメトリを使用します。
- 変換を探してチェックボックスをオンにし、ドロップダウンボックスを必要に応じて回転するように設定します。ビデオを90、180、または270度回転させることができます。
- 保存をクリックしてから閉じるをクリックして終了し、再生をクリックして修正したビデオを表示します。
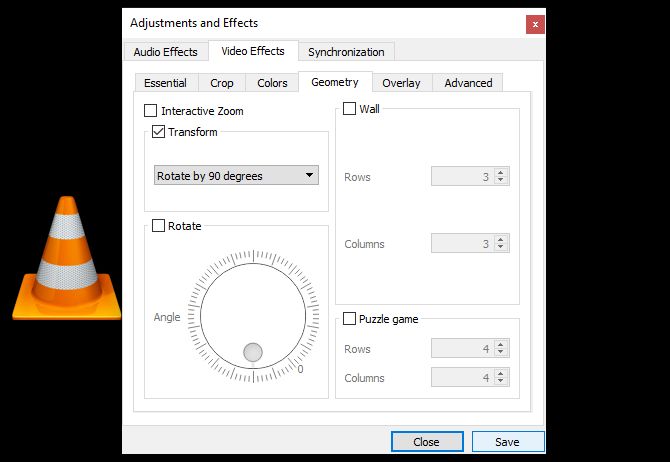
残念ながら、これは一時的なものではありません。VLCメディアプレイヤーで再生される後続のすべてのビデオも回転します。そのため、変換チェックボックスをオフにして回転を無効にすることを忘れないでください。
回転を保存してWindows Media Playerなどの別のアプリで回転したビデオを表示するには、変換/保存ツールを使用します。
- まず、上記の手順を完了してから、メディア>変換/保存を開いて追加をクリックします。
- 回転させたいファイルを見つけて、変換/保存をクリックします。
- 後続の画面で、変換プロファイルを見つけて設定(スパナアイコン)をクリックします。
- プロファイルの編集で、ビデオコーデック>フィルターをクリックしてビデオ変換フィルターを確認します。
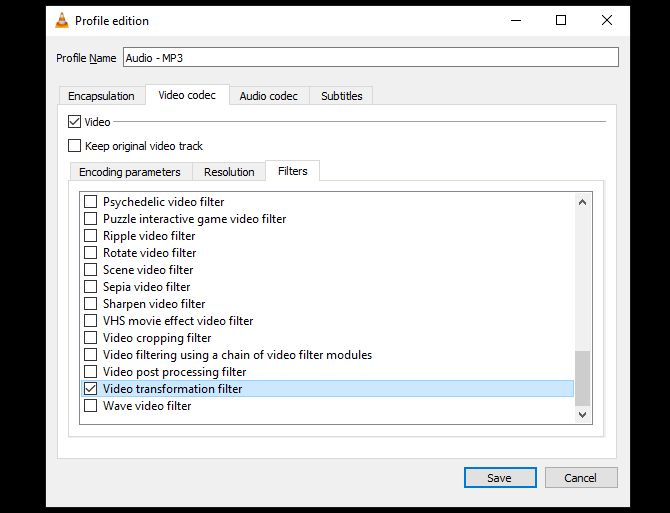
- 保存をクリックしてから開始をクリックして変換を開始します。
VLCメディアプレイヤーは、進行状況を示すバーを表示します。これが完了したら、再生をクリックして回転したビデオをお楽しみください。
ファイルが保存されたら、回転したビデオをWindows Media Playerまたは任意の他のプレイヤーで表示します。
首が痛くならないように---Windowsでビデオを回転させましょう!
向きが正しくないビデオは、非常に不便です。画面を回転させたり、首の痛みを我慢するよりも、ソフトウェアを使用するのが最善の解決策です。Windows Media Playerで後で見ることができるように、ビデオを回転させるための3つの提案を提供しました。
Free Video Flip and Rotateは便利なダウンロード可能なユーティリティであり、RotateMyVideoは便利なウェブアプリです。どちらも、間違った向きで録画されたビデオを簡単に回転させます。
最後に、VLCメディアプレイヤーはWindows(および他のオペレーティングシステム)でもビデオを回転させることができます。ただし、これは優れたメディアプレイヤーでもあり、Windows Media Playerを簡単に置き換えることができます。
VLCメディアプレイヤーは便利なトリックが満載です。トップの無料VLCメディアプレイヤー機能のいくつかについてのガイドを確認してください。
さらに、操作のヒントについては、Photoshopで画像を回転させる方法を説明します。
コメントする