要約
- Steamファミリービューを使用すると、特定のPCで子供向けに特定のゲームや機能へのアクセスを制限できます。
- ファミリービューを有効にするには、Steam > 設定 > ファミリー > 管理に移動します。
- ファミリービューは、個別のデバイスを持たない子供や、複数の家族メンバーが1つのゲーム機を共有する場合に最適です。
Steamライブラリの一部を子供と共有したい場合、子供のために別のアカウントを作成する必要はありません。Steamファミリービューを使用すると、自分で承認したゲーム以外のものにアクセスできないようにブロックできます。
Steamファミリービューとは何ですか?
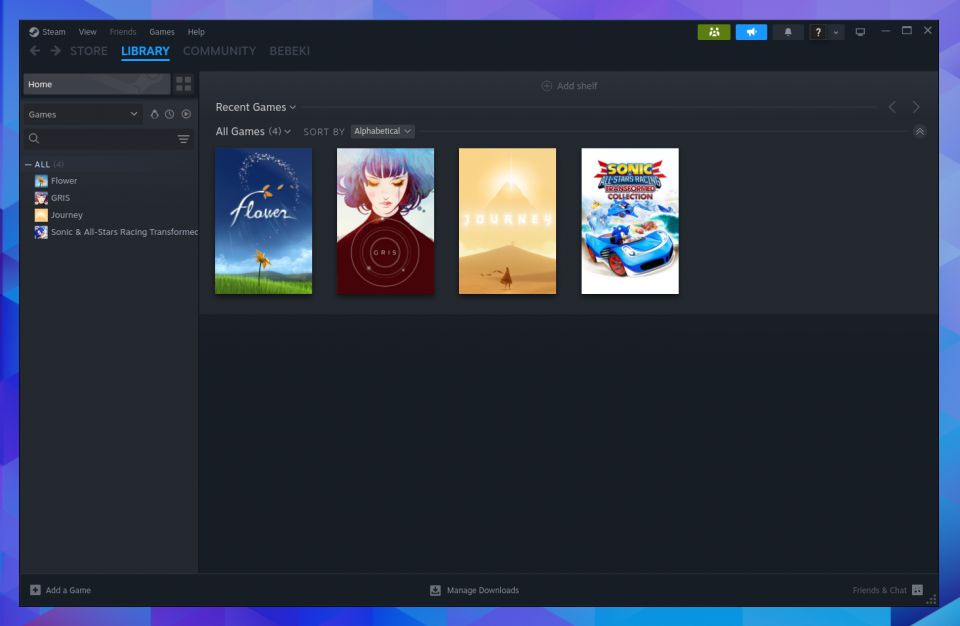
ファミリービューは、アカウントにサインインして、特定のPCで表示またはアクセスできるものを制限できるSteamデスクトップクライアント内の機能です。
これは、子供がゲームをプレイできるようにラップトップを貸したいが、子供が独自のSteamアカウントを持つには若すぎる場合に役立ちます。
BluetoothコントローラーをSteamアカウントとペアリングすると、子供たちはコンソールと同じようにコンピューターで楽しむことができます。
ファミリービューは、ゲームをブロックすることだけに限定されません。子供たちがSteamストアを閲覧できるかどうか、コミュニティが生成したコンテンツを閲覧できるかどうか、他のSteamユーザーとチャットできるかどうか、プロフィール情報にアクセスできるかどうかを決定することもできます。
Steamでファミリービューを有効にする方法
最初のステップは、Steamクライアントをダウンロードしてインストールすることです。Windows、macOS、Linux、ChromeOS用のクライアントがあります。
次に、Steamアカウントにサインインします。まだアカウントを持っていない場合は、アカウントを作成し、子供にアクセスさせたいゲームを購入してから先に進む必要があります。
心配しないでください。Steamからゲームを購入するのは安全ですが、特定のタイトルの品質についてより良いアイデアを得るためにユーザーレビューを確認する必要があります。
アプリケーションウィンドウの左上にあるSteam > 設定をクリックします。次に、ポップアップウィンドウの左側にあるファミリータブまでスクロールダウンします。ファミリービューの下で、管理をクリックします。

処理の残りの部分について説明するウィザードが表示されます。手順には、アクセスを提供するゲームを選択し、PINを設定することが含まれます。
将来、子供たちにさらに多くのゲームを提供したい場合は、これらの手順を繰り返す必要があります。

最終的にスペースが不足することがあります。その場合は、Steamゲームをアンインストールして、後でプレイする準備ができたら再インストールできます。
Steamは進捗状況を保存するため、最初からやり直す必要はありません。
Steamでファミリービューを終了する方法
あなたとあなたの子供が1台のPCを共有している場合、ゲームをプレイする順番が来たらファミリービューをオフにする方法を知る必要があります。
右上に3つの頭(または人)を示すアイコンを探します(家族と似ています)。このアイコンが緑色の場合、ファミリービューがアクティブであることを意味します。
このアイコンをクリックして、PINを入力して、ファミリービューを終了します。

ファミリービューを再度有効にしたい場合は、このアイコンをもう一度クリックします。PINを入力する必要はありません。
ファミリー共有よりもSteamファミリービューを使用するタイミング
Steamには、家族とゲームを共有する複数の方法があります。Steamファミリービューは、コンピューターで利用できるゲームを制限するため、独自のデバイスを持たない子供に最適です。
複数の家族メンバーが1つのゲーム機を最大限に活用したい場合にも役立ちます。結局のところ、ゲームライブラリ全体へのアクセスを提供し、家族が自分の名前でチャットしたり追加の購入を行ったりすることを単に防ぐことができます。
複数のデバイスでゲームを共有したい場合は、代わりにSteamファミリー共有を検討する必要があります。Steamファミリー共有は、離れていても友人とゲームを共有する良い方法でもあります。
コメントする