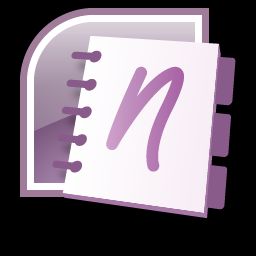
スクリーンショットが必要になることは、いつ起こるかわかりません。MS Wordでデザインしたばかりの表紙や、承認を得たいプレゼンテーションのテンプレートのスクリーンショットを撮る場合もあります。あるいは、面白い誤植を見つけて、Twitterで拡散したいと思う場合もあります。これは、写真で伝える必要があるもののほんの一例です。
私たちは、ますます「グラフィック」な環境で作業しているため、スクリーンショットのツールは、理想的にはクリックするだけで使用できる必要があります。MS Office 2010では、[挿入]タブにExcel、OneNote、PowerPoint、Wordのスクリーンショットボタンが追加されました。Microsoft Office 2007を使用している場合でも、最初にこの機能を備えていたMS Officeプログラムの1つに戻ることができるため、それほど不便ではありません。
Microsoft OneNoteには、画面の任意の部分のOffice 2007のスクリーンショットを撮ることができる、シャープでスマートなスクリーンクリッピングツールがあります。プロセスは少し間接的ですが、OneNoteでOffice 2007のスクリーンショットを撮ることができます。
OneNoteのツールバーのクリップツールを使用する
画面の一部を画像としてOneNoteにコピーするには、ツールバーの[クリップ]ツールをクリックします。
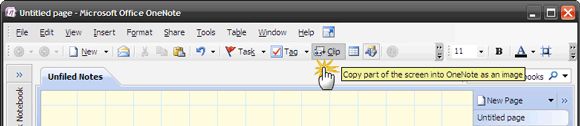
画面が半透明の白になります。マウスを使用して長方形をドラッグし、部分領域または画面全体をスクリーンショットに撮ることができます。
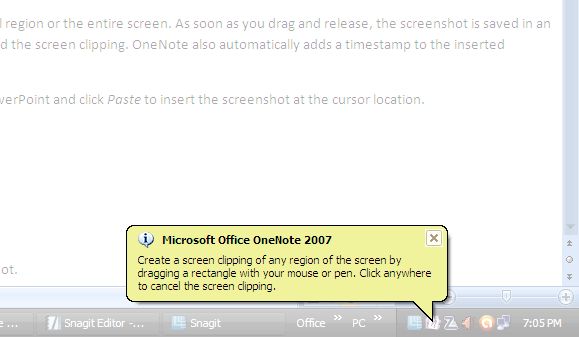
ドラッグしてリリースするとすぐに、スクリーンショットが未分類のOneNoteのノートに保存されます。また、OneNoteでは、スクリーンクリッピングを追加する特定のノートページにポインターを置くことができます。OneNoteは、挿入されたスクリーンショットに自動的にタイムスタンプを追加します。
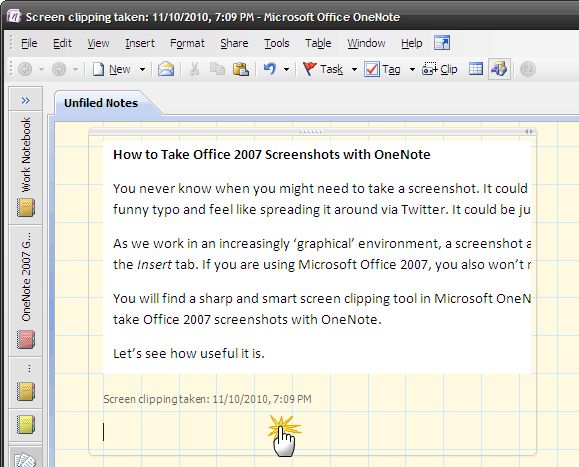
OneNoteはスクリーンショットをクリップボードにもコピーするため、Word、Excel、PowerPointなどの他のMS Officeプログラムを開き、[貼り付け]をクリックしてスクリーンショットをカーソル位置に挿入することもできます。
Escキーを押すか、どこでもクリックすると操作が中止されます。
タスクバーのアイコンからクリップツールを使用する
タスクバーの通知領域にあるOneNoteアイコンを右クリックし、[スクリーンクリッピングを作成]をクリックします。
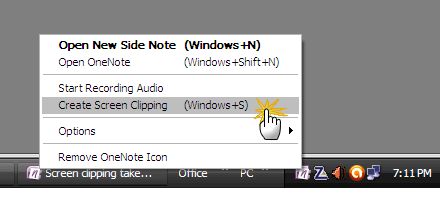
前と同じように、画面が半透明の白になり、マウスで長方形をドラッグしてスクリーンショットを作成できます。
ショートカットを使用する
Windowsボタン+Sを押すのが、Office 2007のスクリーンショットを撮る最も速い方法でしょう。もちろん、マウスを使用して領域をドラッグして選択する必要があります。
オプションを知っておく
「スクリーンショット」を頻繁に撮る場合は、タスクバーのアイコンだけで十分です。タスクバーのアイコンが表示されない場合は、オプションの簡単な設定で修正できます。[ツール] - [オプション] - [その他](カテゴリの下)に進みます。[タスクバーの通知領域にOneNoteアイコンを配置する]にチェックマークを付けます。
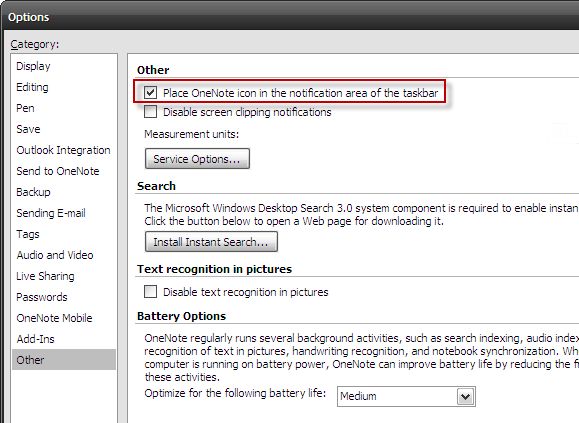
タスクバーのアイコンを右クリックして[オプション] - [スクリーンクリッピングの既定値]を選択することで、スクリーンショットの保存方法を変更することもできます。3つの選択肢は、その名の通りです。OneNoteを一時的なスクリーンキャプチャユーティリティとしてのみ使用したい場合は、[クリップボードにのみコピーする]を選択すると、ノートへの自動貼り付けが停止します。クリップボードから任意のアプリケーションに画面を貼り付けるには、Ctrl+Vを使用します。
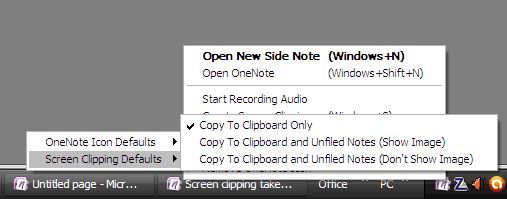
Microsoft Officeファミリーの中で忘れられがちな兄弟であるMS OneNoteは、愛情を注げば多くの使い道があります。次の2つの記事で2つの使い方を紹介しています。
画像をテキストに変換する無料のOCRソフトウェアツールトップ5
Evernoteを捨てますか?5つの無料のWebクリッピング代替案をチェック
多くの人がMicrosoft Office 2010にアップグレードしてスクリーンショットコマンドを使用するまでは、OneNoteは十分なスクリーンショットの代役となります。OneNoteを使用していますか?その方法を教えてください。
コメントする