写真を反転させると、写真が鏡に映ったような見た目になります。同様に、鏡に映った写真を反転させると、本来あるべき姿に戻ります。
反転が必要な写真がある場合、Windows 10で写真を反転させる方法をいくつか紹介します。これらの方法はすべて無料で簡単に使用でき、そのうちの1つは写真を一括で反転させることもできます。
1. Windowsで写真を反転させるにはペイントを使用する
Windows PCの従来のペイントアプリを使用して写真を反転できます。このアプリには高度な編集ツールはあまりありませんが、写真を反転させるなど、写真にちょっとした変更を加えるのに最適なツールです。
ペイントを使用して写真を反転するには、次の手順に従います。
- ファイルエクスプローラーを使用して写真を含むフォルダーを開きます。
- 写真上で右クリックし、[別のアプリで開く] > [ペイント]を選択します。
- 写真がペイントで開いたら、上部にある[回転]オプションをクリックします。このオプションを表示するには、[ホーム]タブにいることを確認してください。
- [縦方向に反転]と[横方向に反転]の2つのオプションが表示されます。使用する反転オプションを選択すると、写真が反転します。
- 結果に満足したら、左上にある[ファイル]をクリックして[保存]を選択します。これにより、反転した写真を保存できます。
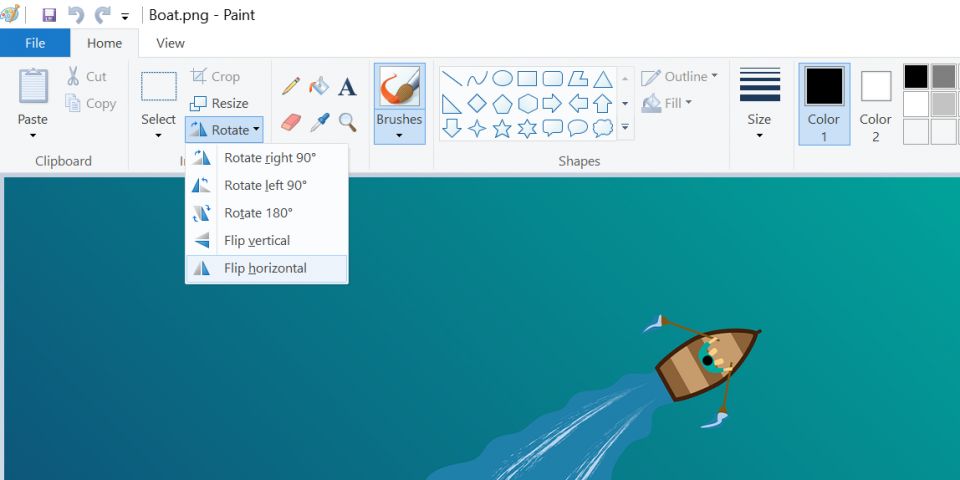
2. Windows 10で写真を反転させるにはペイント3Dを使用する
ペイント3Dを使用して写真を反転することもできます。
- ファイルエクスプローラーを使用して反転する写真を見つけます。
- 写真上で右クリックし、[別のアプリで開く]を選択してから[ペイント3D]を選択します。
- 写真がアプリで開いたら、上部ツールバーにある[キャンバス]をクリックします。
- 右側のサイドバーに、[回転と反転]セクションに4つのオプションが表示されます。
- このセクションの最後の2つのアイコンは、写真を反転するのに役立ちます。最初のアイコンは写真を横に反転させ、2番目のアイコンは写真を縦に反転させます。いずれかのオプションをクリックします。
- 完了したら、左上にある[メニュー]をクリックして[保存]を選択します。これは反転した写真を保存するためです。
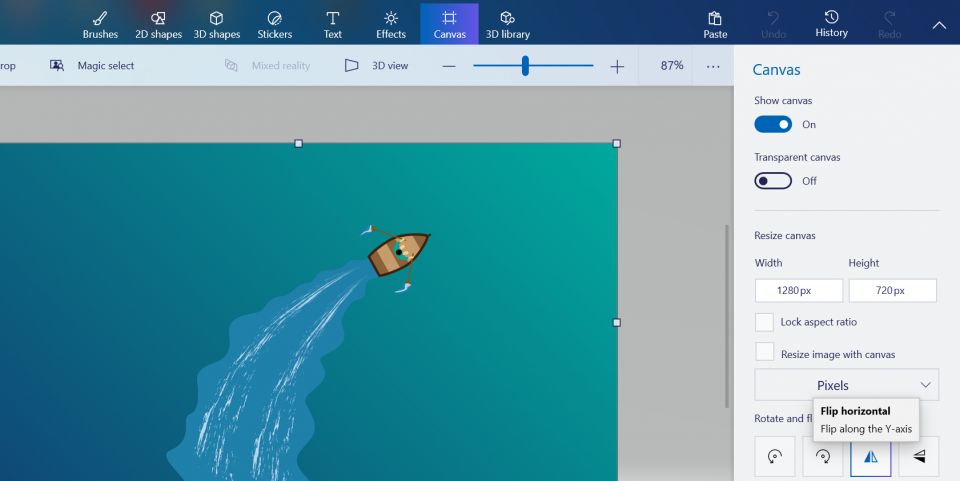
Macを使用していますか? macOSで写真を反転させる方法は次のとおりです。
3. Windowsで写真を反転させるには写真を使用する
写真が写真アプリにある場合、反転するために別のソフトウェアで開く必要はありません。写真自体に写真を反転できるオプションがあり、これを使用してアプリ内で画像を操作できます。
この方法は写真を横に反転させる場合にのみ使用できることに注意してください。写真は写真を縦に反転するオプションを提供しません。
このオプションを使用するには、次の手順に従います。
- PCで写真アプリを起動します。
- 反転する写真を見つけてクリックします。写真は全画面で開きます。
- 上部ツールバーにある[編集と作成]をクリックしてから[編集]を選択します。これにより、写真を編集できます。
- 上部ツールバーで[切り取りと回転]が選択されていることを確認します。
- 右側に[反転]オプションが表示されます。このオプションをクリックして写真を横に反転させます。
- 完了したら、下部にある[コピーを保存]をクリックして写真の反転したコピーを保存します。
- 元の画像を上書きする場合は、[コピーを保存]の横にある矢印をクリックして[保存]を選択します。
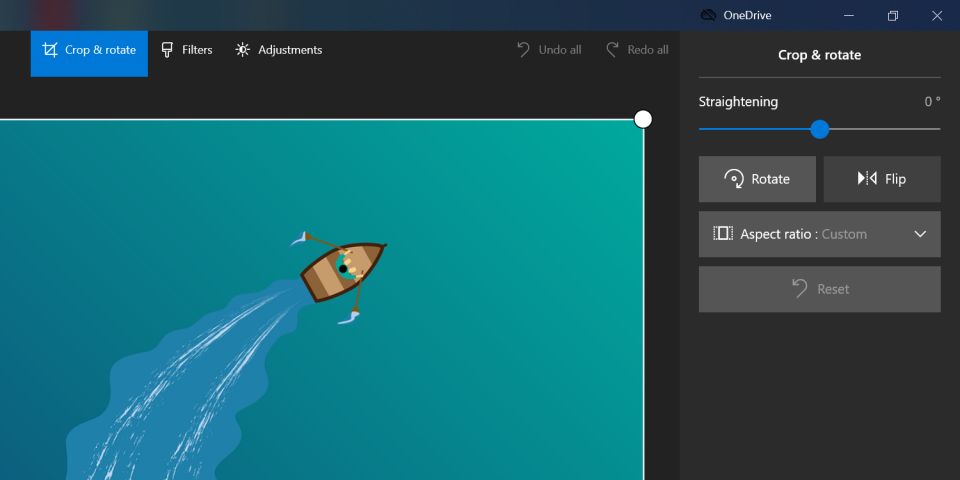
4. ImageMagickを使用してWindowsで写真を一括反転する
ImageMagick(無料)は、コマンドプロンプトから実行され、さまざまな方法で写真を編集できるユーティリティです。このツールを使用して写真を反転することもできます。単一およびバッチ画像編集オプションの両方を提供します。
つまり、1つのコマンドで複数の写真を反転できます。使用方法を以下に示します。
- Windows PCにImageMagickユーティリティをダウンロードしてインストールします。
- デスクトップに新しいフォルダーを作成し、反転と呼びます。
- 反転したいすべての写真をこの反転フォルダーにコピーします。
- スタートメニューを開き、コマンドプロンプトを検索してツールを起動します。
- 次のコマンドを入力して、反転フォルダーをコマンドプロンプトの現在の作業ディレクトリにします。
cd desktop/Flip
- 次に、このフォルダー内のすべての写真を反転させるには、次のコマンドを入力します。このコマンドは写真を横に反転させます。縦反転を使用するには、以下のコマンドの-flopを-flipに置き換えます。
magick convert -flop *.* *.*
- ImageMagickは反転した写真を同じ反転フォルダーに保存します。
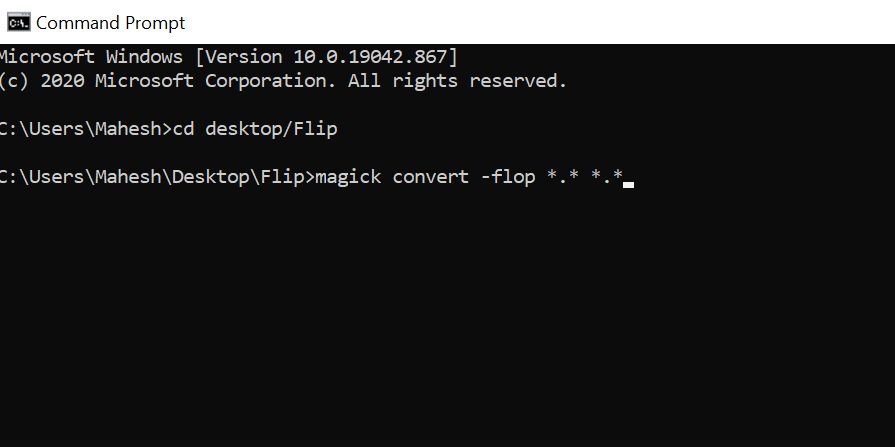
Windowsで写真を素早く簡単に反転させる
写真を反転するには、優れた画像編集スキルは必要ありません。上記で説明した使い勝手の良い方法を使用すると、PCで一度に1枚または複数の写真を素早く反転させることができます。
さらなる写真編集のために、実際の写真編集アプリを入手して写真を改良することを強くお勧めします。
コメントする