Spotify は何百万ものアーティストに門戸を開き、サブスクリプションを共有するためのさまざまな方法を作成し、どこでも音楽を聴く方法を変えました。
しかし、多くの Spotify ユーザーはまだ、自分の指先にある力に気づいていません。Spotify では、音量から AI 対応のトランジションまで、さまざまな設定をカスタマイズして、エンターテイメントをパーソナライズできます。
これまでに Spotify の設定をチェックしたことがない場合、この記事が参考になります。リスニング体験を最大限に活用するために Spotify の音質を向上させる方法について説明します。
Spotify の音声を変更して、大きな違いを生み出す方法をいくつか紹介します。
1. 音量レベルを正規化する
前の曲よりもずっと大きな音量で新しい曲が再生される瞬間を誰もが経験したことがあるでしょう。正規化を使用すると、Spotify が音量レベルを調整して、これを防ぎます。
変更するには:
- ホームに移動し、プロフィール > 設定をクリックします。
- オーディオ品質の下の音量レベルをクリックします。
- すべての Spotify トラックを環境に合わせて自動的に調整する音量レベルを選択します。大、普通、静かから選択できます。
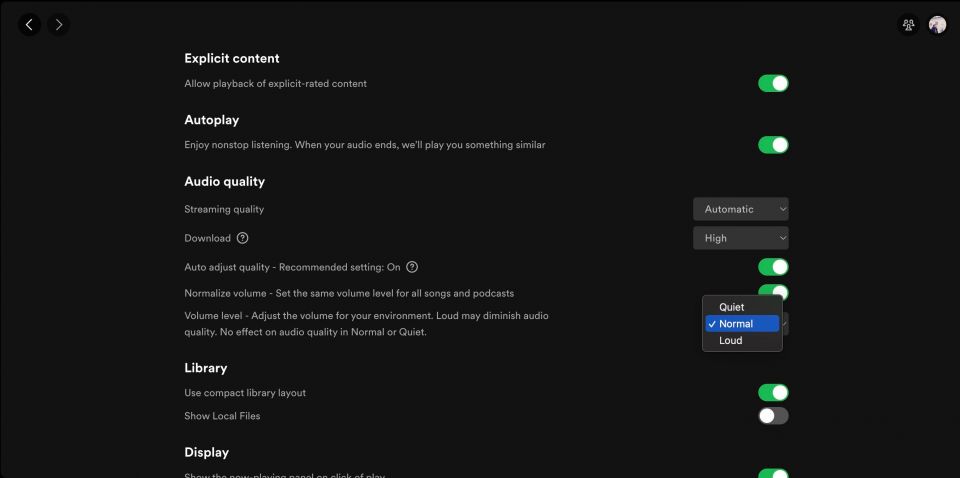
2. ストリーミング品質を制御する
Wi-Fi ストリーミング、データ ストリーミング、ダウンロードなど、再生セッションの種類ごとに Spotify の設定を調整できることを多くの人は知りません。
Spotify のストリーミング品質の種類とは?
Spotify では、自動、低、普通、高、超高の 5 つのオプションでオーディオ品質を変更できます。
自動はデフォルトのオーディオ品質であり、オーディオ品質はインターネット接続の安定性によって異なります。これにより、Spotify は再生セッションを中断することなく、最高レベルの品質を選択します。
Spotify の他のタイプのオーディオ品質の近似値は、低が 24kbit/秒、普通が 96kbit/秒、高が 160kbit/秒、超高が 320kbit/秒です。超高オーディオ品質オプションは Spotify Premium でのみ利用できます。
kbit/秒が高いほど、音楽の細かいディテールが聞こえるようになりますが、より多くの帯域幅とデータを使用します。高品質でダウンロードすると、デバイスのストレージ容量を多く使用します。
Spotify のオーディオ品質を変更する方法
iOS および Android でオーディオ品質設定にアクセスするには、ホーム > 設定 > オーディオ品質に移動し、ストリーミング品質を好みに合わせてカスタマイズします。

デスクトップの場合は、設定を選択して下にスクロールし、オーディオ品質を選択します。ストリーミング品質の下で、希望の設定をクリックできます。

3. イコライザーを使用する
イコライザーを使用すると、オーディオスペクトル範囲のボリュームを調整できます: 低、中、高。周波数を調整すると、お気に入りの音楽の種類を強化して、最高のサウンドになります。
Spotify の最高のイコライザー設定
Spotify で最高のイコライザー設定に関しては、万能な設定はありません。理想的な Spotify イコライザー設定は、デバイス、ジャンル、さらには曲によっても異なります。
たとえば、標準のラップトップスピーカーを使用している場合は、通常、低音を上げ、中音を下げることが推奨されます。比較して、低音の強いスピーカーを使用している場合は、高音を上げてバランスをとることができます。このため、Spotify の最適なイコライザー設定は、ハードウェア仕様だけでも大きく異なる可能性があります。
実際、年齢や聴覚能力などの要因でさえ、最適なリスニング体験のための理想的な EQ 設定に影響を与えます。たとえば、あなたにとって完璧な Spotify イコライザー設定であっても、年配の家族や友人に同じ設定は適さない可能性があります。
幸いなことに、誰もが自分の好みを持っているとしても、ストリーミングの巨人は、Spotify イコライザーの組み込みプリセットでほとんどの人を悩ませません。
iOS および Android で Spotify イコライザーを変更する方法

Spotify イコライザーを有効にするには、iOS で次のように操作します。ホーム > 設定 > 再生 > イコライザーに移動してオンにします。次に、利用可能なプリセットのいずれかをタップするか、自分でドットをドラッグしてカスタマイズします。
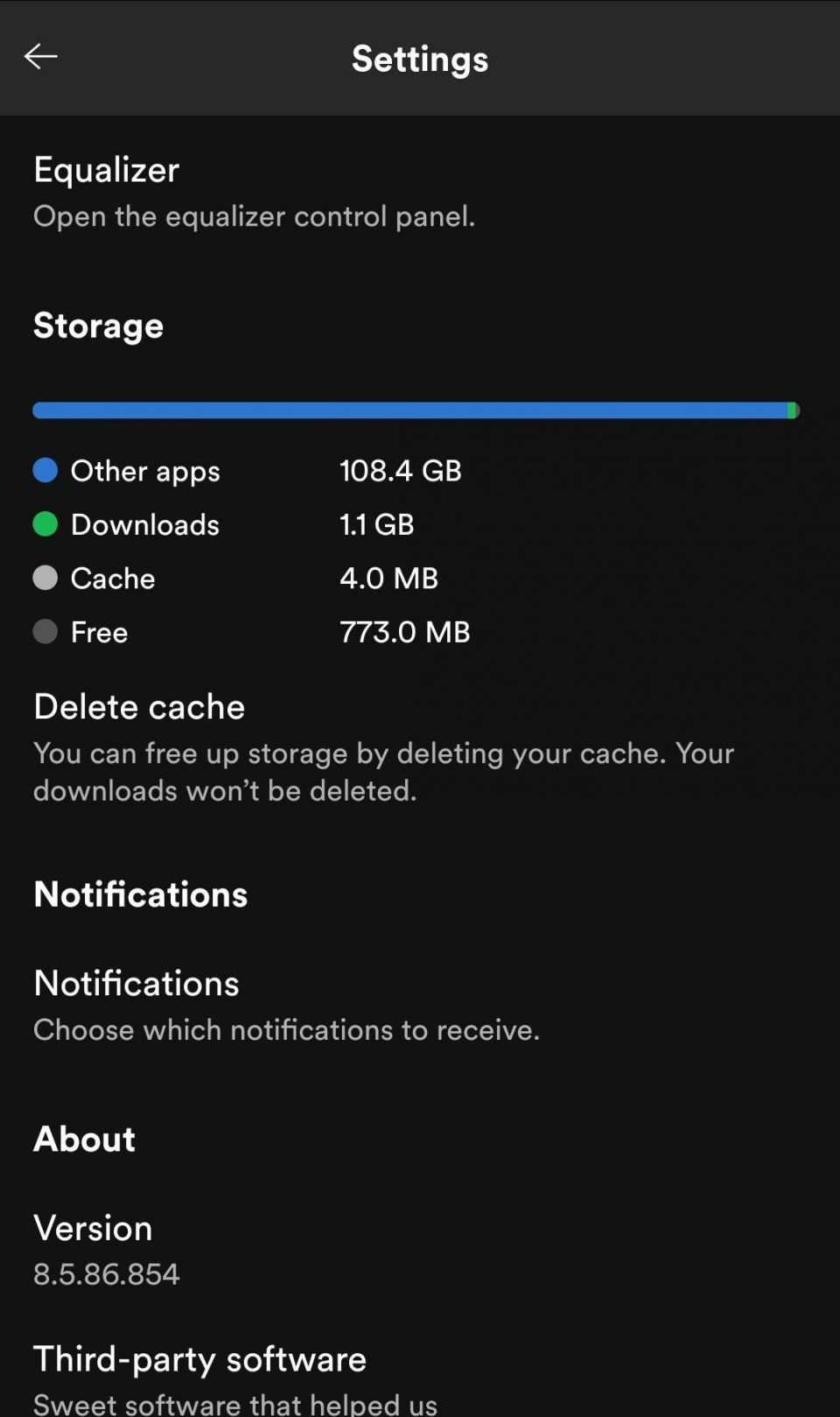
Android ユーザーの場合、Spotify イコライザーを使用するオプションはデバイスの製造元によって異なる場合があります。お使いのデバイスが Spotify イコライザーに対応しているかどうかを確認するには、ホーム > 設定 > オーディオ品質でオプションを確認してください。イコライザーという単語が見つかったらタップすると、デバイスでイコライザーコントロールパネルが表示されます。
Android ユーザーには、イコライザーは予期せず音量を変更することがあるため、問題が発生した場合は無効にするという警告が表示される場合があります。ヘッドホンやスピーカーなどの互換性のあるオーディオソースを使用している場合は、Dolby Atmos、UHQ アップスケーラー、Adapt Sound を使用するオプションが表示されます。
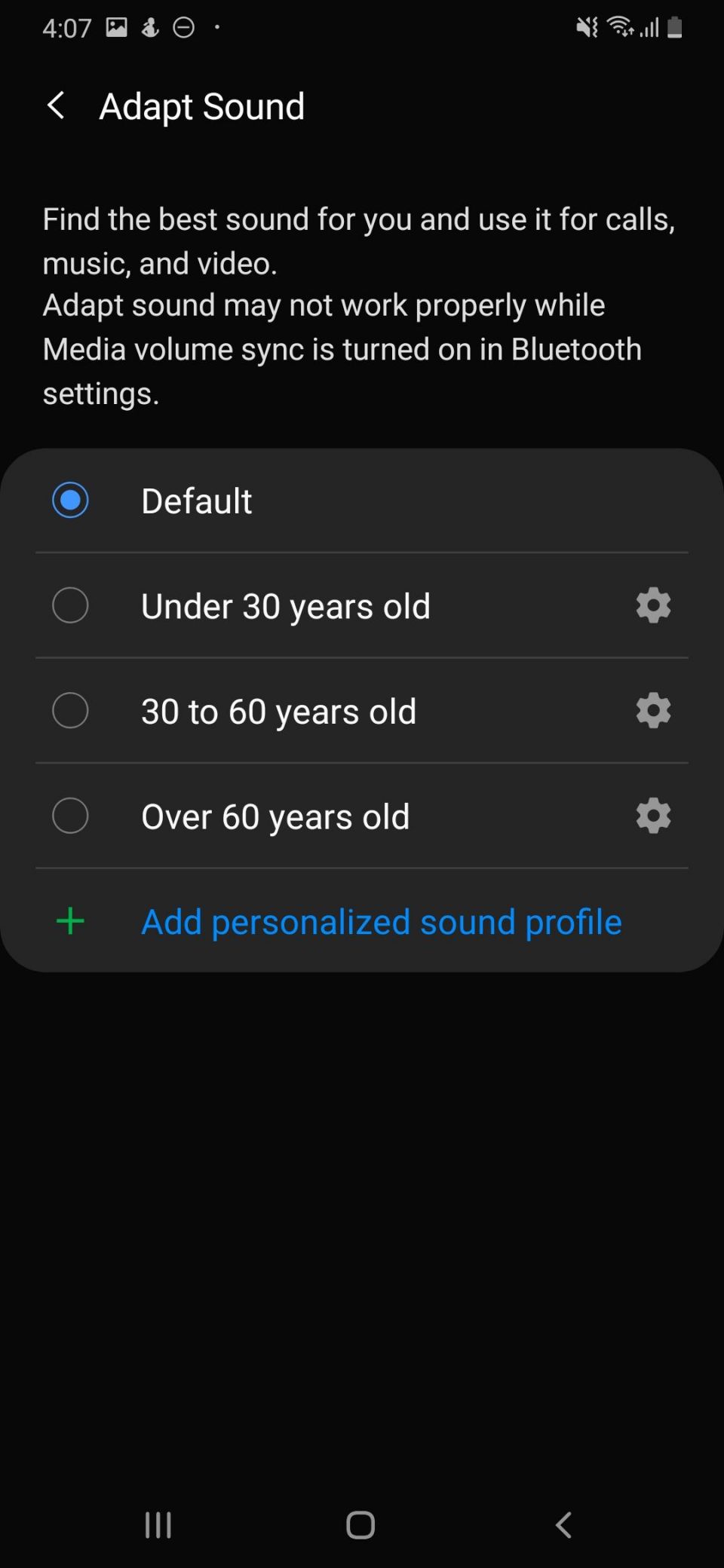
Dolby Atmos と UHQ アップスケーラーはどちらもサラウンドサウンドと強化されたサウンド解像度エクスペリエンスを提供し、Adapt Sound は年齢層に基づいてサウンドプロファイルを調整するのに役立ちます。
他のデバイスで Spotify イコライザーを使用する方法
ダウンロード可能なサードパーティ製のイコライザーオプションは多数ありますが、Spotify イコライザーツールを使用してみてください。方法を説明します。
- Spotify で設定に移動し、再生まで下にスクロールします。
- 必要なすべてのものをカスタマイズします。

Mac を使用している場合は、Spotify のイコライザーを使用できるはずです。ただし、Windows ユーザーの場合は使用できない場合があります。
4. ハードウェアアクセラレーションを有効にする
コンピューターに負荷がかかりがちな場合、コンピューターが処理できる範囲でリスニングエクスペリエンスを最適化するのが理にかなっています。Spotify のハードウェアアクセラレーションは、既存のハードウェアを利用してアプリのパフォーマンスを最適化します。Spotify のハードウェアアクセラレーションは、Windows と macOS 向けの Spotify デスクトップアプリで機能します。
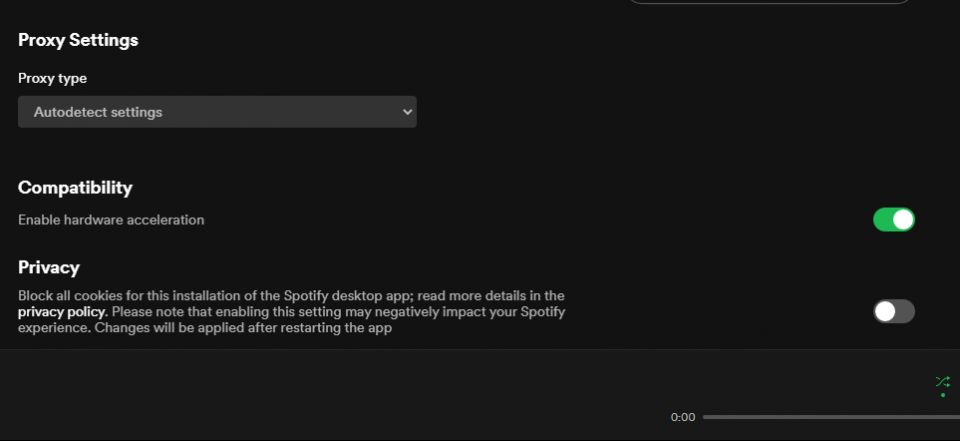
Windows で Spotify のハードウェアアクセラレーションを有効にするには、設定 > 詳細設定を表示に移動します。互換性で、ハードウェアアクセラレーションを有効にするをオンにします。
Mac を使用している場合は、画面の左上隅にあるSpotifyをクリックし、ハードウェアアクセラレーションをクリックします。
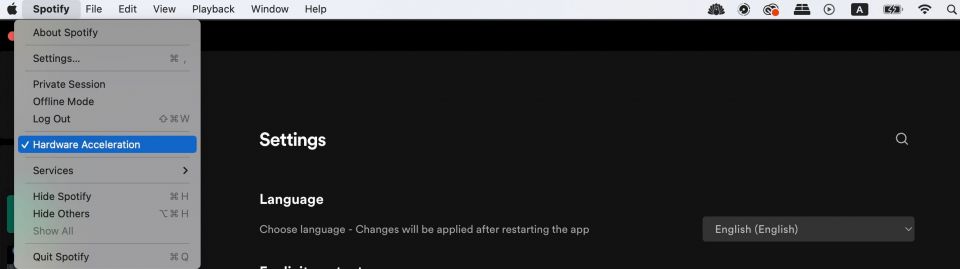
ハードウェアアクセラレーションはリスニングエクスペリエンスを大幅に向上させる可能性があることに注意してください。ただし、Spotify で再生できない曲などの再生の問題が発生することもあります。
5. クロスフェード
上で説明した最も違いを生む最適な設定を選択したら、Spotify のリスニングエクスペリエンスをユニークなものにする細かいディテールを微調整することができます。クロスフェードから始めましょう。
ワークアウトや集中した作業で連続して聴くのに最適なクロスフェードは、曲間の気まずい沈黙をすべて取り除く優れた機能です。

iOS でクロスフェード設定をカスタマイズするには、ホーム > 設定 > 再生に移動します。クロスフェードで、スライダーを希望のレベルまでドラッグします。
Android の場合は、ホーム > 設定 > クロスフェードに移動して、希望のレベルまでスライダーをドラッグすることもできます。デスクトップユーザーは、設定を選択し、再生までスクロールして、クロスフェード曲をオンにすることで、クロスフェードを更新することもできます。
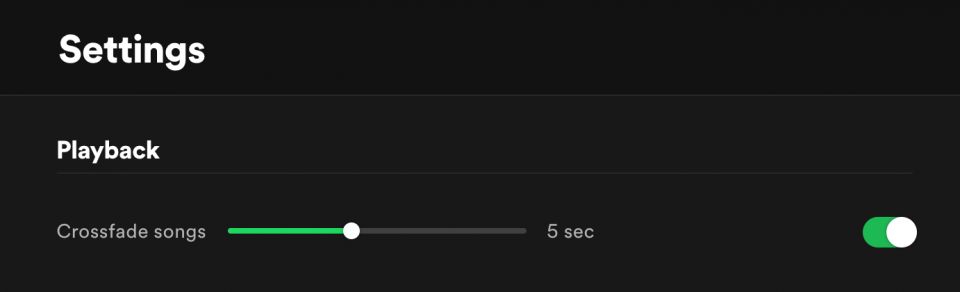
次に、クロスフェード曲と希望のクロスフェードの長さをクリックします。
6. ギャップレス
ライブ音楽やクラシック音楽を聴くのに最適なギャップレスは、音楽をミックスすることなく再生し続けます。クロスフェードのすぐ下で、スイッチを右に切り替えて有効にすることができます。
7. オートミックス
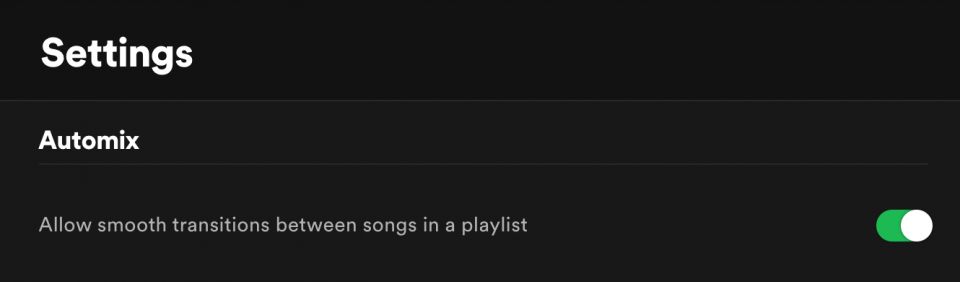
最後に、オートミックスは、スムーズなトランジションのための Spotify の人工知能機能です。クロスフェード、スキップ、ループ、またはトランジション効果の追加など、いくつかの方法を使用すると、トラックを変更していることさえ気づきません。
ギャップレスの下にあるオートミックススイッチを右に切り替えて開始します。
Spotify でリスニングエクスペリエンスを最大限に活用する
Spotify は長年にわたり、音楽を楽しむためのより良い方法を私たちに提供してきました。選択できるエンターテイメントは無限にあるだけでなく、それらをより良く体験する方法もたくさんあります。
見逃さないでください。可能な限り最高のリスニングエクスペリエンスのために設定を調整してください。
コメントする