Linuxが好きだけどMacの美学も好きなら、ラッキーです。LinuxのデスクトップをAppleのmacOSのように動作させ、見せるために必要な簡単な手順を学べます。
LinuxをmacOSに似せるための再設計は簡単です。結局のところ、Macintoshのデスクトップには2つの特徴があります。アプリケーションドックとメニューバーです。このガイドでは、それらをLinuxで模倣し、他のことも行います。
LinuxをmacOSのようにする方法
LinuxをmacOSのデスクトップに似せるのは、かなり簡単です。ただし、使用しているデスクトップ環境によって異なります。このガイドでは、5つのデスクトップ環境を使用してLinuxをMacのように見せる方法を説明します。
- GNOME
- Xfce
- KDE Plasma
- Linux MintのCinnamonデスクトップ
- Unity
ただし、始める前に、LinuxをmacOSのように見せるには3つのものが必要です。テーマ、適切なアイコン、ドックです。
基本的なテーマ
まず、デスクトップをMacのように見せるには、適切なテーマをインストールする必要があります。macOS SierraというLinuxテーマがまさにそれを行います。ダウンロードするには、ターミナルを開いて次を入力します。
mkdir $HOME/.themes
すでに/.themes/フォルダーがある場合があります(ターミナルでエラーが出た場合はわかります)。その場合は、このコマンドをスキップしてください。次に、
cd $HOME/.themes wget https://github.com/B00merang-Project/macOS-Sierra/archive/master.zip
wgetがない場合は、リンクをブラウザにコピーして手動でダウンロードしてください。必ず/.themes/フォルダーに配置してください。
最後に、
unzip master.zip
後で、ディストリビューションの外観調整からテーマを選択できるようになります。
アイコンテーマ
Gnome YosemiteアイコンテーマはmacOSの外観とよく似ています。アプリケーションテーマと同様に、それらを調整する方法はデスクトップによって異なります。以下のターミナルコマンドは、インストールだけに焦点を当てています。
sudo add-apt-repository ppa:numix/ppa && sudo apt-get update sudo apt install numix-icon-theme-circle
(最近のDebianベースのディストリビューションを使用している場合は、add-apt-repositoryコマンドを有効にするためにsoftware-properties-commonをインストールする必要がある場合があります。)
このテーマは、最初にインストールされるNumix Circleアイコンテーマに基づいています。すぐに意図したとおりに機能しないため、この修正が必要です。
sudo sh -c "curl https://raw.githubusercontent.com/Foggalong/hardcode-fixer/master/fix.sh | bash" curl https://raw.githubusercontent.com/ActusOS/GnomeYosemiteIcons/master/download_from_github.sh | sh
2番目のコマンドは、Gnome Yosemiteを自動的にインストールしてアイコンテーマとして設定するスクリプトをダウンロードします。コマンドが機能しない場合は、最初にcURLをインストールしていることを確認してください。
sudo apt install curl
cURLを初めて使いますか?cURLでできる便利なことがいくつかあります。
Plankドック
Unity以外の他のガイドでは、Plankがあることを前提としています。これは、Linux macOSテーマとよく統合されたタスクバーです。インストールするには、次のコマンドを入力します。
sudo apt install plank
その後、ALT + F2ショートカットを入力してドックを起動し、次を入力します。
plank --preferences
。
デスクトップに関係なく、これによりPlankとその構成ウィンドウが起動するはずです。外観セクションで、テーマをGtk+に変更します。これにより、後で調整を加えるとドックがmacOSのドックのように見えます。

見た目は良いですが、そのアンカーアイコンを非表示にする必要があるかもしれません。これは、隠し設定を微調整することを意味します。
gsettings set net.launchpad.plank.dock.settings:/net/launchpad/plank/docks/dock1/ show-dock-item false
これでLinuxがmacOSのように見えたら、さらに微調整をして仕上げる必要があります。
GNOMEを微調整してUbuntuをMacのように見せる
UbuntuはGNOMEデスクトップ環境を使用しており、macOSの外観にするにはほんの少しの微調整が必要です。
ドック
記事の冒頭にある手順に従った場合、ドックがあるはずです。ただし、再起動時に引き続き使用するには、スタートアップアプリケーションに追加する必要があります。これを行う最も簡単な方法は、GNOME Tweak Toolを使用することです。このコマンドでインストールします。
sudo apt install gnome-tweak-tool
gnome-tweak-toolをターミナルに入力してプログラムを開きます。または、アクティビティメニューでプログラムを検索することもできます。スタートアップアプリケーションエントリに移動します。そこから、Plankを追加します。すでに実行されている場合は、検索する必要はありません。一番上にあります。

テーマの変更
GNOME Tweak Tool内で、外観セクションに移動します。GTK+テーマをMacOS-Sierra-masterに変更します。アプリケーションウィンドウとPlankドックの両方の外観が変わります。最後の仕上げとして、Tweak Toolのデスクトップセクションに移動して壁紙を変更します。そこで、背景の場所ボタンをクリックします。
新しい壁紙を選択する方法が提示されます。Macのような壁紙はテーマ(Wallpaper.jpgという名前)に含まれているので、~/.themes/macOS-Sierra-masterに移動します。このフォルダーを表示するには、隠しファイルを表示する必要があるかもしれません。その場合は、ファイル選択ウィンドウで右クリックして、隠しファイルを表示エントリをクリックします。

XfceをmacOSのように見せる
Xfceデスクトップ環境を使用している場合は、ほんの数分でMacのような新しい外観にすることができます。Yosemite GTK3テーマのおかげで、Linuxは最小限の手間でMacに似ることができます。
ご存知かもしれませんが、Xfceにはドックが含まれているため、多少macOSに似ています。
GitHubからYosemiteテーマをダウンロードして始めます。
ダウンロード: Xfce用のYosemiteテーマ
次に、ファイルをホームフォルダーの/.themes/ディレクトリに解凍します。その後、設定 > 外観を開いて、OS-X-Yosemiteを選択します。

Linux用の新しいmacOSテーマがすぐに適用されます。OKをクリックして受け入れます。
KDE PlasmaをmacOSのように見せる
Plasma 5.9のリリースにより、KDEのシグネチャデスクトップをMacのようにすることが可能になりました。
KDEの提供物は、そのパワーと柔軟性を誇りにしています。そのため、GNOMEよりも外観をmacOSに合わせて少し多く調整できます。ただし、もう少し作業が必要です。
Plasmaのメニューバー
Plasma 5.9以降では、macOSのようにグローバルメニューを使用できるようになりました。まず、デスクトップを右クリックして、パネルの追加 > アプリケーションメニューバーを選択します。画面の上部に空白のパネルが表示されます。その中のハザードサインをクリックします。これにより、アプリケーションメニューバーの表示方法を変更できる設定ウィンドウが開きます。

微調整 > メニューバーのスタイル > アプリケーションメニューウィジェットに移動します。この設定を適用すると、ハザードサインが消え、アプリケーションメニューが上に表示されるはずです。何らかの理由で、メニューバーはFirefoxに表示されていましたが、機能しませんでした。あなたの場合は異なる場合があります。

これが完了したら、右クリックしてウィジェットの追加オプションを選択して、パネルにいくつかの適切なウィジェットを配置します。下のパネルと同様のウィジェットを使用することをお勧めします。この後、ハンバーガーメニューをクリックして詳細設定 > パネルの削除を選択して、下のパネルを削除します。

Plankの自動起動
システム設定で、ワークスペース > 起動とシャットダウン > 自動起動 > プログラムの追加に移動します。ユーティリティの下にPlankを見つけることができるはずです。これにより、デスクトップにログインするたびにドックを手動で起動する必要がなくなります。
外観の調整
興味深いことに、Plasmaはアイコンテーマを別の場所に配置します。このため、macOSアイコンテーマフォルダーを別の場所に移動する必要があります。これを行うには、次のターミナルコマンドを使用します。
cd $HOME/.icons cp -r GnomeYosemiteIcons-master/ ../.local/share/icons
これで、システム設定を開いて、外観 > アイコンに移動し、Yosemite Iconsアイコンテーマを選択します。
これを行ったら、設定メニューに戻り、外観 > アプリケーションスタイル > GNOMEアプリケーションスタイルに移動します。GTKテーマセクションで、macOS-Sierra-masterを選択します。次に、アイコンテーマをYosemite Iconsに変更します。

次に、ウィンドウの装飾に移動し、新しい装飾を取得オプションを選択します。Breezemiteというテーマを検索してインストールします。それを装飾テーマとして設定します。
最後に、デスクトップの隅にあるツールボックスを非表示にするには、クリックしてデスクトップの構成を選択します。ポップアップ表示される微調整メニューで、デスクトップツールボックスを表示するオプションを無効にします。
Linux Mint CinnamonをMacのように見せる方法
変更を加えずに、CinnamonデスクトップはmacOSよりもWindowsに似ています。幸いにも、Cinnamonデスクトップは簡単に変更できます。
下のパネルを右クリックしてからパネルの変更 > パネルの移動に移動して、上部に移動します。これにより、Macのようなものが残ります。その後、パネルのデスクトップアイコンを右クリックして削除オプションを選択して削除します。
ウィンドウリストアプレットを削除することもできます(グローバルメニューを好む場合)。右クリックしてウィンドウリストを構成を選択し、削除ボタンをクリックします。

Plankの自動起動
記事の冒頭の手順に従った場合、Plankはデスクトップでアクティブになっているはずです。ただし、再起動しても表示されません。これを修正するには、設定マネージャーのスタートアップアプリケーションメニューを開きます。そこから、アプリケーションのリストでPlankを探します(アルファベット順に並べられています)。
これでデスクトップセッションを再起動すると、ドックを手動で起動する必要がなくなります。
Cinnamonのテーマ
Cinnamonデスクトップは、他のデスクトップよりも少し微調整が必要です。システム設定 > 外観 > テーマを開きます。いくつかのテーマオプションが表示されます。アイコンとマウスポインターのエントリ以外のすべてをmacOS-Sierra-masterに変更します。次に、アイコンエントリをGnomeYosemiteIcons-masterを使用するように変更します。
最後の仕上げとして、壁紙をMacのようなものにできます。背景設定を開き、~/.themes/macOS-Sierra-masterフォルダーを新しい背景ディレクトリとして追加します。表示するには隠しフォルダーを表示する必要がある場合があります。
古いUbuntuシステム?UnityをmacOSのように見せる
Unityデスクトップは、古いバージョンのUbuntuにあります。macOSからヒントを得ているため、変更も簡単です。
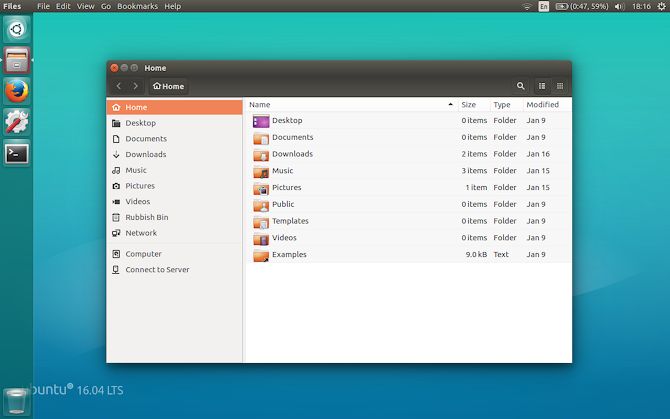
ご覧のとおり、Unityにはデフォルトでドックとメニューバーがすでにあります。必要なのは、いくつかの視覚的な調整を行うだけです。これは、いくつかの隠しデスクトップオプションを変更できるUnity Tweak Toolを使用すると簡単に実現できます。このターミナルコマンドでインストールします。
sudo apt install unity-tweak-tool
インストールしたら、Unityメニューで検索してツールを開きます。次に、ランチャー > 外観 > 位置に移動します。アプリケーションドックには変更可能な位置が2つあることがわかります。1つは左側に(デフォルト)、もう1つは下側に(macOSのように)あります。下の位置を選択する必要があります。

最後の仕上げ
Unity Tweak Toolで、概要メニューに戻ります。そこから、外観 > テーマを見つけて、Macos-sierra-masterを選択します。これで、アプリケーションはMacのような雰囲気になります。
テーマには素敵な壁紙も含まれています。それを入手するには、まずファイルマネージャーでCtrl + Lを押します。これにより、場所を入力できます。
/home/USER/.themes/macOS-Sierra-master/
Wallpaper.jpgという名前の画像を見つけ、右クリックして壁紙として設定オプションを選択します。
デフォルトでは、Unityのメニューバーは、マウスをその上に置いた場合にのみオプションが表示されます。macOSのように動作させるには、システム設定を開き、個人 > 外観 > 動作 > メニューの表示に移動します。その下の常に表示オプションを選択します。
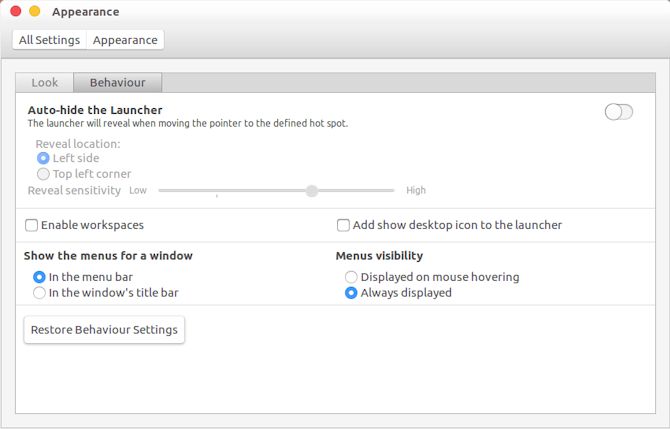
LinuxをmacOSのように見せる最良の方法は何ですか?
ご覧のとおり、デスクトップに関係なく、macOSデスクトップにかなり近いものを得ることができます。
GNOME
ここでは、メニューバーが少し異なるものの、すべてがうまく見えます。
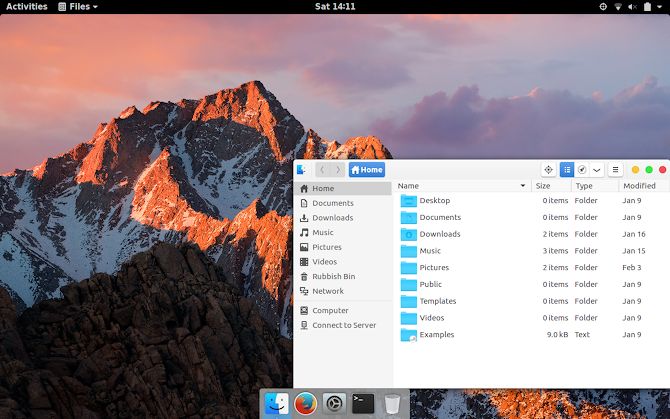
Xfce
XfceをmacOSのように見せることは、おそらく最も簡単なオプションです。結果は他ほど完璧ではありませんが、時間が節約できます。結果を改善するために、macOSをテーマにしたアイコンパックを追加することを検討できます。

Plasma
Plasmaのアイコンテーマはそれほど適していませんが、それでもMacのような優れたエクスペリエンスを提供します。
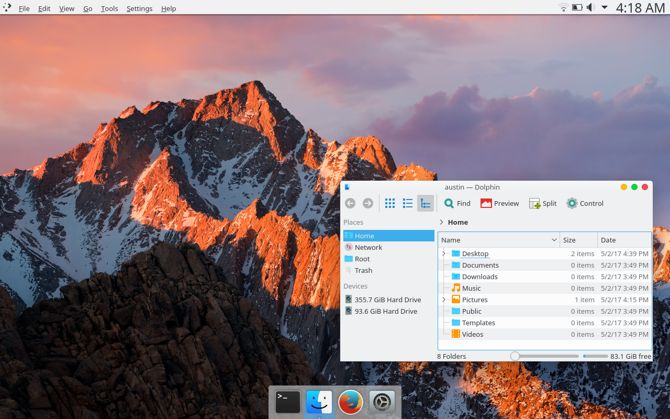
Cinnamon
おそらく、macOSの雰囲気に最も近いのはCinnamonデスクトップです。

Unity
残念ながら、ドックの色と配置はそれが実際にはmacOSではないことを示しています。Plankを使用することはあまり選択肢ではありませんでした。プログラムの起動が非常に困難になります。
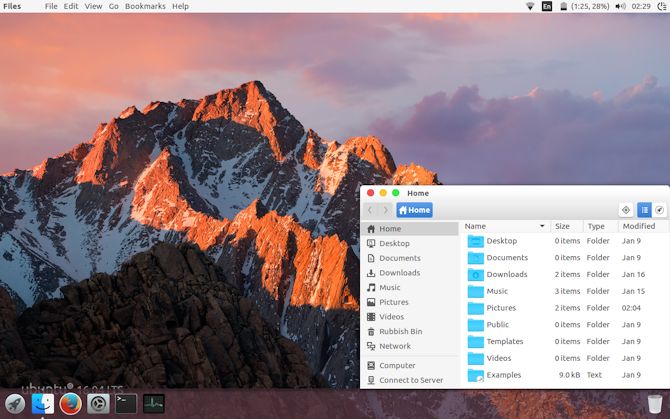
LinuxデスクトップをmacOSとして今日リスキンする
Linuxは非常に柔軟です。表示される内容が気に入らなければ、変更する力があります。独自に変更を加えるか、テーマ、アイコンパック、その他のアドオンをインストールするかはあなた次第です。
ただし、LinuxをMacのように見せるための最も簡単なオプションが必要な場合は、Xfceデスクトップを使用することをお勧めします。
しかし、それは、デスクトップ環境とディストリビューションの中から素晴らしい選択ができることを意味します。一部のLinuxディストリビューションは、macOSのように見えるように設計されています。また、両方のOSを使用したい場合は、MacでLinuxのデュアルブートを行う方法をご覧ください。
コメントする